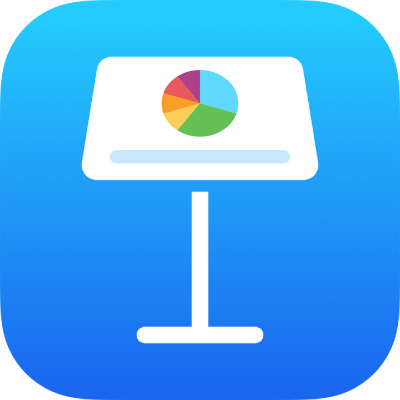
iPad पर Keynote में ग़लती से संपादन रोकें
जैसे ही आप टेक्स्ट और ऑब्जेक्ट देखते हैं, स्क्रोल करते हैं और उनके साथ इंटरऐक्ट करते हैं, ग़लती से ऑब्जेक्ट को मूव करने या कीबोर्ड को ऊपर लाने से बचने के लिए आप रीडर/पठन दृश्य का उपयोग कर सकते हैं। रीडर/पठन दृश्य की मदद से नियंत्रण को मिनीमाइज़ किया जा सकता है। इससे आप बस कॉन्टेंट देख सकते हैं और मूल कार्य पूरे कर सकते हैं। आप परिवर्तन करने के लिए तेज़ी से संपादित करें दृश्य पर स्विच कर सकते हैं, फिर दोबारा रीडर/पठन दृश्य में स्विच कर सकते हैं।
जब आप किसी दूसरे व्यक्ति को Keynote प्रस्तुतीकरण भेजते हैं या जब दूसरा व्यक्ति आपको प्रस्तुतीकरण भेजता है, तो वह iPhone और iPad पर रीडर/पठन दृश्य में खुलता है। जब आप प्रस्तुतीकरण को फिर से खोलते हैं, तो वह उसी तरह खुलता है जिस तरह आपने उसे छोड़ा था—रीडर/पठन दृश्य में या संपादन दृश्य में।
यदि आप चाहते हैं कि प्रस्तुतीकरण हमेशा संपादन दृश्य में खुलें, तो आप इस सेटिंग को बदल सकते हैं।
रीडर/पठन दृश्य और संपादित करें दृश्य के बीच स्विच करने के लिए आप नीचे दिए गए कामों में से कोई एक करें :
संपादित करें दृश्य पर स्विच करें : स्क्रीन के शीर्ष पर स्थित
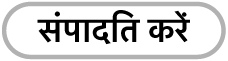 पर टैप करें।
पर टैप करें।चयनित टेक्स्ट के साथ संपादित करें दृश्य पर स्विच करें : दिखाए देने वाले मेनू में संपादित करें बटन पर टैप करें।
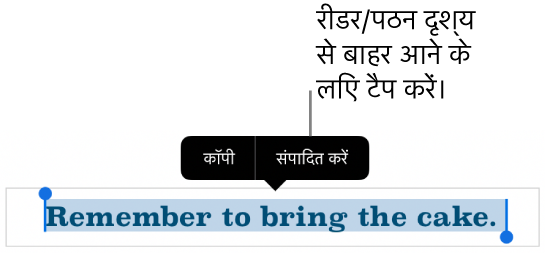
चयनित इमेज या टेबल सेल के साथ संपादित करें दृश्य पर स्विच करें : इमेज या सेल को टच और होल्ड करें, फिर दिखाई देने वाले मेनू में “संपादित करें” पर टैप करें।
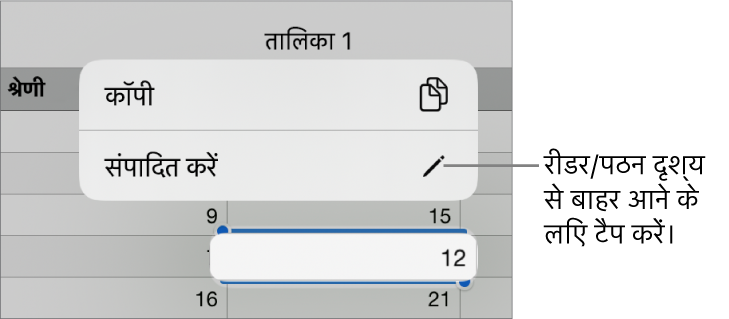
संपादित करें दृश्य से रीडर/पठन दृश्य पर स्विच करें : स्क्रीन के शीर्ष बाएँ कोने पर स्थित
 पर टैप करें। कुछ दृश्यों में, जैसे स्प्लिट दृश्य वाले कुछ iPad मॉडल में स्क्रीन के शीर्ष पर स्थित
पर टैप करें। कुछ दृश्यों में, जैसे स्प्लिट दृश्य वाले कुछ iPad मॉडल में स्क्रीन के शीर्ष पर स्थित  पर टैप करें, फिर “संपादित करें बंद करें” पर टैप करें।
पर टैप करें, फिर “संपादित करें बंद करें” पर टैप करें।आपको प्राप्त होने वाले प्रस्तुतीकरण को हमेशा संपादन दृश्य में खुलने के लिए सेट करें :
 पर टैप करें, सेटिंग्ज़ पर टैप करें, फिर “संपादन दृश्य में खोलें” को चालू करें। यदि आप बाद में किसी प्रस्तुतीकरण को रीडर/पठन दृश्य में बदलते हैं, तो अगली बार उसे खोलने पर वह रीडर/पठन दृश्य में खुलेगा।
पर टैप करें, सेटिंग्ज़ पर टैप करें, फिर “संपादन दृश्य में खोलें” को चालू करें। यदि आप बाद में किसी प्रस्तुतीकरण को रीडर/पठन दृश्य में बदलते हैं, तो अगली बार उसे खोलने पर वह रीडर/पठन दृश्य में खुलेगा।
रीडर/पठन दृश्य में, आप प्रस्तुतीकरण नोट्स पढ़ (लेकिन संपादित नहीं) सकते हैं और यदि प्रस्तुतीकरण में यह सेटिंग चालू है, तो रिमोट कंट्रोल का उपयोग करें।