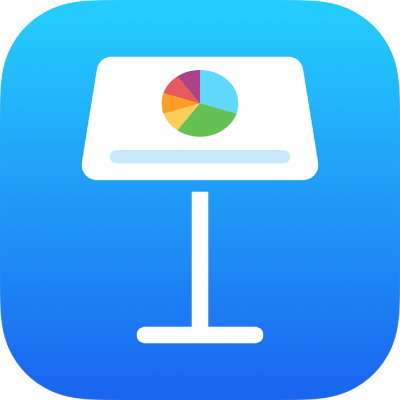
iPad पर Keynote में शेयर किए गए प्रस्तुतीकरण में नवीनतम ऐक्टिविटी देखें
आप शेयर किए गए प्रस्तुतीकरण में जो कुछ भी हुआ है, उस पर आसानी से अपडेट पा सकते हैं। जब आपके द्वारा आपके प्रस्तुतीकरण में आमंत्रित कोई भी व्यक्ति निम्नलिखित में से कुछ भी करता है, तो ऐक्टिविटी सूची उसे कैप्चर करती है :
संपादित करता है, जिसमें जोड़ना, संपादित करना, आकार बदलना, मूव करना और पेस्ट करना शामिल है (लेकिन शैली बदलना शामिल नहीं है)।
टिप्पणियाँ जोड़ता है और टिप्पणियों का जवाब देता है।
पहली बार किसी शेयर किए गए प्रस्तुतीकरण में शामिल होता है।
प्रस्तुतीकरण को प्रबंधित करता है जैसे इसे रीस्टोर करना या इसका पासवर्ड बदलना।
आप विभिन्न ऐक्टिविटी के बारे में सूचनाएँ भी पा सकते हैं।
शेयर किए गए प्रस्तुतीकरण में ऐक्टिविटी देखें
आप किसी शेयर किए गए प्रस्तुतीकरण के लिए ऐक्टिविटी की सूची देख सकते हैं, ताकि आप देख सकें कि पिछली बार जब आप प्रस्तुतीकरण पर गए थे, तब से क्या हुआ है।
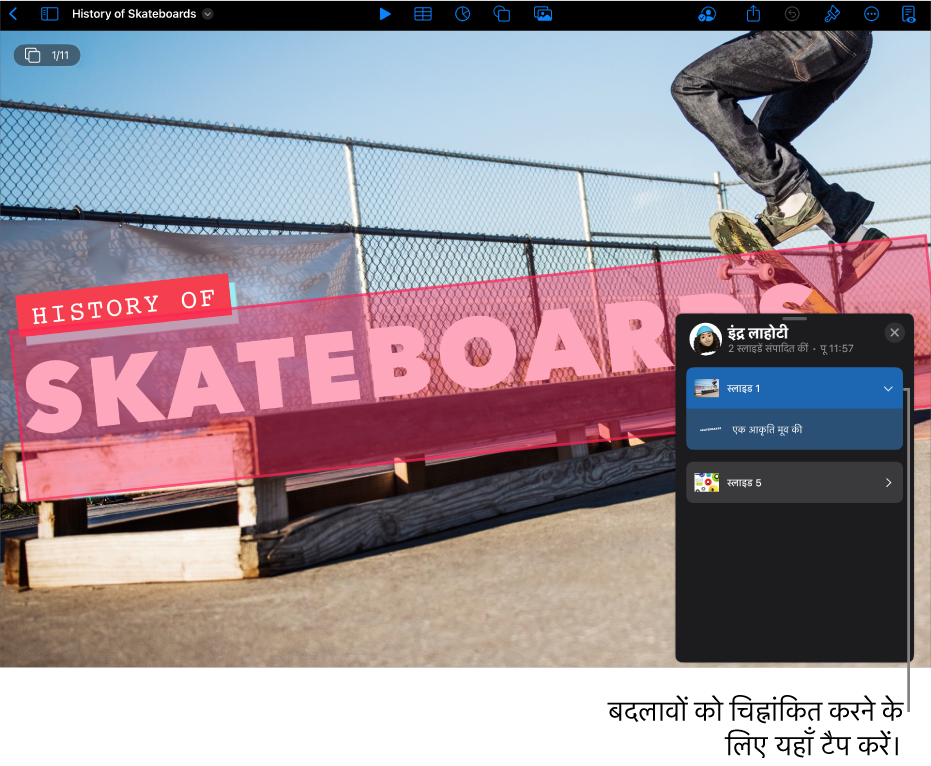
अपने iPad पर Keynote ऐप
 पर जाएँ।
पर जाएँ।शेयर किए गए प्रस्तुतीकरण में टूलबार में
 पर टैप करें, फिर “सभी ऐक्टिविटी दिखाएँ” पर टैप करें।
पर टैप करें, फिर “सभी ऐक्टिविटी दिखाएँ” पर टैप करें।यदि आपको यह विकल्प दिखाई नहीं देता है, तो हो सकता है आपको मोड से बाहर निकलना पड़े या साइडबार बंद करना पड़े।
बदलाव एक विस्तृत सूची में दिखाई देते हैं। सबसे हाल के संपादन और टिप्पणियाँ पहले दिखाई देती हैं। फ़ाइल में शामिल होने या उसे प्रबंधित करने वाले लोगों से संबंधित ऐक्टिविटी नीचे सूचीबद्ध हैं।
निम्नलिखित में से कोई भी कार्य करें :
अधिक विस्तृत बदलाव देखने के लिए प्रकटीकरण तीर पर क्लिक करें, जैसे कि कई भिन्न जगहों पर एक सहभागी द्वारा किए गए संपादन।
यह दिखाने के लिए और सभी नए अपडेट को पढ़े गए के रूप में चिह्नित करने के लिए, रेखांकित की गई ऐक्टिविटी पर टैप करें कि परिवर्तन कहाँ किए गए थे।
नुस्ख़ा : जब आप कोई शेयर किया गया प्रस्तुतीकरण खोलते हैं, तो क्विक ऐक्टिविटी का सारांश देखने के लिए
 पर टैप करें, फिर नवीनतम ऐक्टिविटी के तहत हालिया अपडेट देखें। यदि पिछली बार दस्तावेज़ पर जाने के बाद कोई भी बदलाव नहीं हुआ है, तो एक संदेश आपको बताता है कि आपने सभी अपडेट देख लिए हैं।
पर टैप करें, फिर नवीनतम ऐक्टिविटी के तहत हालिया अपडेट देखें। यदि पिछली बार दस्तावेज़ पर जाने के बाद कोई भी बदलाव नहीं हुआ है, तो एक संदेश आपको बताता है कि आपने सभी अपडेट देख लिए हैं।
ऐक्टिविटी सूची को बंद करने के लिए
 पर टैप करें।
पर टैप करें।
यहाँ कुछ बातों का ध्यान रखना है :
ऐक्टिविटी सूची में आपकी अपनी ऐक्टिविटी सहित, पिछले कम-से-कम 30 दिन के भीतर प्रस्तुतीकरण में की गईं ऐक्टिविटी शामिल होती हैं। यह केवल दूसरों की नवीनतम ऐक्टिविटी को चिह्नांकित करता है।
हाल में जोड़े गए सहभागी संपूर्ण सहयोग हिस्ट्री देख सकते हैं (कम-से-कम 30 दिन पीछे जाकर)।
सार्वजनिक प्रस्तुतीकरण (ऐसा प्रस्तुतीकरण जिसमें ऐक्सेस “ऐसा कोई भी व्यक्ति जिसके पास लिंक है” पर सेट किया गया है और अनुमति “बदलाव कर सकता है” पर सेट की गई है) में ऐक्टिविटी सूची और सूचनाओं में “अतिथि” के रूप में चिह्नित सहभागियों ने iCloud में साइन इन नहीं किया होता है।
ऐसी कोई भी टिप्पणी जो “कोई व्यक्ति” की ओर से दर्शाई जाती है, उन सहभागियों की होती है जिन्होंने प्रस्तुतीकरण में टिप्पणियाँ की थीं और फिर उससे बाहर आ गए थे।
प्रस्तुतीकरण में काम कर रहे सहभागियों को देखें
आप रियल टाइम में यह देख सकते हैं कि शेयर किए गए प्रस्तुतीकरण में सहभागी क्या कर रहे हैं। प्रस्तुतीकरण में प्रत्येक सहभागी एक विशिष्ट रंग के कर्सर या चिह्नांकन के रूप में दिखाई देता है जो सहभागी सूची में उसके नाम के आगे के रंग से मेल खाता है।
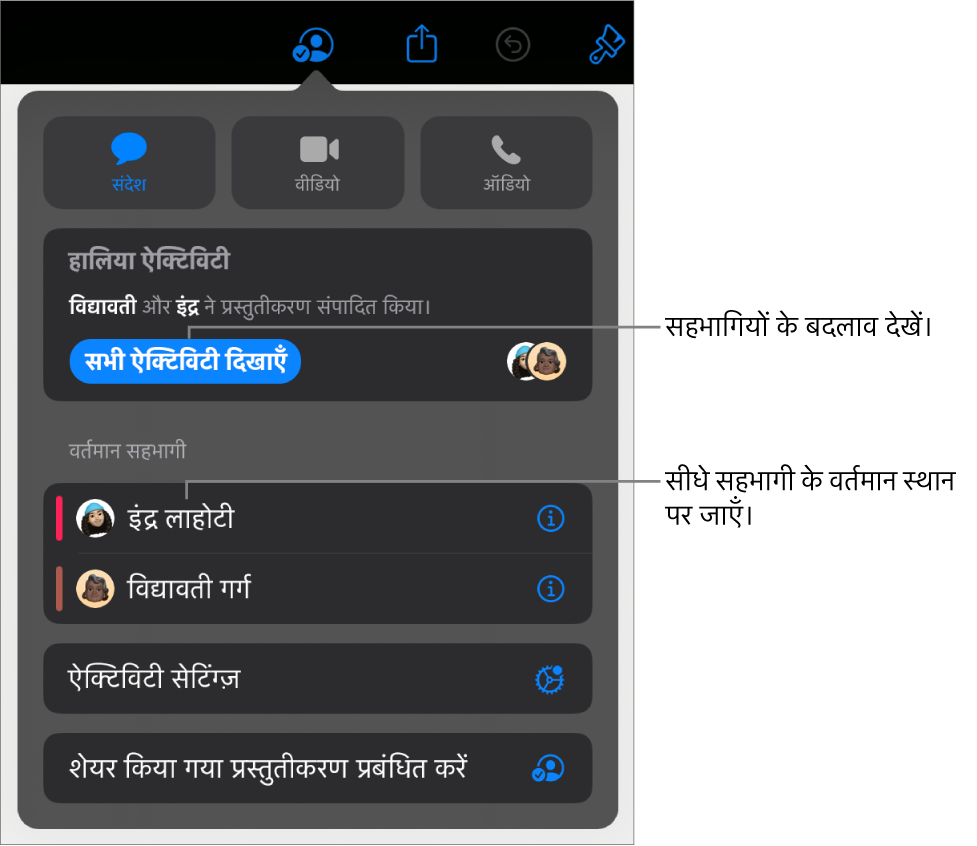
रियल टाइम में यह देखने के लिए कि सहभागी क्या कर रहे हैं :
अपने iPad पर Keynote ऐप
 पर जाएँ।
पर जाएँ।शेयर किए गए प्रस्तुतीकरण में टूलबार में
 पर टैप करें।
पर टैप करें।निम्नलिखित में से कोई भी कार्य करें :
किसी व्यक्ति के संपादन का अनुसरण करें : प्रस्तुतीकरण में सीधे वहाँ जाने के लिए जहाँ व्यक्ति काम कर रहा है, सहभागी सूची में उसके नाम पर टैप करें।
ऐक्टिविटी दिखाएँ या छिपाएँ (अलग-अलग रंगों के कर्सर या चयन) : ऐक्टिविटी सेटिंग्ज़ पर टैप करें, फिर सहभागी कर्सर दिखाने या छिपाने के लिए स्विच का उपयोग करें।
ऐक्टिविटी सूचनाओं को प्रबंधित करें
जब आप किसी शेयर किए गए प्रस्तुतीकरण पर सहयोग करते हैं, तो किसी के प्रस्तुतीकरण में शामिल होने, उसके संपादित करने या टिप्पणी करने पर आप सूचना पाने का विकल्प चुन सकते हैं।
अपने iPad पर Keynote ऐप
 पर जाएँ।
पर जाएँ।शेयर किए गए प्रस्तुतीकरण में टूलबार में
 पर टैप करें, फिर ऐक्टिविटी सेटिंग्ज़ पर टैप करें।
पर टैप करें, फिर ऐक्टिविटी सेटिंग्ज़ पर टैप करें।यह देखने के लिए कि कब कोई जुड़ता है, संपादित करता है या टिप्पणियाँ जोड़ता है, सूचनाओं को चालू या बंद करें।
आप सहभागी कर्सर और ऐक्टिविटी रेखांकन भी दिखा या छिपा सकते हैं।
“पूर्ण” पर टैप करें।
नोट : यदि आपको सूचनाएँ नहीं मिल रही हैं, तो आपको Keynote ऐप के लिए सूचनाओं की अनुमति देनी पड़ सकती है। सेटिंग्ज़ > सूचनाएँ > Keynote पर जाएँ, फिर “सूचनाओं को अनुमति दें” चालू करें।