
Mac पर घर में सुरक्षा कैमरा से वीडियो देखें और रिकॉर्ड करें
कैमरा आपके घर के किसी कमरे में स्थित हो सकता है या आप किसी बाहरी स्थान के लिए एक कमरा बना सकते हैं, जैसे आपका सामने वाला बरामदा या पिछला आंगन के लिए कमरा जोड़ सकते हैं। आप कैमरे को हमेशा चला सकते हैं या किसी इवेंट से शुरू होने पर सेट कर सकते हैं। दृश्य और ऐक्सेसरी ऑटोमैट करें देखें।
नोट : अपने कैमरों से रिकॉर्ड करने के लिए, आपके पास iCloud+ होना ज़रूरी है। वीडियो कॉन्टेंट आपके iCloud+ डेटा की सीमा में नहीं गिने जाते हैं। Apple सहायता आलेख iCloud+ में अपग्रेड करें देखें।
आपके कैमरों से कैप्चर किए गए वीडियो को आपके होम हब डिवाइस (HomePod mini, HomePod Apple TV या iPad) पर विश्लेषित और एंक्रिप्ट किया जाता है और सुरक्षित रूप से iCloud में अपलोड किया जाता है, ताकि केवल आप और वे लोग ही देख सकें जिनसे आपने यह शेयर किया है। संगत सुरक्षा कैमरा की सूची के लिए घर ऐक्सेसरी बेबसाइट देखें।
महत्वपूर्ण : नए होम आर्किटेक्चर पर iPad, होम हब के रूप में समर्थित नहीं है, जो अधिक विश्वसनीय और कुशल है। Apple सहायता आलेख नए होम आर्किटेक्चर पर अपग्रेड करें देखें।
वीडियो देखें
अपने Mac पर घर ऐप
 में, होम स्क्रीन पर कैमरा टाइल पर क्लिक करें।
में, होम स्क्रीन पर कैमरा टाइल पर क्लिक करें।लाइव वीडियो ऑटोमैटिकली चलता है। लाइव वीडियो को अलग विंडो में देखने के लिए पिक्चर-इन-पिक्चर बटन
 पर क्लिक करें।
पर क्लिक करें।यदि आपने वीडियो रिकॉर्ड करने का विकल्प चुना है, तो किसी क्लिप को चलाने के लिए उस पर क्लिक करें या रिकॉर्डेड क्लिप ब्राउज़ करने के लिए स्क्रीन के नीचे मौजूद टाइमलाइन पर स्क्रब करें।
लाइव वीडियो पर वापस जाने के लिए, लाइव पर क्लिक करें।
आपके कैमरे द्वारा ऐक्टिविटी का पता किए जाने पर सूचना प्राप्त करें
आप चुन सकते हैं कि सूचना कब पाएँ (उदाहरण के लिए, जब आप घर में न हों तब कभी भी), जब हलचल का पता चलता है या कोई क्लिप रिकॉर्ड होता है। जब हलचल का पता चलता है, तो आप स्नैपशॉट लेने की अनुमति देने का विकल्प भी चुन सकते हैं।
अपने Mac पर घर ऐप
 में, कैमरा टाइल पर क्लिक करें, फिर विकल्प बटन
में, कैमरा टाइल पर क्लिक करें, फिर विकल्प बटन  पर क्लिक करें।
पर क्लिक करें।स्थिति और सूचनाएँ पर क्लिक करें।
चुनें कि आप किस समय सूचनाएँ पाना चाहते हैं।
पिछला बटन
 पर क्लिक करें, फिर शीर्ष-दाएँ कोने में बंद करें बटन
पर क्लिक करें, फिर शीर्ष-दाएँ कोने में बंद करें बटन  पर क्लिक करें।
पर क्लिक करें।यदि कोई कैमरा अनुपलब्ध (या उपलब्ध) हो जाता है, या या घर के सभी कैमरे अनुपलब्ध हो जाते हैं और जिस Apple डिवाइस का उपयोग आप अपने घर को नियंत्रित करने के लिए करते हैं, उसमें इंटरनेट ऐक्सेस है, तो आप सूचना प्राप्त कर सकते हैं। सूचना प्राप्त करने के लिए, जब घर पर हों, जब बाहर हों, या दोनों के लिए रिकॉर्डिंग विकल्प में, “स्ट्रीम और रिकॉर्डिंग की अनुमति दें” चुनें।
वीडियो उस समय रिकॉर्ड करें जब HomeKit सुरक्षित वीडियो से हलचल का पता चलता है
संगत कैमरे के बिना, आप उस समय वीडियो रिकॉर्ड कर सकते हैं जब कैमरा हलचल का पता लगाता है।
अपने Mac पर घर ऐप
 में, कैमरा टाइल पर क्लिक करें, फिर विकल्प बटन
में, कैमरा टाइल पर क्लिक करें, फिर विकल्प बटन  पर क्लिक करें।
पर क्लिक करें।रिकॉर्डिंग विकल्प पर क्लिक करें, फिर “घर में रहने पर” या “बाहर रहने पर” पर क्लिक करें।
चाहे आप घर में हों या घर से बाहर, आप इसके लिए अलग सेटिंग्ज़ बना सकते हैं। उदाहरण के लिए, जब आप घर में होते हैं, तो हो सकता है कि आपने घर के अंदर मौजूद कैमरे के लिए स्ट्रीमिंग और रिकॉर्डिंग को रोकने का फ़ैसला किया हो, लेकिन बाहर के कैमरे के लिए स्ट्रीम करना और रिकॉर्ड करना जारी रखा हो।
स्ट्रीम करें और रिकॉर्डिंग की अनुमति दें पर क्लिक करें।
अधिक विकल्प पर क्लिक करें, फिर चुनें कि आप किस समय रिकॉर्ड करना चाहते हैं।
जब किसी भी हलचल का पता चलता है या किसी विशेष हलचल का पता चलता है, तो आपका कैमरा रिकॉर्ड कर सकता है। “विशिष्ट हलचल का पता लगा है” चुनें ताकि लोगों, पशुओं, वाहनों या पैकेज डिलीवरी की हलचल द्वारा वीडियो रिकॉर्डिंग ट्रिगर हो।
नुस्ख़ा : कोई भी हलचल चुनने के बजाय कोई विशेष हलचल चुनने के परिणामस्वरूप समीक्षा के लिए कुछ ही क्लिप (और कुछ क्लिप सूचनाएँ) और काफ़ी कम वीडियो प्राप्त होते हैं। उदाहरण के लिए, लोगों को चुनें और आपका कैमरा पेड़ की पत्तियों की हलचल कैप्चर नहीं करेगा।
पिछला बटन
 पर क्लिक करें, पिछला बटन
पर क्लिक करें, पिछला बटन  पर फिर से क्लिक करें, फिर शीर्ष-दाएँ कोने में बंद करें बटन
पर फिर से क्लिक करें, फिर शीर्ष-दाएँ कोने में बंद करें बटन  पर क्लिक करें।
पर क्लिक करें।
जब आप किसी विशेष हलचल का पता लगाने के लिए कैमरा सेटअप करते हैं, तो टाइमलाइन लोगों, पशुओं, वाहनों और पैकेज डिलीवरी के लिए विशिष्ट संकेत दिखाती है।
नोट : यदि आपके घर में उससे अधिक कैमरे हैं जिनका वीडियो आपके होम हब द्वारा एक बार में विश्लेषण किया जा सकता है, तो कैप्चर किए गए कुछ वीडियो का विश्लेषण नहीं किया जा सकता है। क्लिप अभी भी रिकॉर्ड किए गए हैं, लेकिन ![]() दिखाएगा कि वीडियो का विशिष्ट गति के लिए विश्लेषण नहीं किया गया था।
दिखाएगा कि वीडियो का विशिष्ट गति के लिए विश्लेषण नहीं किया गया था।
HomeKit सुरक्षित वीडियो से हलचल का पता लगाने के किसी क्षेत्र को आउटलाइन करें
जब आप कम से एक प्रकार के इवेंट को रिकॉर्ड करना सेटअप करते हैं, तो इसके बाद संगत कैमरे से आप उस क्षेत्र को छोटा कर सकते हैं जिस पर आप फ़ोकस करना चाहते हैं।
अपने Mac पर घर ऐप
 में, कैमरा या दरवाज़े की घंटी टाइल पर क्लिक करें, फिर विकल्प बटन
में, कैमरा या दरवाज़े की घंटी टाइल पर क्लिक करें, फिर विकल्प बटन  पर क्लिक करें।
पर क्लिक करें।ऐक्टिविटी ज़ोन चुनें पर क्लिक करें।
यदि चयनित ऐक्टिविटी ज़ोन नहीं दिखाया गया है, तो सुनिश्चित करें कि आपने हलचल का पता लगने पर वीडियो रिकॉर्ड करने का विकल्प चुना है। रिकॉर्डिंग विकल्प पर क्लिक करें, फिर “घर में रहने पर” या “बाहर रहने पर” पर क्लिक करें, फिर स्ट्रीम और रिकॉर्डिंग की अनुमति दें पर क्लिक करें।
किनारा जोड़ें पर क्लिक करें।
इसे डिलीट करने के लिए फिर किसी किनारे पर क्लिक करें। क्षेत्र को आकृति देने के किनारे को ड्रैग करें।
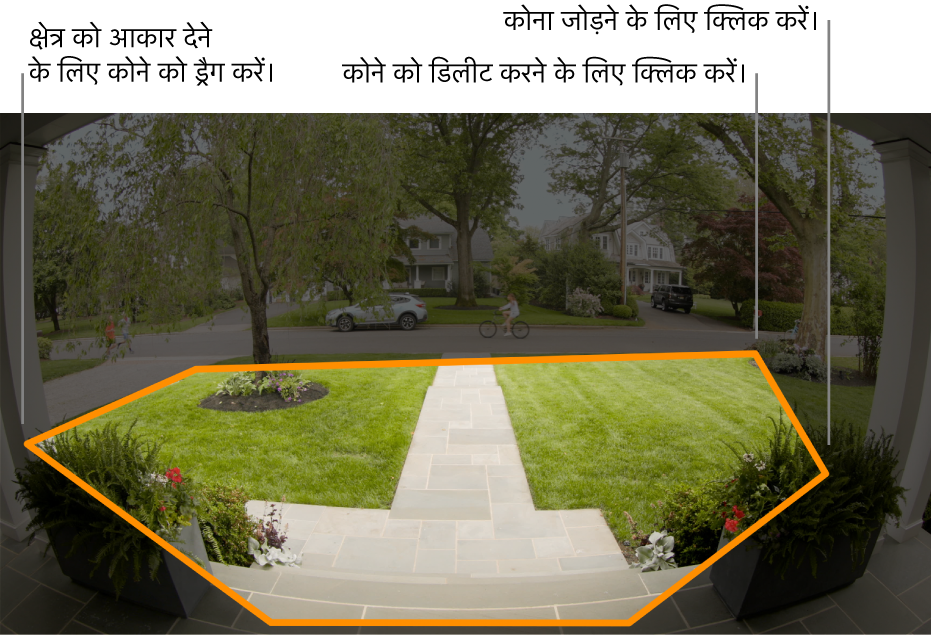
जब आप ऐसे क्षेत्र को आउटलाइन करते हैं जिसे आप रिकॉर्ड करना चाहते हैं, तो क्षेत्र जोड़ें पर क्लिक करें।
आउटलाइन किए गए क्षेत्र को बाहर रखने के लिए और इसके बाहर सब कुछ रिकॉर्ड करने के लिए, क्षेत्र इंवर्ट करें पर क्लिक करें।
पूर्ण पर क्लिक करें, फिर शीर्ष दाएँ कोने में बंद करें
 बटन पर क्लिक करें।
बटन पर क्लिक करें।
HomeKit सुरक्षित वीडियो से इस बारे में सूचना पाएँ कि दरवाज़े पर कौन है
एक संगत कैमरा या डोरबेल से, जब आपको पता लगता है कि दरवाज़े पर कोई है तो आप सूचना प्राप्त करने के लिए घर ऐप का उपयोग कर सकते हैं। आपकी तस्वीर लाइब्रेरी के इमेज और हालिया आगंतुक के आधार पर, आप दरवाज़े पर मौजूद व्यक्ति का नाम और चेहरा देखते हैं (या संदेश देखते हैं कि वह व्यक्ति परिचित नहीं है)।
अपने Mac पर घर ऐप
 में, कैमरा या दरवाज़े की घंटी टाइल पर क्लिक करें, फिर विकल्प बटन
में, कैमरा या दरवाज़े की घंटी टाइल पर क्लिक करें, फिर विकल्प बटन  पर क्लिक करें।
पर क्लिक करें।चेहरे की पहचान पर क्लिक करें।
चेहरे की पहचान चालू करें।
ऐसे हालिया आगंतुक जिनकी आपने पुष्टि की है कि आप जानते हैं लेकिन वे आपकी तस्वीर लाइब्रेरी में नहीं हैं, उन्हें देखने के लिए “परिवार में परिचित” पर क्लिक करें।
पिछला बटन
 पर क्लिक करें, फिर शीर्ष-दाएँ कोने में बंद करें बटन
पर क्लिक करें, फिर शीर्ष-दाएँ कोने में बंद करें बटन  पर क्लिक करें।
पर क्लिक करें।
जब आपको कोई सूचना प्राप्त होती है, तो अपने आगंतुक के बार में अधिक जानने के लिए इस पर क्लिक करें।