
Mac पर GarageBand में पाठ विंडो को कस्टमाइज़ करें
आप अपने तरीक़े से सीखने के लिए पाठ विंडो को अनुकूलित कर सकते हैं। आप चुन सकते हैं कि स्वरलहरी किस तरह प्रदर्शित हो, स्वरलहरी या एनिमेटेड वाद्य यंत्र को दिखा या छिपा सकते हैं और पाठ विंडो के अन्य हिस्सों को अनुकूलित कर सकते हैं।
गिटार पाठों के लिए, आप स्वरलहरी को कार्ड चिह्नों, कॉर्ड फिंगरिंग ग्रिड, टैबलेचर (TAB) या सटैंडर्ड स्वरलहरी के रूप में देख सकते हैं। आप एनिमेटेड फ़्रेटबोर्ड को शीर्ष-निम्न दृश्य में भी देख सकते हैं या बायीं ओर के दृश्य में स्विच कर सकते हैं।
पियानो पाठों के लिए, आप कॉर्ड चिह्न देख सकते हैं या बायें हाथ, दायें हाथ या दोनों हाथों के लिए स्टैंडर्ड स्वरलहरी देख सकते हैं। आप कीबोर्ड में सफ़ेद कुंजियों पर स्वर के नाम देखने के लिए आसान दृश्य में और स्वरलहरी में स्वर हेड में भी स्विच कर सकते हैं।
चुनें कि स्वरलहरी किस तरह प्रदर्शित हो
Mac पर GarageBand में पाठ विंडो के ऊपरी-दाएँ कोने में स्वरलहरी दृश्य बटन पर क्लिक करें।
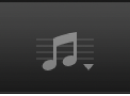
पॉप-अप मेनू से स्वरलहरी दृश्य चुनें।
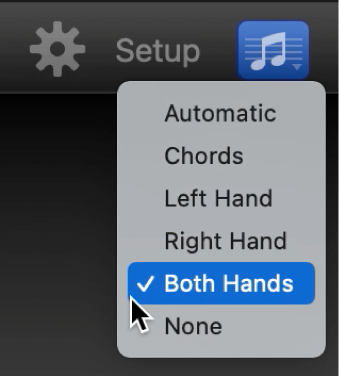
आप सेटअप पर क्लिक करके और सेटअप विंडो में स्वरलहरी दृश्य को चुनकर यह परिवर्तन कर सकते हैं कि स्वरलहरी किस तरह प्रदर्शित हो।
पाठ की विंडो को अनुकूलित करें
Mac पर GarageBand में पाठ विंडो के ऊपरी-दाएँ कोने में सेटअप पर क्लिक करें।
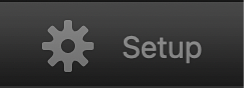
उपलब्ध प्रकटन और स्वरलहरी विकल्पों को दिखाते हुए सेटअप विंडो दिखती है। विंडो के केंद्र में, पूर्वावलोकन वर्तमान विकल्प का उदाहरण दिखाता है।
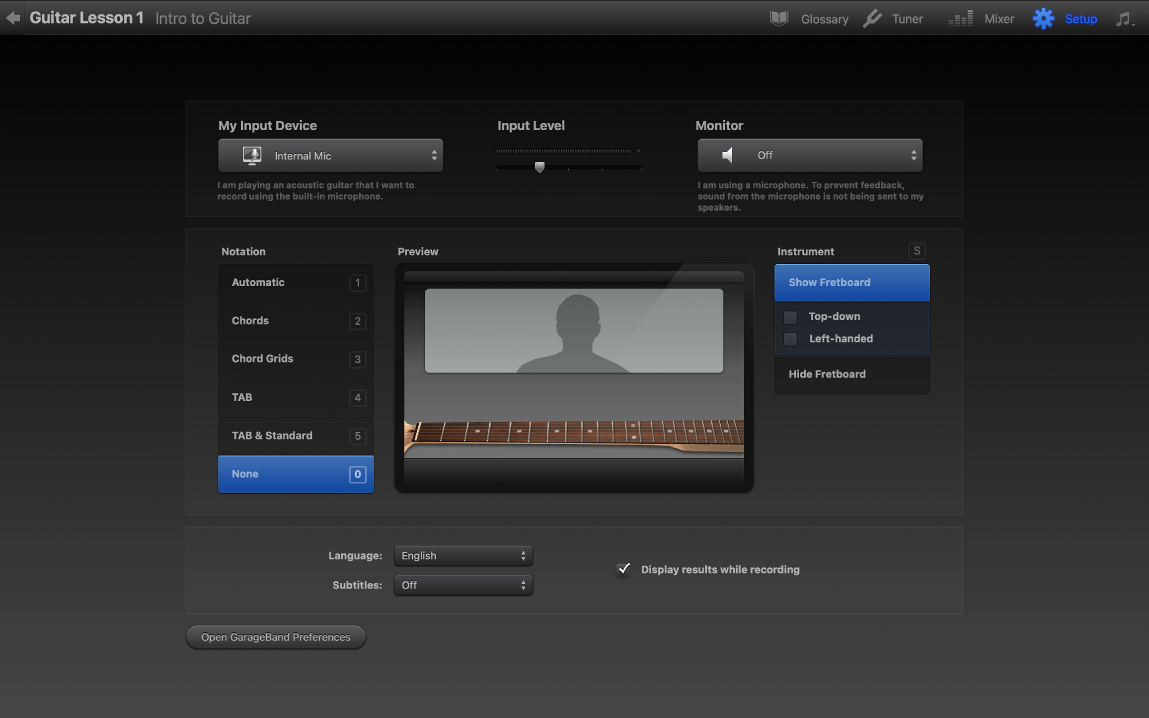
वह प्रकटन और स्वरलहरी चुनें जिसे आप उपयोग करना चाहते हैं।
सेटअप विंडो द्वारा भिन्न प्रकटन और स्वरलहरी दृश्यों के कीबोर्ड शॉर्टकट भी दिखाए जाते हैं।
पाठ के प्रकार के आधार पर अन्य विकल्प चुनें :
बायीं ओर के दृश्य में गिटार पाठ देखने के लिए : ''फ़्रेटबोर्ड को दिखाएँ'' चुनें, फिर ''बायीं ओर का गिटार'' चेकबॉक्स चुनें।
गिटार फ़्रेटबोर्ड को शीर्ष-निम्न दृश्य में बदलने के लिए : ''फ़्रेटबोर्ड को दिखाएँ'' चुनें, फिर ''शीर्ष-निम्न फ़्रेटबोर्ड दृश्य'' चेकबॉक्स चुनें।
आसान दृश्य में पियानो पाठ देखने के लिए : आसान दृश्य चेकबॉक्स को चुनें।
यदि पाठ में वॉयसऑवर या सबटाइटल उपयोग किए जाते हैं तो आप वॉयसऑवर पॉप-अप मेनू से पाठ के वॉयसऑवर की भाषा चुन सकते हैं और सबटाइटल पॉप-अप मेनू से सबटाइटल की भाषा चुन सकते हैं।
जब आप यह कर लें तो पाठ पर वापस आने के लिए सेटअप पर पुन: क्लिक करें।
आप पाठ पढ़ते समय किसी भी वक्त भिन्न दृश्यों के बीच स्विच कर सकते हैं। जब आप किसी भी कीबोर्ड शॉर्टकट को दबाते हैं तो आपके चयन की पुष्टि के लिए संक्षिप्त रूप से एक ओवरले दिखता है।
स्वचालित दृश्य में, पाठ में प्रस्तुत सामग्री के आधार पर स्वरलहरी और एनिमेशन स्वत: बदल जाते हैं। अधिकांश मामलों में, आप स्वचालित रूप से चयनित को छोड़ सकते हैं बशर्ते कि आप विशेष रूप से कोई भिन्न दृश्य नहीं देखना चाहते हैं।