
iPhone के लिए GarageBand में सेल को संपादित करें
आप Live Loops ग्रिड में सेलों को कई तरीक़ों से संपादित कर सकते हैं। आप सेलों को कट, कॉपी और पेस्ट कर सकते हैं, ले जा सकते हैं, डिलीट कर सकते हैं और सेल की सेटिंग्ज़ को परिवर्तित कर सकते हैं। सेल संपादन के चालू रहने पर आप सेलों का प्लेबैक न शुरू कर सकते हैं और न ही रोक सकते हैं (लेकिन आप उन सेलों को संपादित कर सकते हैं जो पहले से बज रही हैं)।
आप ट्रैक दृश्य में से किसी वाद्य यंत्र का उपयोग करने वाले ट्रैक में से क्षेत्रों को कॉपी करके उन्हें ग्रिड में ऐसी पंक्ति में पेस्ट कर सकते हैं, जिसमें समान वाद्य यंत्र का उपयोग हो रहा हो।
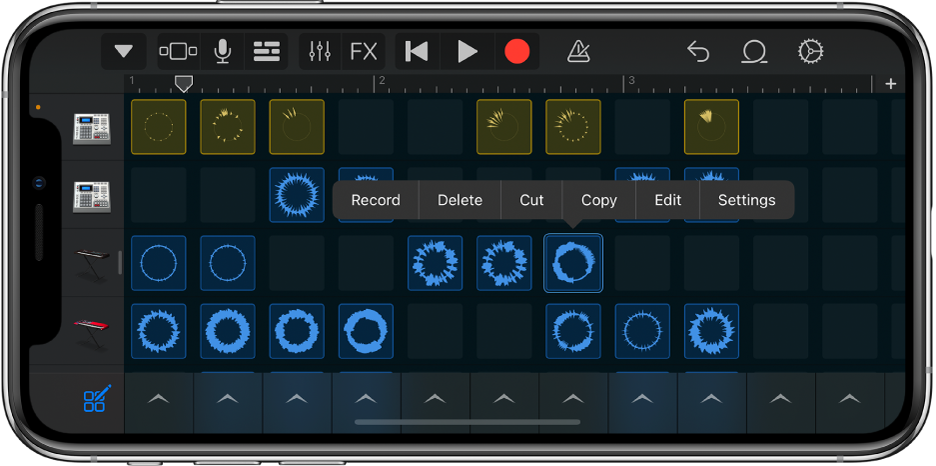
सेल संपादन चालू करें
Live Loops ग्रिड के नीचे बाएँ कोने में स्थित “सेलों को संपादित करें” बटन
 पर टैप करें।
पर टैप करें।सेल संपादन को बंद करने के लिए “सेलों को संपादित करें” बटन पर फिर टैप करें।
सेल कट करें
सेल पर डबल टैप करें फिर “संपादित करें” मेनू में से “कट” को चुनें।
सेल कॉपी करें
सेल पर डबल टैप करें फिर “संपादित करें” मेनू में से “कॉपी” को चुनें।
सेल को पेस्ट करें
सेल पर डबल टैप करें फिर “संपादित करें” मेनू में से “पेस्ट” को चुनें।
आप किसी स्पर्श वाद्य यंत्र का उपयोग करने वाली पंक्ति से कॉपी की गई सेल को उसी स्पर्श वाद्य यंत्र का उपयोग करने वाली अन्य पंक्ति में पेस्ट कर सकते हैं। आप ऑडियो रिकॉर्डर या ऐम्प का उपयोग करने वाली पंक्ति से सेल को इनमें से किसी भी वाद्य यंत्र का उपयोग करने वाली अन्य पंक्ति में पेस्ट भी कर सकते हैं और कीबोर्ड या सैंपलर का उपयोग करने वाली पंक्ति से सेल को इनमें से किसी भी वाद्य यंत्र का उपयोग करने वाली अन्य पंक्ति में पेस्ट कर सकते हैं। सेल में उस पंक्ति के स्पर्श वाद्य यंत्र की ध्वनि शामिल हो जाती है, जिसमें उसे पेस्ट किया जाता है।
सेल को ले जाएँ
सेल को टच और होल्ड फिर उसे ग्रिड में किसी ख़ाली सेल पर ड्रैग करें।
यदि आप उसे ऐसी सेल में ड्रैग करते हैं, जो ख़ाली नहीं है, तो आरंभिक सेल और गंतव्य सेल की सामग्री बदल जाती है।
आप किसी स्पर्श वाद्य यंत्र का उपयोग करने वाली पंक्ति से सेल को उसी स्पर्श वाद्य यंत्र का उपयोग करने वाली अन्य पंक्ति में ले जा सकते हैं। आप ऑडियो रिकॉर्डर या ऐम्प का उपयोग करने वाली पंक्ति से सेल को इनमें से किसी भी वाद्य यंत्र का उपयोग करने वाली अन्य पंक्ति में ले जा भी सकते हैं और कीबोर्ड या सैंपलर का उपयोग करने वाली पंक्ति से सेल को इनमें से किसी भी वाद्य यंत्र का उपयोग करने वाली अन्य पंक्ति में ले जा सकते हैं सेल स्पर्श वाद्य यंत्र की उस ध्वनि को लेता है जो आप उसमे ले जाते हैं।
सेल डिलीट करें
सेल पर डबल टैप करें फिर “संपादित करें” मेनू में से “डिलीट करें” को चुनें।
सेल की सामग्री को संपादित करें
सेल पर डबल टैप करें फिर “संपादित करें” मेनू में से “संपादित करें” को चुनें।
क्षेत्रों के संपादन की प्रक्रिया के समान आप सेल की सामग्री को संपादित कर सकते हैं। हरे रंग की सेलों के लिए आप क्षेत्र में स्वरों के संपादन की प्रक्रिया के समान सेल के स्वरों को संपादित कर सकते हैं।
सेल सेटिंग्ज़ बदलें
सेल पर डबल टैप करें फिर “संपादित करें” मेनू में से “सेटिंग्ज़” को चुनें।
एक या एक से अधिक सेल सेटिंग्ज़ को परिवर्तित करें :
गेन : सेल का वॉल्यूम (केवल नीले और पीले रंग के सेल) ऐडजस्ट करने के लिए “गेन” स्लाइडर को बाएँ या दाएँ ड्रैग करें।
वेग : सेल का वॉल्यूम (केवल हरे रंग के सेल) ऐडजस्ट करने के लिए “गेन” स्लाइडर को बाएँ या दाएँ ड्रैग करें।
टाइम स्नैप : सेल के लिए टाइम स्नैप मान चुनें।
बजाने का मोड : सेल के लिए बजाने का मोड चुनें।
लूपिंग : सेल के लिए लूपिंग चालू करने हेतु “लूपिंग” स्विच को टैप करें।
लय व पिच का अनुसरण करें : गीत की लय और कुंजी (केवल नीले रंग के सेल) सेल का अनुसरण करने के लिए टैप करें।
ऑक्टेव : पिच (केवल हरे रंग के सेल) को बढ़ाने या कम करने के लिए – और + बटन पर टैप करें।
सेमीटोन : पिच को बढ़ाने या कम करने के लिए – और + बटन पर टैप करें।
गति : सेल की गति (लय) को परिवर्तित करने के लिए गति स्लाइडर को बाएँ से दाएँ ड्रैग करें।
पीछे जाएँ : सेल को उल्टा चलाने के लिए “पीछे जाएँ” स्विच को टैप करें।
सभी रीसेट करें : सभी सेल की सेटिंग्ज़ को रीसेट करने के लिए “सभी रीसेट करें” पर टैप करें।
पूरा होने पर, “पूर्ण” पर टैप करें।
अपने परिवर्तनों को सुनने के लिए सेल सेटिंग्ज़ मेनू के दृश्यमान रहने पर आप प्लेबैक को शुरू करने या रोकने के लिए चयनित सेल पर टैप कर सकते हैं। आप अन्य सेलों पर भी टैप कर सकते हैं और उनकी सेटिंग्ज़ को संपादित कर सकते हैं।
स्तंभ ट्रिगर संपादित करें
स्तंभ ट्रिगर
 पर टैप करें फिर किसी एक संपादन कमांड पर टैप करें।
पर टैप करें फिर किसी एक संपादन कमांड पर टैप करें।
ट्रैक दृश्य में पंक्ति दिखाएँ
Live Loops ग्रिड में पंक्ति हेडर पर डबल टैप करें फिर ट्रैक दृश्य में “दिखाएँ” पर टैप करें।
Live Loops ग्रिड में ट्रैक दिखाएँ
ट्रैक दृश्य में ट्रैक हेडर पर डबल टैप करें फिर “ग्रिड में दिखाएँ” पर टैप करें।