
iPhone के लिए GarageBand में ऐम्प बजाएँ
आप इलेक्ट्रिक गिटार या बेस कनेक्ट कर सकते हैं और उसे कई प्रकार की वास्तविक ऐम्प ध्वनियों के साथ बजा सकते हैं। प्रत्येक में गिटार या बेस ऐम्प और एक या एक से अधिक स्टॉम्पबॉक्स प्रभाव होता है। आप अपनी ध्वनि को कस्टमाइज़ करने के लिए ऐम्प नियंत्रणों को ऐडजस्ट कर सकते हैं, स्टॉम्पबॉक्स प्रभाव जोड़ सकते हैं और दृश्यात्मक रूप से अपने वाद्य यंत्र को ट्यून कर सकते हैं।
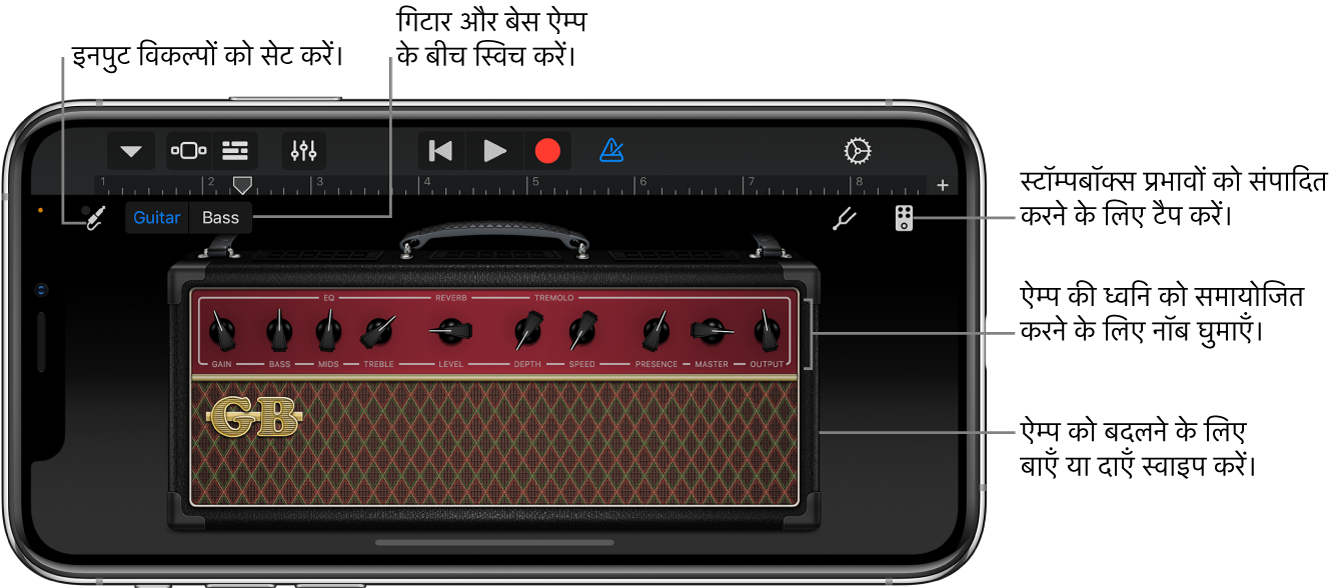
गिटार या बेस ध्वनि चुनें
नियंत्रण बार में मौजूद “नैविगेशन” बटन
 पर टैप करें, “ध्वनियाँ” बटन पर टैप करें, फिर अपनी वांछित ध्वनि का उपयोग करने के लिए उस पर टैप करें। आप पिछली या अगली ध्वनि पर जाने के लिए ध्वनि बटन के बाएँ या दाएँ स्वाइप भी कर सकते हैं।
पर टैप करें, “ध्वनियाँ” बटन पर टैप करें, फिर अपनी वांछित ध्वनि का उपयोग करने के लिए उस पर टैप करें। आप पिछली या अगली ध्वनि पर जाने के लिए ध्वनि बटन के बाएँ या दाएँ स्वाइप भी कर सकते हैं।गिटार और बेस ध्वनियों के बीच स्विच करने के लिए गिटार या बेस पर टैप करें। विभिन्न श्रेणियों की ध्वनियों को देखने के लिए किसी भी श्रेणी के नाम पर टैप करें।
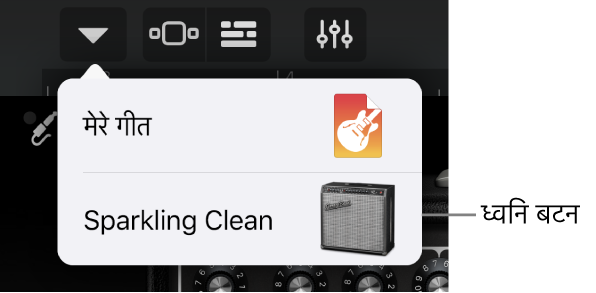
ऐम्प को बदलें
ऐम्प को बाएँ या दाएँ ड्रैग करें।
इनपुट स्तर को ऐडजस्ट करें
जब आप अपना गिटार या बेस बजाते हैं, तब “इनपुट सेटिंग्ज़” बटन ![]() के आगे स्थित वृत्त हरे रंग में चमकता है जो यह संकेत देता है कि GarageBand आपके इंस्ट्रूमेंट से इनपुट प्राप्त कर रहा है। यदि वृत्त का रंग लाल हो जाता है, तो डिस्टॉर्शन से बचने के लिए अपने वाद्य यंत्र पर वॉल्यूम कम करें।
के आगे स्थित वृत्त हरे रंग में चमकता है जो यह संकेत देता है कि GarageBand आपके इंस्ट्रूमेंट से इनपुट प्राप्त कर रहा है। यदि वृत्त का रंग लाल हो जाता है, तो डिस्टॉर्शन से बचने के लिए अपने वाद्य यंत्र पर वॉल्यूम कम करें।
“इनपुट सेटिंग्ज़” बटन पर टैप करें, फिर स्तर को सेट करने के लिए “इननपुट स्तर” स्लाइडर को बाएँ या दाएँ ड्रैग करें।
यदि आपके इनपुट स्त्रोत में सॉफ़्टवेयर स्तर का नियंत्रण समर्थित है, तो “इनपुट स्तर” स्लाइडर उपलब्ध रहता है।
स्तर को ऑटोमैटिकली सेट करने के लिए “इनपुट स्तर” स्लाइडर के आगे स्थित “ऑटोमैटिक” स्विच पर टैप करें।
यदि इनपुट डिवाइस में बाएँ और दाएँ चैनल समर्थित हैं, तो इनपुट चैनल का चयन करने के लिए “बाएँ” या “दाएँ” पर टैप करें।
पूरा होने पर, “पूर्ण” पर टैप करें।
ऐम्प नियंत्रणों को ऐडजस्ट करें
ऐम्प नियंत्रणों को ऐडजस्ट करने के लिए नॉब को टच करें और घुमाएँ।
iPhone SE या iPhone 8 पर ऐम्प पर डबल टैप करें या कंट्रोल बटन पर टैप करें
 , फिर ऐम्प नियंत्रणों को ऐडजस्ट करने के लिए नॉब को टच करें और घुमाएँ।
, फिर ऐम्प नियंत्रणों को ऐडजस्ट करने के लिए नॉब को टच करें और घुमाएँ।
अनावश्यक नॉइज़ को कम करें
जब आप रिकॉर्ड करते हैं तो आप कम स्तर का इनपुट नॉइज़ घटाने के लिए नॉइज़ गेट का उपयोग कर सकते हैं। नॉइज़ गेट ध्वनि को रोक देता है जब यह न्यूनतम स्तर से नीचे चली जाती है।
“इनपुट सेटिंग्ज़” बटन
 पर टैप करें, फिर “नॉइज़ गेट” को चालू करें।
पर टैप करें, फिर “नॉइज़ गेट” को चालू करें।“नॉइज़ गेट” स्लाइडर को तब तक ड्रैग करें जब तक कि नॉइज़ रुक न जाए या स्वीकार्य स्तर तक घट न जाए।
पूरा होने पर, “पूर्ण” पर टैप करें।
बाहरी डिवाइस के लिए मॉनिटरिंग चालू करें
जब कोई इलेक्ट्रिक वाद्ययंत्र या ऑडियो इंटरफ़ेस आपके iPhone से कनेक्ट किया हुआ हो तो “नॉइज़ गेट” नियंत्रणों के नीचे “मॉनिटर” स्विच प्रदर्शित होता है।
“इनपुट सेटिंग्ज़” बटन
 पर टैप करें।
पर टैप करें।मॉनिटरिंग चालू करने के लिए “मॉनिटर” स्विच पर टैप करें। मॉनिटरिंग बंद करने के लिए स्विच पर फिर टैप करें।
पूरा होने पर, “पूर्ण” पर टैप करें।
स्टॉम्पबॉक्स प्रभाव को जोड़ें, बदलें या हटाएँ
आप अधिकतम चार स्टॉम्पबॉक्स जोड़ सकते हैं और उन्हें बाएँ या दाएँ ड्रैग करके उनका क्रम बदल सकते हैं।
स्टॉम्पबॉक्स दिखाने के लिए ऊपरी-दाएँ कोने में मौजूद “स्टॉम्पबॉक्स” बटन
 पर टैप करें।
पर टैप करें।स्टॉम्पबॉक्स जोड़ने के लिए ख़ाली स्टॉम्पबॉक्स स्लॉट पर टैप करें फिर सूची में से स्टॉम्पबॉक्स का चयन करें।

स्टॉम्पबॉक्स बदलने के लिए, उस स्टॉम्पबॉक्स पर टैप करें जिसे आप बदलना चाहते हैं, फिर सूची से नया स्टॉम्पबॉक्स चुनें।
स्टॉम्पबॉक्स को हटाने के लिए उसे स्क्रीन के निचले हिस्से तक ड्रैग करें।
ऐम्प नियंत्रण पर वापस जाने के लिए ऊपरी-दाएँ कोने में मौजूद ऐम्प बटन
 पर टैप करें।
पर टैप करें।
स्टॉम्पबॉक्स को चालू या बंद करें
ऊपरी-दाएँ कोने में मौजूद “स्टॉम्पबॉक्स” बटन
 पर क्लिक करें।
पर क्लिक करें।iPhone SE या iPhone 8 पर स्टॉम्पबॉक्स बटन
 पर टैप करें, फिर जिस स्टॉम्पबॉक्स को आप चालू या बंद करना चाहते हैं, उस पर डबल-टैप करें।
पर टैप करें, फिर जिस स्टॉम्पबॉक्स को आप चालू या बंद करना चाहते हैं, उस पर डबल-टैप करें।स्टॉम्पबॉक्स पर गोल “चालू/बंद” बटन पर टैप करें। यदि स्टॉम्पबॉक्स पर दिया गया छोटा LED (आमतौर पर लाल) चालू हो जाए, तो स्टॉम्पबॉक्स चालू हो गया है।
ऐम्प नियंत्रण पर वापस जाने के लिए ऊपरी-दाएँ कोने में मौजूद ऐम्प बटन
 पर टैप करें।
पर टैप करें।iPhone SE या iPhone 8 पर कंट्रोल बटन
 पर टैप करें, फिर ऐम्प कंट्रोल पर वापस जाने के लिए ऊपरी-बाएँ कोने में मौजूद ऐम्प बटन
पर टैप करें, फिर ऐम्प कंट्रोल पर वापस जाने के लिए ऊपरी-बाएँ कोने में मौजूद ऐम्प बटन  पर टैप करें।
पर टैप करें।
स्टॉम्पबॉक्स नियंत्रणों को ऐडजस्ट करें
ऊपरी-दाएँ कोने में मौजूद “स्टॉम्पबॉक्स” बटन
 पर क्लिक करें।
पर क्लिक करें।कंट्रोल को एडजस्ट करने के लिए नॉब और स्विच को ड्रैग या टैप करें।
फ़ेस कंट्रोल के साथ wah पैडल उपयोग करें
यदि आपका और iPhone चेहरे की पहचान का समर्थन करता है, तो आप प्ले करते हुए अपना मुँह हिलाकर मॉडर्न वा स्टॉम्पबॉक्स पर पैडल को हिला सकते हैं। रिकॉर्ड करते समय, फ़ेस कंट्रोल के साथ आपके द्वारा की गई कोई भी पैडल गतिविधि भी रिकॉर्ड हो जाती है।
ख़ाली स्टॉम्पबॉक्स स्लॉट पर टैप करें फिर सूची में से मॉडर्न वा का चयन करें।
अपना और iPhone अपने चेहरे से 10–20 इंच (25-50 सेमी) दूर रखें, फिर फ़ेस कंट्रोल बटन
 पर टैप करें।
पर टैप करें।जब आप पहली बार फ़ेस कंट्रोल उपयोग करते हैं तो GarageBand आपके और iPhoneपर स्थानीय रूप से संग्रहित नहीं हैं।
प्ले करने पर, वा पैडल को ऊपर और नीचे लाने के लिए अपना मुंह खोलें और बंद करें।
आप फ़ेस कंट्रोल का उपयोग जारी रखते हुए ऐम्प बटन
 पर टैप कर सकते हैं और ऐम्प नियंत्रणों को ऐडजस्ट कर सकते हैं।
पर टैप कर सकते हैं और ऐम्प नियंत्रणों को ऐडजस्ट कर सकते हैं।फ़ेस कंट्रोल को बंद करने लिए, फ़ेस कंट्रोल बटन को पुन: टैप करें।
नोट : GarageBand आपके चेहरे की अभिव्यक्तियों को वाद्ययंत्र प्रभाव नियंत्रण में बदलने के लिए ARKit फ़ेस ट्रैकिंग सुविधाओं का उपयोग करता है। आपकी चेहरे की जानकारी डिवाइस पर प्रोसेस की जाती है, और आपके प्रदर्शन के दौरान केवल संगीत को कैप्चर किया जाता है।
अपने गिटार या बेस को ट्यून करें
ऊपरी-बाएँ कोने में स्थित ट्यूनर बटन
 पर टैप करें।
पर टैप करें।ट्यूनर को देखते हुए वह खुली स्ट्रिंग बजाएँ जिसे आप ट्यून करना चाहते हैं।
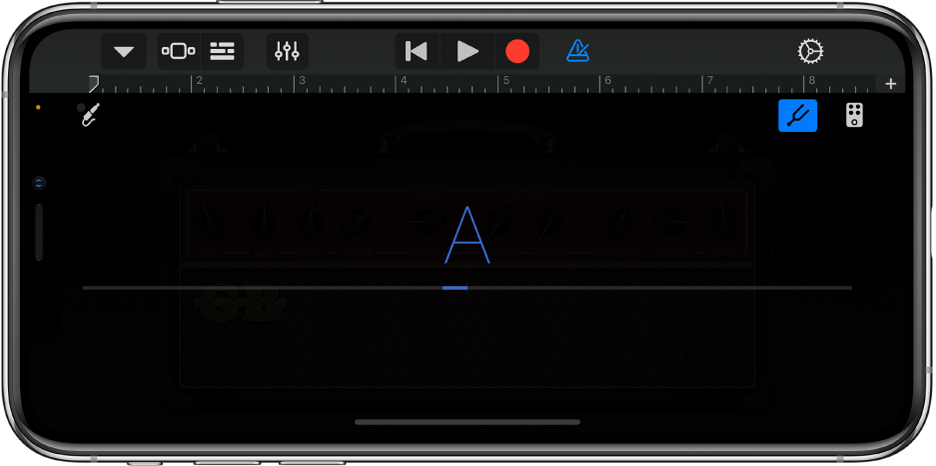
लाल क्षैतिज रेखाएँ दर्शाती हैं कि स्ट्रिंग बहुत ही निम्न (फ़्लैट) या बहुत उच्च (शार्प) है। जब स्ट्रिंग ट्यून हो जाती है, तो मध्य में स्थित स्वर का नाम नीले रंग का हो जाता है।
ट्यूनर को बंद करने के लिए “ट्यूनर” बटन पर फिर टैप करें।
अपनी कस्टम ध्वनियाँ सहेजें
ऐम्प को बदल कर, ऐम्प नियंत्रणों को ऐडजस्ट करके, स्टॉम्पबॉक्स जोड़कर या हटाकर या स्टॉम्पबॉक्स नियंत्रणों को ऐडजस्ट करके आप मौजूदा ऐम्प ध्वनि को संशोधित कर सकते हैं।
नियंत्रण बार में मौजूद “नैविगेशन” बटन
 पर टैप करें, “ध्वनियाँ” बटन पर टैप करें, फिर “सहेजें” पर टैप करें।
पर टैप करें, “ध्वनियाँ” बटन पर टैप करें, फिर “सहेजें” पर टैप करें।अपनी कस्टम ध्वनि के लिए नाम टाइप करें फिर “पूर्ण” पर टैप करें।
पहली बार कस्टम ध्वनि सहेजने पर ध्वनि के आइकॉन के साथ एक नई “कस्टम” श्रेणी प्रदर्शित होती है। आप “संपादित करें” पर टैप करने के बाद आइकॉन पर टैप करके (नाम बदलने के लिए) या लाल वृत्त पर टैप करके (ध्वनि डिलीट करने के लिए) ध्वनि का नाम बदल सकते या डिलीट कर सकते हैं।
क्रॉसटॉक सुरक्षा को चालू या बंद करें
जब आपका गिटार या बेस हेडफ़ोन पोर्ट से कनेक्ट किया हुआ हो और मॉनिटरिंग चालू हो, तो आपको क्रॉसटॉक की वजह से अवांछित फ़ीडबैक का अनुभव हो सकता है। GarageBand में क्रॉसटॉक के कारण हुए फ़ीडबैक से बचाव के लिए क्रॉसटॉक सुरक्षा की सुविधा दी गई है। क्रॉसटॉक सुरक्षा विशेषकर तब उपयोगी है जब गिटार या बेस ऐम्प पर उच्च गेन सेटिंग्ज़ का उपयोग किया जाएँ या उच्च गेन ऐम्प, जैसे मॉडर्न स्टैक के साथ ओवरड्राइव या बूस्ट स्टॉम्पबॉक्स का एकसाथ उपयोग किया जाए। ऐसे मामलों में क्रॉसटॉक के कारण उत्पन्न हुए फ़ीडबैक से अचानक और अप्रिय उच्च आउटपुट स्तर प्राप्त होता है।
क्रॉसटॉक सुरक्षा से मॉनिटरिंग चालू रहने पर वाद्य यंत्र की ध्वनि बदल सकती है लेकिन मॉनिटरिंग बंद करने पर या अन्य ट्रैक का चयन करने पर ध्वनि फिर सामान्य हो जाती है। आप यह सुनने के लिए क्रॉसटॉक सुरक्षा को बंद कर सकते हैं कि यह ध्वनि कैसे बदलता है; हालाँकि यह सलाह दी जाती है कि आप ऐसा करने से पहले अपने और iPhone की वॉल्यूम को निम्न स्तर तक घटा लें।
GarageBand बंद करें।
सेटिंग्ज़ ऐप खोलें, GarageBand चुनें फिर क्रॉसटॉक सुरक्षा को चालू या बंद करें।