
Mac के Freeform बोर्ड पर तस्वीर या वीडियो जोड़ें
अपनी तस्वीर लाइब्रेरी की किसी भी तस्वीर या वीडियो को अपने Freeform बोर्ड पर जोड़ें।
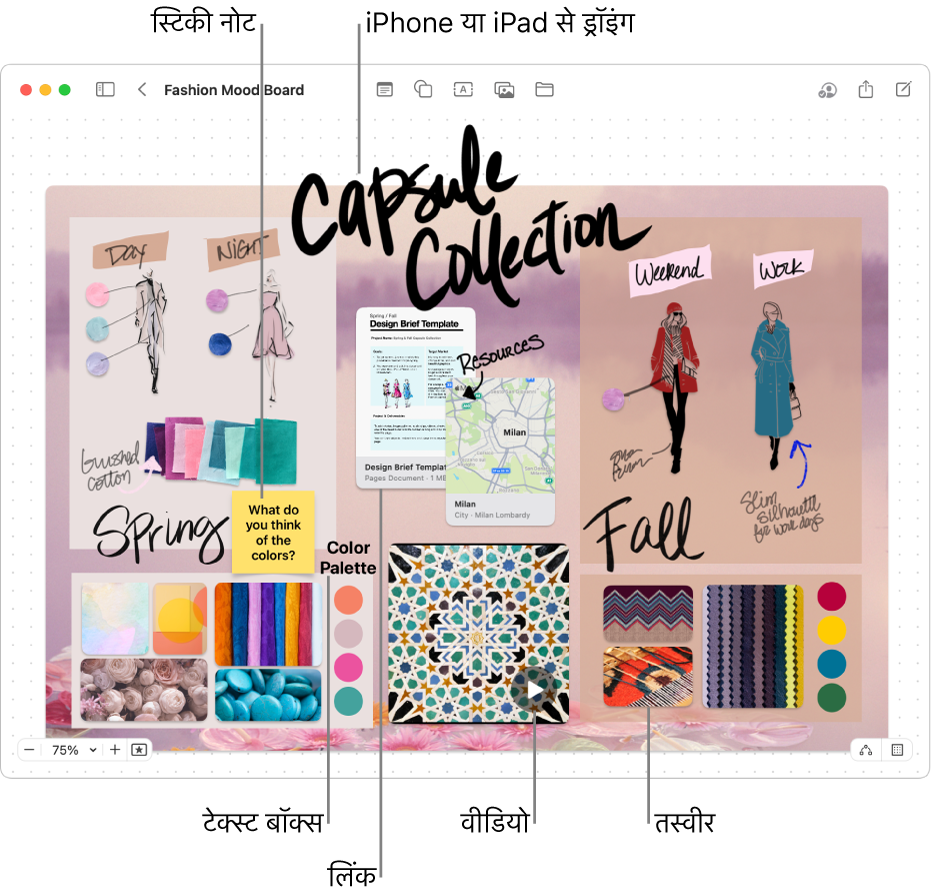
तस्वीर या वीडियो जोड़ें और उसे फ़ॉर्मैट करें
अपने Mac पर Freeform ऐप
 पर जाएँ।
पर जाएँ। पर क्लिक करें, तस्वीर या वीडियो चुनें, फिर अपनी तस्वीर लाइब्रेरी से वह तस्वीर या वीडियो चुनें जिसे आपके बोर्ड पर जोड़ा जाना है।
पर क्लिक करें, तस्वीर या वीडियो चुनें, फिर अपनी तस्वीर लाइब्रेरी से वह तस्वीर या वीडियो चुनें जिसे आपके बोर्ड पर जोड़ा जाना है।नुस्ख़ा : आप तस्वीर, Finder या अन्य ऐप में मौजूद किसी तस्वीर या वीडियो को भी अपने बोर्ड पर ड्रैग कर सकते हैं।
आकार, क्रॉपिंग, इत्यादि को बदलने के लिए तस्वीर या वीडियो चुनें, फिर फ़ॉर्मैटिंग टूल का उपयोग करें।
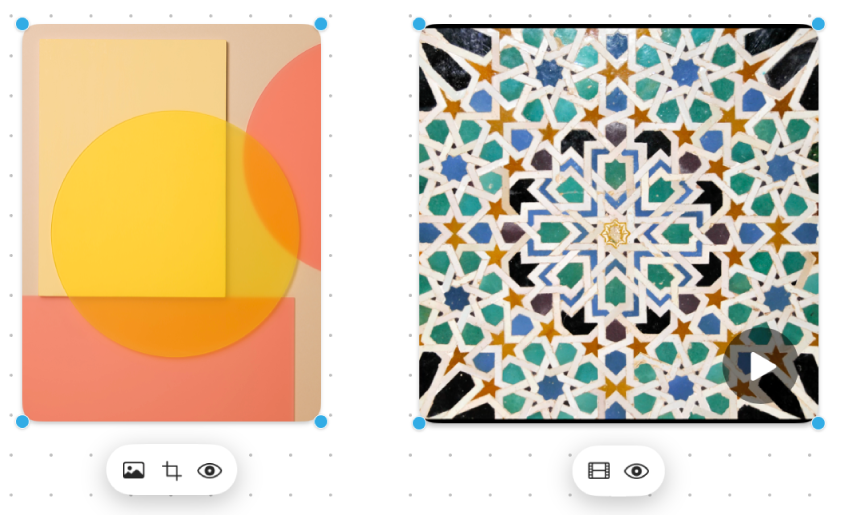
टूल
वर्णन
इमेज इंस्पेक्टर बटन

किसी फ़ोटो को सोर्स मीडिया के मूल आकार में रीसेट करें, उसे किसी अलग फ़ोटो से बदलें या फ़ोटो का बैकग्राउंड हटा दें।
फ़िल्म बटन

वीडियो को सोर्स मीडिया के मूल आकार पर रीसेट करें या उसे दूसरे वीडियो से बदलें।
“मास्क क्रॉप करें” बटन

तस्वीर को मास्क (क्रॉप) करें ताकि आप तस्वीर के केवल उन्हीं भागों को फ़्रेम कर पाएँ जो आप चाहते हैं कि दृश्यमान हों।
प्रीव्यू बटन

फ़ुल-साइज़ तस्वीर या वीडियो त्वरित अवलोकन विंडो में प्रीव्यू करें
तस्वीर और वीडियो नुस्ख़े
किसी तस्वीर या अन्य फ़ाइल को प्रीव्यू करने के लिए उस पर डबल-क्लिक करें। वीडियो का प्रीव्यू करने के लिए
 पर क्लिक करें।
पर क्लिक करें।एकाधिक फ़ोटो या अन्य फ़ाइलों का प्रीव्यू करने के लिए, उन्हें चुनें फिर स्पेस बार दबाएँ . त्वरित अवलोकन विंडो खुलती है; आप विंडो के ऊपरी बाएँ ऐरो पर क्लिक कर सकते हैं या बायाँ ऐरो या दायाँ ऐरो “की” दबा सकते हैं। फ़ुल स्क्रीन में, आइटम को स्लाइडशो के रूप में देखने के लिए, चलाएँ बटन पर क्लिक करें।
यदि किसी इमेज या तस्वीर के बैकग्राउंड में मुख्य रूप से एक ही रंग के क्षेत्र हैं, तो आप इसे हटा सकते हैं—
 पर क्लिक करें, फिर बैकग्राउंड हटाएँ चुनें।
पर क्लिक करें, फिर बैकग्राउंड हटाएँ चुनें।आप किसी तस्वीर या वीडियो में शैडो जोड़ सकते हैं (या उसे हटा सकते हैं) और कोनों को गोल होने के लिए (या न होने के लिए) बदल सकते हैं—तस्वीर या वीडियो पर कंट्रोल-क्लिक करें, फिर उसे चुनने या उसका चयन हटाने के लिए विकल्प चुन सकते हैं।
आप अपने iPhone या iPad कैमरे से भी कोई तस्वीर डाल सकते हैं। iPhone या iPad से बोर्ड में फ़ाइलें डालें देखें।
आप तस्वीर या वीडियो और अन्य आइटम के बीच कनेक्टर लाइनों का उपयोग कर सकते हैं। यदि आवश्यक हो, तो निचले-दाएँ कोने में
 पर क्लिक करें (जब कनेक्टर लाइनें सक्षम होती हैं, तो बटन इस तरह दिखता है
पर क्लिक करें (जब कनेक्टर लाइनें सक्षम होती हैं, तो बटन इस तरह दिखता है  ), तस्वीर या वीडियो पर क्लिक करें, फिर अन्य आइटम में कनेक्टर लाइन जोड़ने के लिए किसी एक ऐरो को ऊपर, नीचे, बाएँ या दाएँ ड्रैग करें।
), तस्वीर या वीडियो पर क्लिक करें, फिर अन्य आइटम में कनेक्टर लाइन जोड़ने के लिए किसी एक ऐरो को ऊपर, नीचे, बाएँ या दाएँ ड्रैग करें।आप इमेज के प्रकटन को कई अधिक तरीक़ों से संशोधित कर सकते हैं—फ़ॉर्मैट > इमेज में मौजूद सभी विकल्पों के साथ प्रयोग करें।
टेक्स्ट, आकृतियाँ या पंक्तियाँ, डायग्राम, लिंक, स्टिकी नोट्स और अन्य फ़ाइलें जोड़कर अपना बोर्ड बनाना जारी रखें।
यदि आपके पास M1 या बाद के संस्करण वाला Mac है और Apple Intelligence चालू है, तो आप Freeform में अनोखी इमेज बनाने के लिए Image Playground का भी उपयोग कर सकते हैं। Image Playground के साथ इमेज बनाएँ देखें।