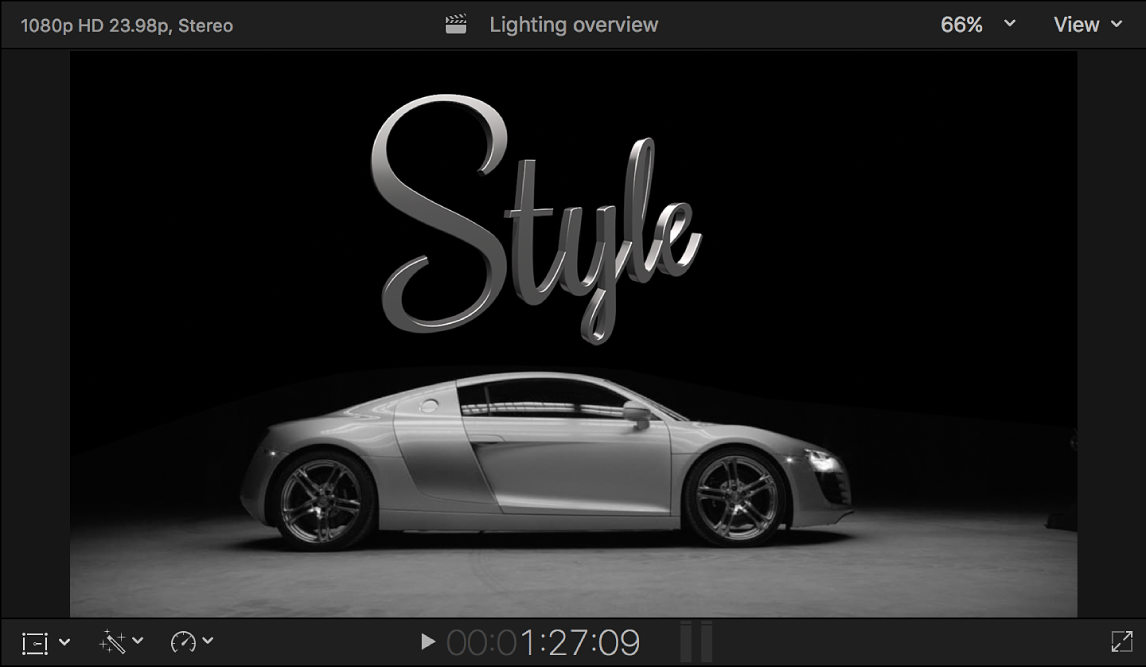Final Cut Pro User Guide
- Welcome
-
- What’s new in Final Cut Pro 10.5.3
- What’s new in Final Cut Pro 10.5
- What’s new in Final Cut Pro 10.4.9
- What’s new in Final Cut Pro 10.4.7
- What’s new in Final Cut Pro 10.4.6
- What’s new in Final Cut Pro 10.4.4
- What’s new in Final Cut Pro 10.4.1
- What’s new in Final Cut Pro 10.4
- What’s new in Final Cut Pro 10.3
- What’s new in Final Cut Pro 10.2
- What’s new in Final Cut Pro 10.1.2
- What’s new in Final Cut Pro 10.1
- What’s new in Final Cut Pro 10.0.6
- What’s new in Final Cut Pro 10.0.3
- What’s new in Final Cut Pro 10.0.1
-
- Intro to effects
-
- Intro to transitions
- How transitions are created
- Add transitions
- Set the default transition
- Delete transitions
- Adjust transitions in the timeline
- Adjust transitions in the inspector and viewer
- Merge jump cuts with the Flow transition
- Adjust transitions with multiple images
- Modify transitions in Motion
-
- Add storylines
- Use the precision editor
- Conform frame sizes and rates
- Use XML to transfer projects
-
- Glossary
- Copyright

Final Cut Pro 3D titles workflow
Although 3D titles can be customized in unlimited ways, you can create impressive-looking 3D text in just a few steps with Final Cut Pro.
Step 1: Create a 3D title
In Final Cut Pro, you can either add a 3D title from the Titles and Generators sidebar or convert an existing 2D title to 3D. Either way, you’ll wind up with a 3D title that has basic settings.
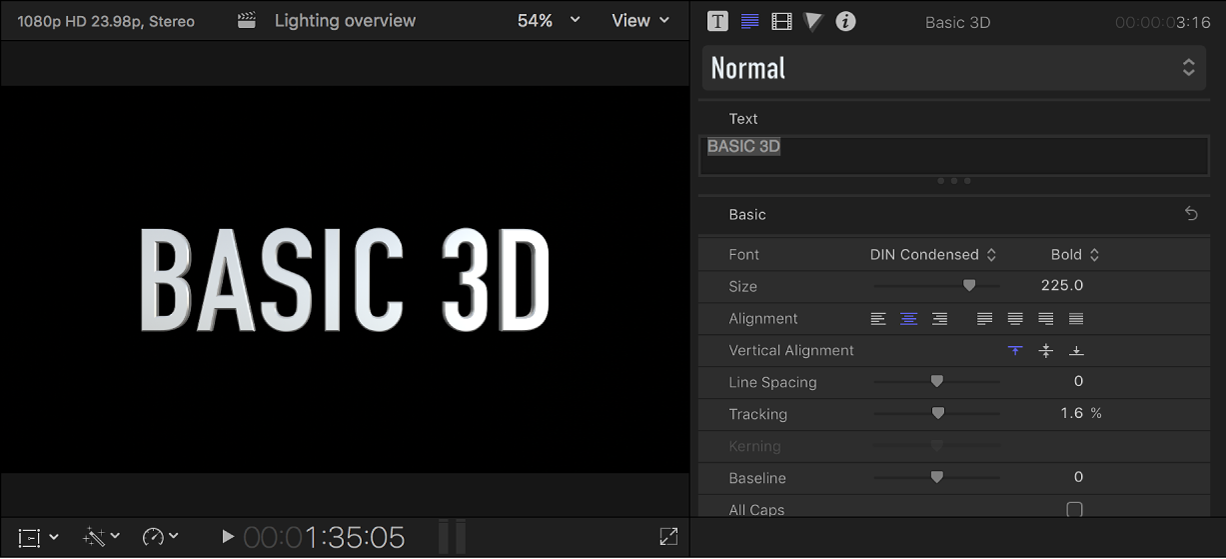
Step 2: Apply a preset style
If you want to take advantage of the ready-made 3D text styles that come with Final Cut Pro, you can select the title and choose a preset 3D style in the Text inspector.
This applies a combination of settings, including the font, weight, depth, and appearance. Each of these attributes can be further customized, but the preset styles are a great way to get started.
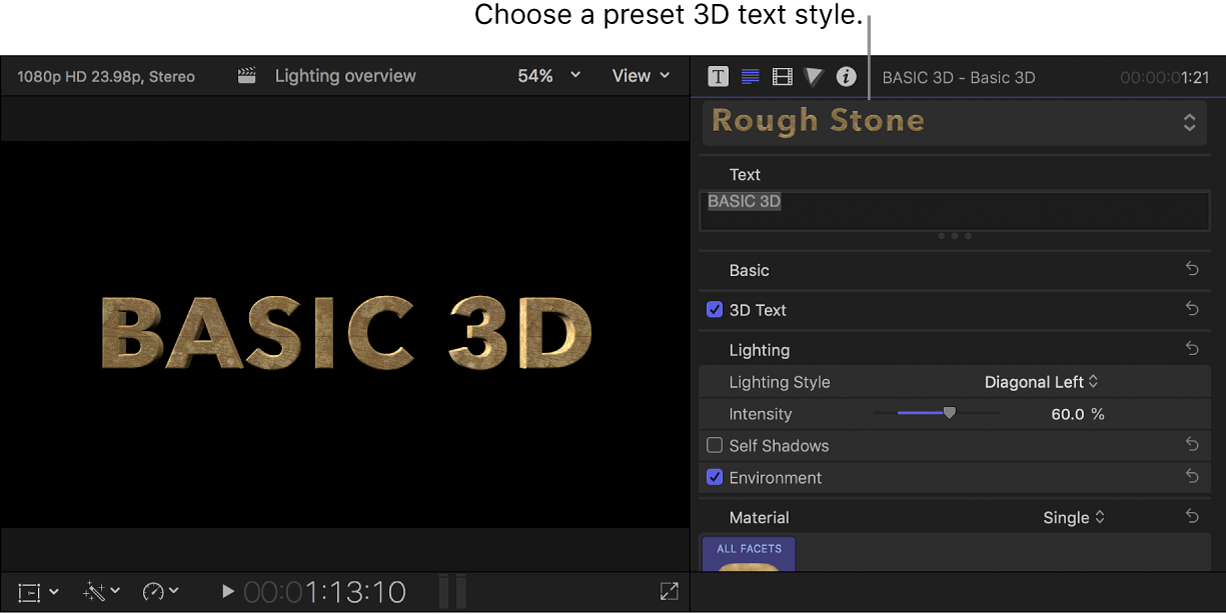
Step 3: Adjust 3D text settings
You can customize your 3D title by adjusting basic text settings (including font, size, tracking, line spacing, and capitalization). You can also modify 3D-specific text attributes such as depth, text weight, edge style, and corner style. All of these attributes can be modified in the Text inspector.
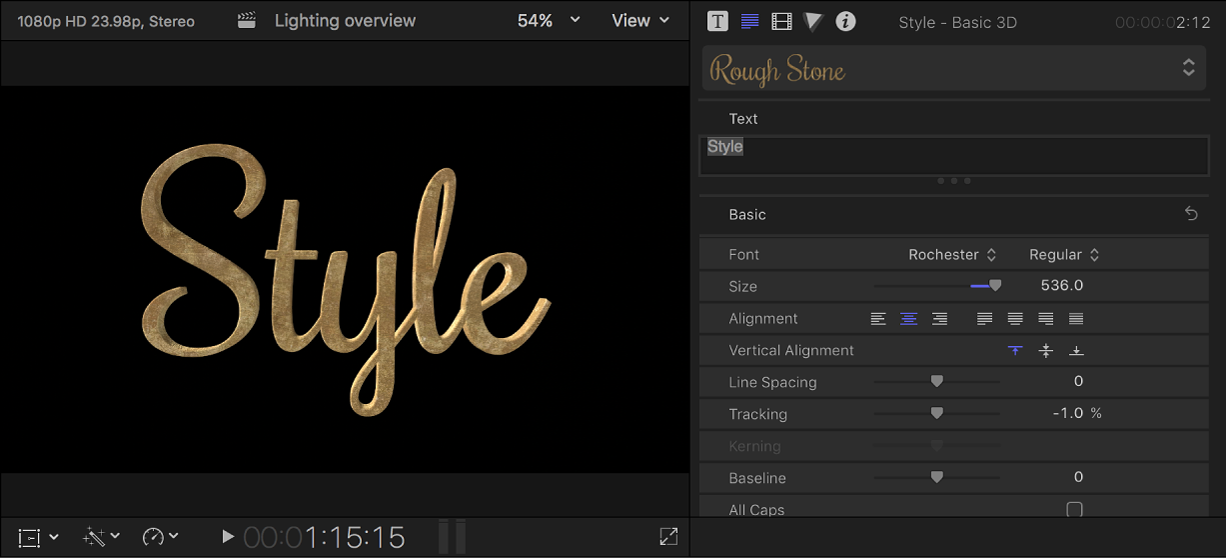
To get a good look at all sides of your title, you can use onscreen controls to rotate the title or move it in 3D space.
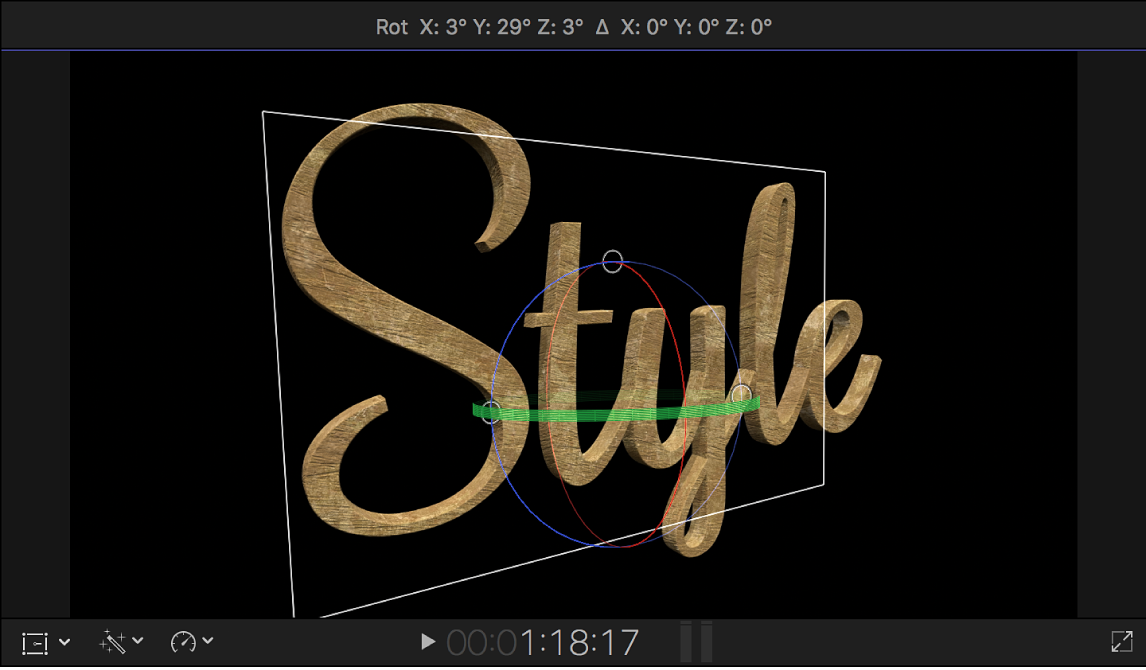
Step 4: Modify the materials
You can define the surface appearance of the 3D title by applying preset materials or by creating custom materials. Materials include substances (such as metal or plastic), paint layers, distress layers, and more. Each layer has many attributes, allowing you to create limitless variations in appearance. You can also apply different materials to different facets of 3D titles (front, back, side, and edges).
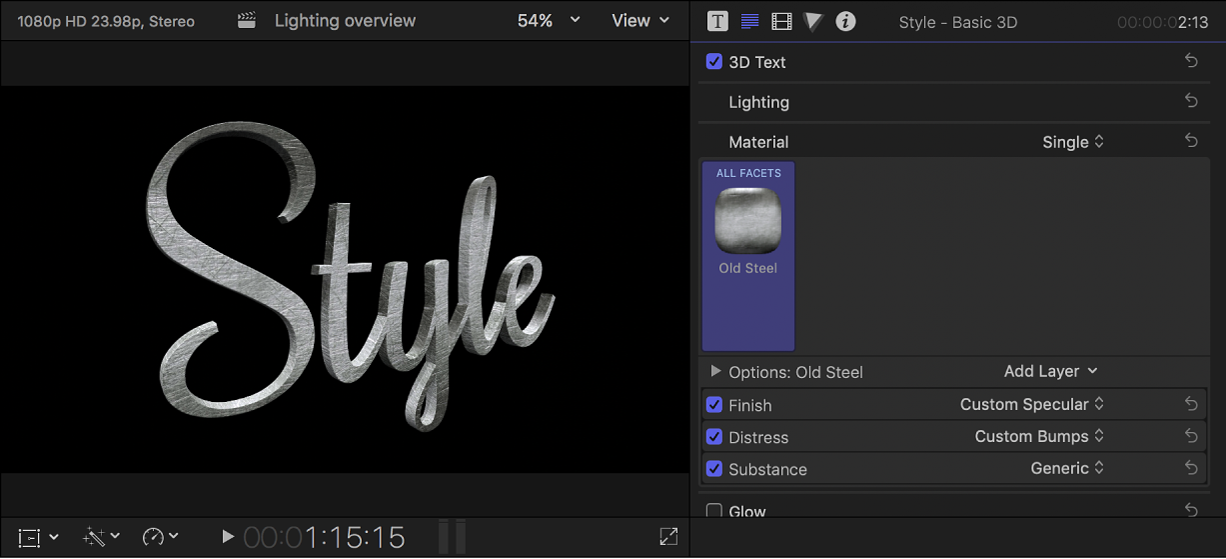
To learn more about materials, see Intro to 3D text materials in Final Cut Pro.
Step 5: Add a lighting style
Another way to customize the appearance of your 3D title is to add a lighting style. You can choose from preset lighting styles in the Lighting section of the Text inspector.
You can customize the lighting in a variety of ways, but presets are a great way to quickly create a unique and realistic look.
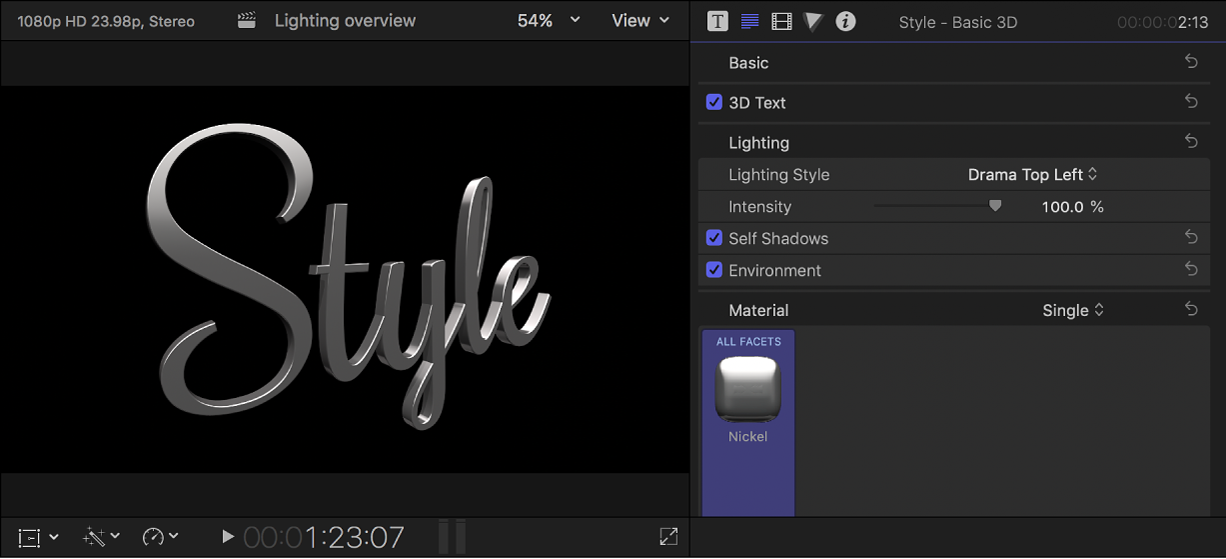
Step 6: Integrate the text with your composition
Finally, you can combine your 3D title with backgrounds or other elements to create an organic, integrated scene. You can also apply glow or drop shadow effects in this final step.