Final Cut Pro User Guide
- Welcome
-
- What’s new in Final Cut Pro 10.5.3
- What’s new in Final Cut Pro 10.5
- What’s new in Final Cut Pro 10.4.9
- What’s new in Final Cut Pro 10.4.7
- What’s new in Final Cut Pro 10.4.6
- What’s new in Final Cut Pro 10.4.4
- What’s new in Final Cut Pro 10.4.1
- What’s new in Final Cut Pro 10.4
- What’s new in Final Cut Pro 10.3
- What’s new in Final Cut Pro 10.2
- What’s new in Final Cut Pro 10.1.2
- What’s new in Final Cut Pro 10.1
- What’s new in Final Cut Pro 10.0.6
- What’s new in Final Cut Pro 10.0.3
- What’s new in Final Cut Pro 10.0.1
-
- Intro to effects
-
- Intro to transitions
- How transitions are created
- Add transitions
- Set the default transition
- Delete transitions
- Adjust transitions in the timeline
- Adjust transitions in the inspector and viewer
- Merge jump cuts with the Flow transition
- Adjust transitions with multiple images
- Modify transitions in Motion
-
- Add storylines
- Use the precision editor
- Conform frame sizes and rates
- Use XML to transfer projects
-
- Glossary
- Copyright

Edit components in audio lanes in Final Cut Pro
By default, audio clips in the timeline are represented by a single audio waveform. You can expand the audio portion of any clip to view and edit audio components down to the individual channel level.
You can also display all audio components in audio lanes, organized by roles and subroles. This view provides precise control over all the audio elements in your project. The components remain in their dedicated lanes, even when you trim overlaps. For any lane, you can switch between the audio component view and the default view with a single click.
To open the Roles pane of the timeline index in Final Cut Pro, do one of the following:
Click the Index button in the top-left corner of the timeline (or press Shift-Command-2), then click Roles at the top of the timeline index.
Choose View > Timeline Index > Roles.
In the Roles pane, click the Show Subroles button
 for each role whose components you want to show.
for each role whose components you want to show.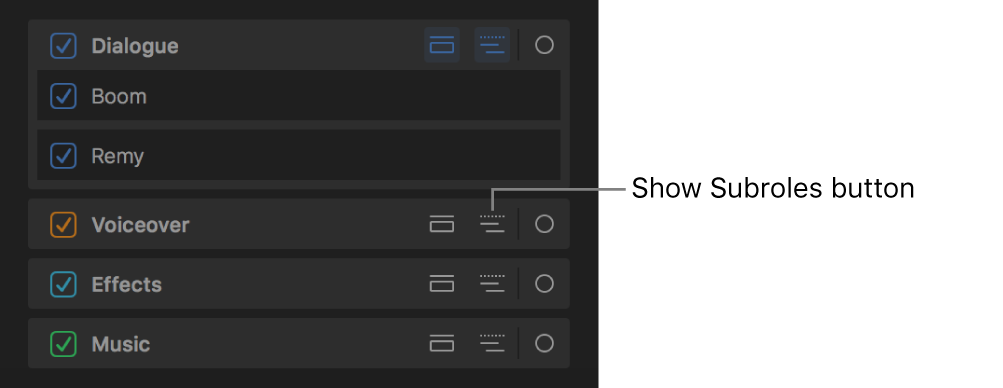
Separate audio lanes appear in the timeline for each subrole in the role or roles. Text labels appear at the left side of the audio lanes, identifying each role and subrole. In the timeline index, subroles appear in a list below the parent role.
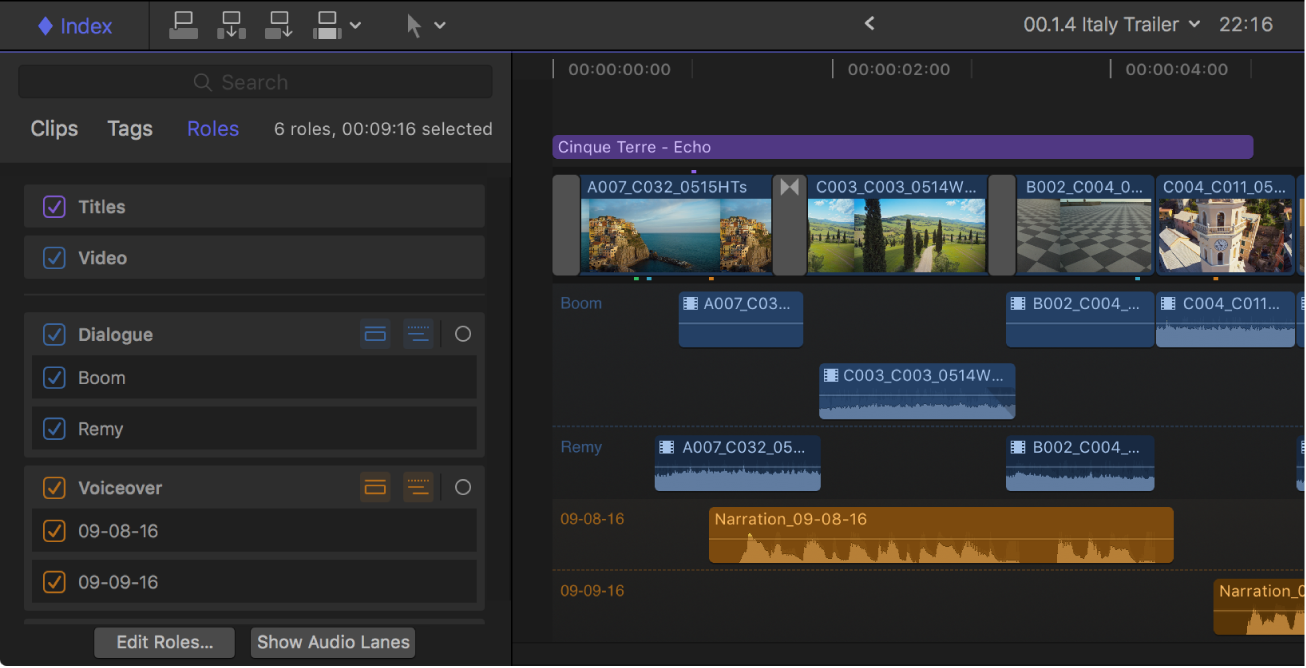
To return to the default clip view for a role, click the role’s Show Subroles button again.
Tip: When audio components are shown in audio lanes, you can make roll edits between adjacent components. You don’t need to create a connected storyline.