
Mac पर FaceTime कॉल करें और प्राप्त करें
अपने Mac पर दोस्तों, परिवार या सहकर्मियों के साथ कनेक्ट करने और बातचीत करने के लिए आप FaceTime का इस्तेमाल कर सकते हैं। FaceTime वीडियो कॉल से आप दूसरे लोगों के एक्सप्रेशन और उनकी प्रतिक्रियाएँ ठीक वैसे देख सकते हैं जैसे आप एक दूसरे के आमने सामने मौजूद हैं। अगर आप अपने कैमरे का इस्तेमाल नहीं करना चाहें, तो आप FaceTime ऑडियो कॉल कर सकते हैं। FaceTime वीडियो और ऑडियो कॉल आपके Mac पर Wi-Fi कनेक्शन का इस्तेमाल करते हैं।
आप कॉल करने या उनका जवाब देने के लिए FaceTime का भी इस्तेमाल कर सकते हैं, जो आपके iPhone प्लान पर मोबाइल मिनट का इस्तेमाल करते हैं।
कॉल करने या प्राप्त करने के लिए, आपको ऐसे डिवाइस पर अपने Apple खाते से FaceTime में साइन इन करना होगा, जो यह आवश्यकताएँ पूरी करता है।
Siri : कुछ इस तरह कहें : “माँ को FaceTime करें” या “FaceTime ऑडियो [फ़ोन नंबर].”
जानें कि Siri का उपयोग कैसे करते हैं।
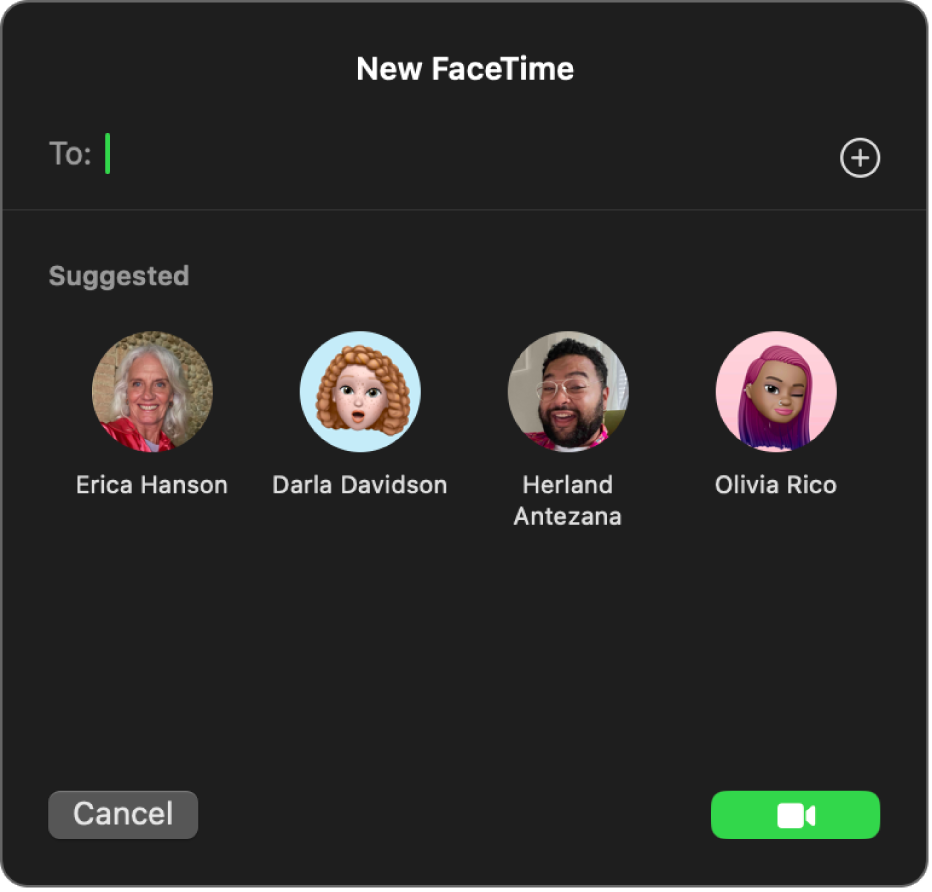
कॉल करें
आप ऐसे किसी भी व्यक्ति को FaceTime कॉल कर सकते हैं, जो Apple डिवाइस का इस्तेमाल कर रहा है, बशर्ते आपका Mac और उनका डिवाइस FaceTime आवश्यकताएँ या ग्रुप FaceTime आवश्यकताएँ पूरा करता है। आप फ़ोन कॉल या RTT कॉल भी कर सकते हैं।
अपने Mac पर FaceTime ऐप
 पर जाएँ।
पर जाएँ।नया FaceTime पर क्लिक करें।
अपनी संपर्क सूची से कोई फ़ोन नंबर, ईमेल पता या नाम टाइप करें, फिर रिटर्न दबाएँ। (आप सुझाए गए में भी किसी संपर्क पर क्लिक कर सकते हैं।)
ग्रुप FaceTime कॉल करने के लिए, प्रति फ़ील्ड में हर व्यक्ति की संपर्क जानकारी दर्ज करें। आप अधिकतम 32 सहभागी जोड़ सकते हैं।
इनमें से कोई एक काम करें :
FaceTime कॉल करें : वीडियो कॉल करने के लिए
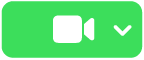 पर क्लिक करें या
पर क्लिक करें या 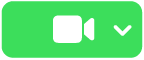 के आगे
के आगे  पर क्लिक करें और FaceTime ऑडियो चुनें।
पर क्लिक करें और FaceTime ऑडियो चुनें।फ़ोन कॉल करें :
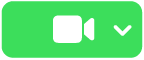 के बग़ल में
के बग़ल में  क्लिक करें, उसके बाद वह फ़ोन नंबर चुनें जिस पर आपको कॉल करना है।
क्लिक करें, उसके बाद वह फ़ोन नंबर चुनें जिस पर आपको कॉल करना है।अगर फ़ोन नंबर चुना नहीं जा सकता है, तो सुनिश्चित करें कि आप अपने iPhone और Mac को फ़ोन कॉल के लिए सेटअप करते हैं।
नोट : अपने Mac पर आपके द्वारा किए गए और आपको प्राप्त हुए फ़ोन कॉल मोबाइल मिनट का उपयोग करते हैं — जिसके लिए मोबाइल शुल्क लागू हो सकते हैं।
RTT फ़ोन कॉल करें : RTT कॉल करें देखें।
कॉल का उत्तर दें
जब आप साइन इन होते हैं, तो आप FaceTime खुला न होने पर भी कॉल का जवाब दे सकते हैं।
अपने Mac पर निम्नलिखित में से कोई एक काम करें :
वीडियो कॉल का उत्तर दें :
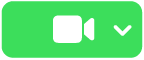 पर क्लिक करें।
पर क्लिक करें।ऑडियो कॉल या फ़ोन कॉल का जवाब दें :
 पर क्लिक करें।
पर क्लिक करें।नोट : अपने Mac पर आपके द्वारा किए गए और आपको प्राप्त हुए फ़ोन कॉल मोबाइल मिनट का उपयोग करते हैं — जिसके लिए मोबाइल शुल्क लागू हो सकते हैं।
किसी RTT (रियल-टाइम टेक्स्ट) कॉल का जवाब दें : पहले
 , फिर
, फिर  पर क्लिक करें।
पर क्लिक करें।नोट : अपने Mac पर आपके द्वारा किए गए और आपको प्राप्त हुए RTT फ़ोन कॉल मोबाइल मिनट का उपयोग करते हैं — जिसके लिए मोबाइल शुल्क लागू हो सकते हैं।
वीडियो कॉल का ऑडियो कॉल की तरह जवाब दें :
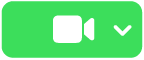 के सामने
के सामने  पर क्लिक करें, फिर ऑडियो के रूप में उत्तर दें चुनें (कैमरा ऑटोमैटिकली बंद है)।
पर क्लिक करें, फिर ऑडियो के रूप में उत्तर दें चुनें (कैमरा ऑटोमैटिकली बंद है)।अन्य कॉल पर रहते हुए कॉल स्वीकार करें : समाप्त करें और स्वीकार करें पर क्लिक करें या होल्ड पर रखें और स्वीकार करें पर क्लिक करें। (वीडियो कॉल होल्ड पर नहीं रखी जा सकती हैं।)
कॉल अस्वीकार करना
जब आप साइन इन होते हैं, तो आप FaceTime खुला न होने पर भी कॉल अस्वीकार कर सकते हैं।
जब आपको प्राप्त होने वाली FaceTime कॉल की सूचना प्राप्त होती है, निम्नलिखित में से कोई एक काम करें :
कॉल अस्वीकार करना :
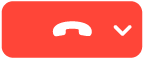 पर क्लिक करें।
पर क्लिक करें।संदेश के साथ जवाब करें या कॉलबैक रिमाइंडर बनाएँ :
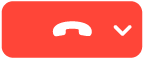 के आगे
के आगे  पर क्लिक करें, फिर एक विकल्प चुनें।
पर क्लिक करें, फिर एक विकल्प चुनें।
नुस्ख़ा : यदि ऐसे व्यक्ति की ओर से कॉल आती है जिससे आप कॉल प्राप्त नहीं करना चाहते, तो आप कॉलर को ब्लॉक कर सकते हैं। आप संचार की सीमाओं को सेटअप करने के लिए स्क्रीन टाइम का इस्तेमाल कर सकते हैं।
कॉल समाप्त करें
अपने Mac पर कॉल विंडो पर पॉइंटर मूव करें, फिर निम्नलिखित में से कोई भी काम करें :
FaceTime वीडियो कॉल समाप्त करें :
 पर क्लिक करें।
पर क्लिक करें।FaceTime ऑडियो कॉल या फ़ोन कॉल समाप्त करें :
 पर क्लिक करें।
पर क्लिक करें।
सामूहिक FaceTime कॉल करें
![]() पर क्लिक करें।
पर क्लिक करें।
जब आप सामूहिक FaceTime कॉल से बाहर निकलते हैं, तो भी यह कॉल तब तक चालू रहती है जब तक सभी सहभागी कॉल से चले न जाएँ। पहले से चालू कॉल में फिर से जुड़ने के लिए, अपनी कॉल हिस्ट्री में कॉल पर डबल-क्लिक करें, फिर जुड़ें पर क्लिक करें।