
Mac के कंसोल में लॉग संदेश और ऐक्टिविटी ढूँढें
आप लॉग संदेश और ऐक्टिविटी खोज सकते हैं - उदाहरण के लिए, आप ये कार्य कर सकते है :
इससे मेल खाने वाले लॉग संदेश ढूँढने के लिए कोई शब्द का वाक्यांश टाइप कर सकते हैं।
किसी निश्चित प्रोसेस से लॉग संदेश देख सकते हैं।
वैसे लॉग संदेश खोज सकते हैं जो निश्चित मानदंड से मेल नहीं खाते हैं।
जब आप खोज पूरा कर लेते हैं, तो इसके बाद आप इसे दुबारा उपयोग करने के लिए सहेज सकते हैं।
नोट : यदि आपने एक ऐडमिनिस्ट्रेटर के रूप में लॉगइन नहीं किया है, तो लॉग संदेश खोजने और देखने के लिए आपको ऐडमिनिस्ट्रेटर नाम और पासवर्ड दर्ज करना होगा।
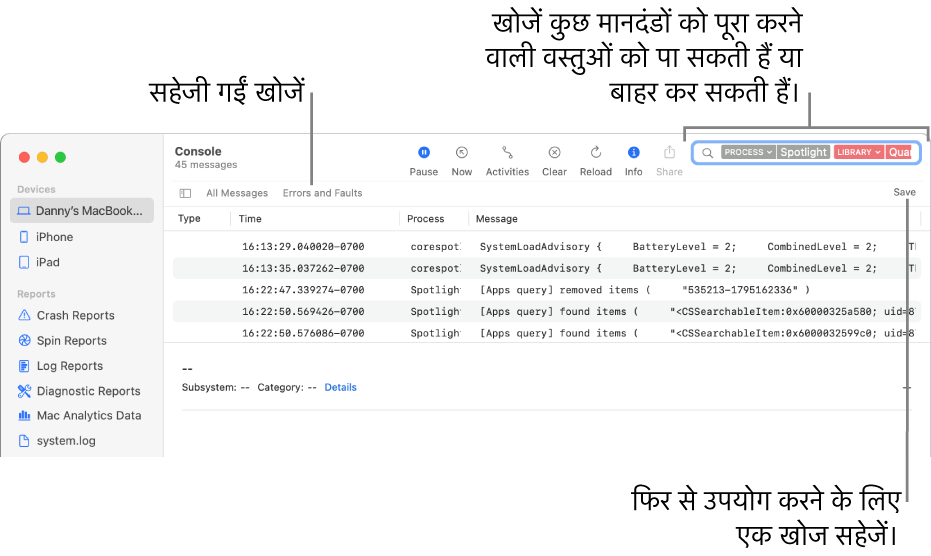
नुस्ख़ा : यदि आप किसी विशिष्ट डिवाइस के लिए लॉग संदेश खोजना चाहते हैं, तो इससे पहले कि आप आरंभ करें, साइडबार में डिवाइस चुनें।
विशिष्ट टेक्स्ट खोजें
अपने Mac के कंसोल ऐप
 में, एक खोज वाक्यांश टाइप करें और तब रिटर्न दबाएँ।
में, एक खोज वाक्यांश टाइप करें और तब रिटर्न दबाएँ।ऐक्टिविटी खोजने के लिए, टूलबार में ऐक्टिविटी बटन
 पर क्लिक करें (या Touch Bar का उपयोग करें)।
पर क्लिक करें (या Touch Bar का उपयोग करें)।ऐसे लॉग संदेश या ऐक्टिविटी जो खोज मानदंड से मेल नहीं खाते, कंसोल विंडो में प्रदर्शित होते हैं। आप इन परिणामों को आगे और परिष्कृत कर सकते हैं।
विशिष्ट आइटम को दिखाने या छिपाने के लिए शॉर्टकट मेनू का उपयोग करें
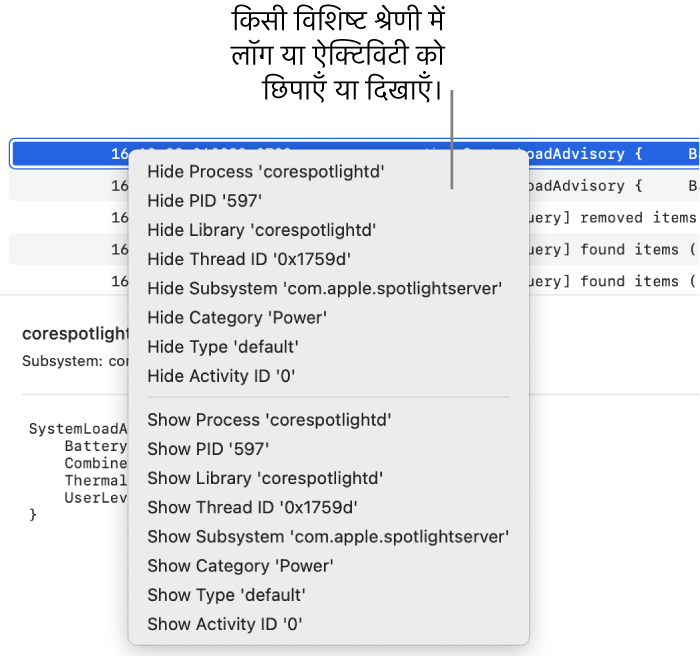
अपने Mac के कंसोल ऐप
 में, किसी लॉग संदेश या ऐक्टिविटी पर कंट्रोल-क्लिक करें।
में, किसी लॉग संदेश या ऐक्टिविटी पर कंट्रोल-क्लिक करें।शॉर्टकट मेनू में, किसी विशिष्ट प्रॉपर्टी (जैसे प्रोसेस, थ्रेड ID या संदेश प्रकार) को छिपाएँ या दिखाएँ। उदाहरण के लिए, किसी विशेष प्रोसेस से लॉग संदेश प्रदर्शित करना रोकने के लिए, प्रोसेस छिपाएँ।
विकल्प चुनने पर, यह खोज फ़ील्ड में जुड़ जाती है और खोज परिणाम लॉग संदेश या ऐक्टिविटी के साथ अपडेट होते जाते हैं जो खोज मानदंड से मेल खाते हैं। आप इन परिणामों को आगे और परिष्कृत कर सकते हैं।
परिणामों को परिष्कृत करें
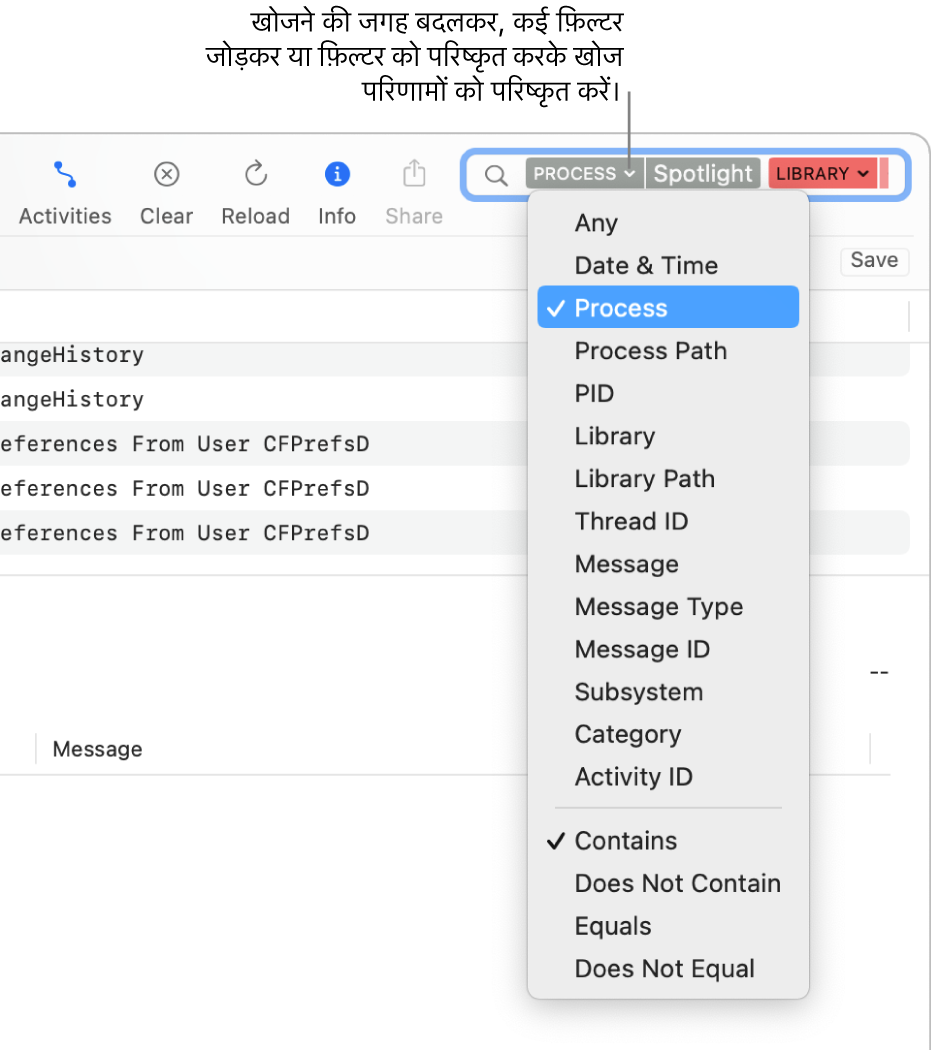
अपने Mac के कंसोल ऐप ![]() में, निम्नांकित में से कोई एक के द्वारा खोज नतीजे को परिष्कृत करें :
में, निम्नांकित में से कोई एक के द्वारा खोज नतीजे को परिष्कृत करें :
बदलें कि किस विशेषता की खोज करनी है : खोज फ़िल्टर के आगे तीर पर क्लिक करें, फिर एक विशेषता चुनें। उदाहरण के लिए, प्रोसेस या संदेश के अंदर खोजें।
नुस्ख़ा : तिथि और समय खोज फ़िल्टर का उपयोग करने के लिए, तिथि को YYYY-MM-DD फ़ॉर्मैट में टाइप करें। उदाहरण के लिए, 10 सितंबर 2022 के लिए, 2022-09-10 टाइप करें।
एकाधिक खोज फ़िल्टर का उपयोग करें : पहले फ़िल्टर के बाद पॉइंटर रखें, खोज टेक्स्ट टाइप करना शुरू करें, “रिटर्न” दबाएँ, फिर चाहें तो खोज फ़िल्टर बदलें। आवश्यक हो तो प्रक्रिया दोहराएँ; ज्यों-ज्यों आप अधिक फ़िल्टर जोड़ते हैं खोज फ़ील्ड स्क्रोल होता है।
खोज फ़िल्टर परिष्कृत करें : खोज फ़िल्टर के आगे तीर पर क्लिक करें, फिर प्रकट हुए मेनू से विकल्प चुनें। उदाहरण के लिए, आप ऐसे लॉग संदेश चुन सकते हैं जिनमें खोज वाक्यांश शामिल हों या जिनमें खोज वाक्यांश शामिल न हों।
उदाहरण के लिए, ऐसे लॉग संदेश खोजने के लिए जो “Spotlight” प्रोसेस से निकले हैं न कि “QuartzCore” लाइब्रेरी से, आपकी खोज कुछ इस प्रकार दिखेगी :

प्रोपर्टी शॉर्टकट का उपयोग करें : खोज शर्त को उसके प्रोपर्टी शॉर्टकट के बाद दर्ज करें। उदाहरण के लिए, “Spotlight प्रोसेस से आने वाले लॉग संदेशों को खोजने के लिए,”
p:Spotlightटाइप करें।
खोज सहेजें
यदि आपको ऐसा लगता है कि लॉग संदेश या ऐक्टिविटी के किसी विशेष समुच्चय को आप दुबारा खोजेंगे, तो आप अपनी खोज सहेज सकते हैं ताकि अगली बार सूचना ढूँढना आसान हो जाए।
अपने Mac के कंसोल ऐप
 में, खोज फ़ील्ड के नीचे सहेजें पर क्लिक करें।
में, खोज फ़ील्ड के नीचे सहेजें पर क्लिक करें।खोज के लिए नाम दर्ज करें।
सहेजें पर क्लिक करें
सहेजी गई खोज पसंदीदा में प्रदर्शित होती है।
नुस्ख़ा : पसंदीदा बार से सहेजी गई खोज हटाने के लिए, इसपर कंट्रोल-क्लिक करें, फिर हटाएँ चुनें या कमांड-की दबाए रखते हुए इसे पसंदीदा बार से दूर ड्रैग करें। सहेजी गई खोजों का क्रम बदलने के लिए भी आप कमांड-की दबाकर इसे ड्रैग कर सकते हैं।
कंसोल ऐसे लॉग संदेशों को खोजता है जो सभी फ़िल्टर से मेल खाते हों; आप जितने अधिक मानदंड का उपयोग करेंगे, खोज उतना ही परिष्कृत होगा। यदि आपको अपेक्षित परिणाम नहीं मिलते हैं, तो कुछ फ़िल्टर हटा दें या बदल दें।