
Clips में वीडियो के साथ काम करें
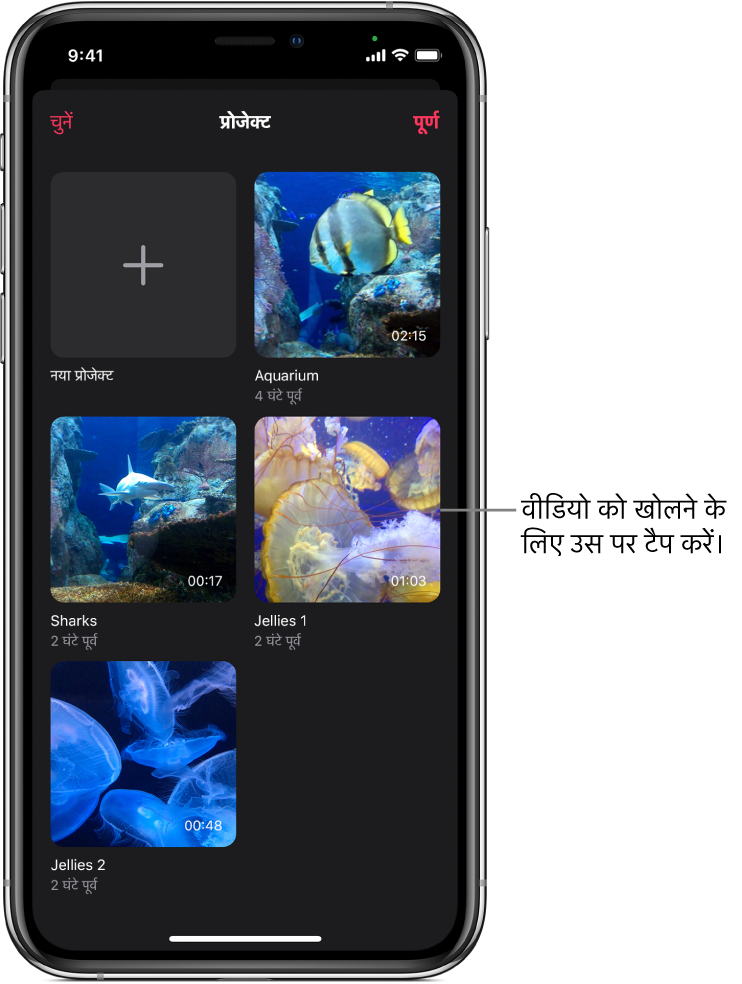
आप अपने वीडियो ब्राउज़ कर सकते हैं और बदलाव करने के लिए उन्हें खोल सकते हैं। आप वीडियो की नक़ल भी बना सकते हैं, उनका नाम बदल सकते हैं और उन्हें डिलीट कर सकते हैं।
वीडियो खोलें
Clips ऐप
 में शीर्ष बाईं ओर
में शीर्ष बाईं ओर  पर टैप करें।
पर टैप करें।यदि कोई वीडियो पहले से खुला है और आपको
 दिखाई नहीं देता है, तो पूर्ण पर या
दिखाई नहीं देता है, तो पूर्ण पर या  पर टैप करें।
पर टैप करें।आप जिस वीडियो को खोलना चाहते हैं, उस पर टैप करें।
वीडियो की नक़ल बनाएँ
Clips ऐप
 में शीर्ष बाईं ओर
में शीर्ष बाईं ओर  पर टैप करें।
पर टैप करें।यदि कोई वीडियो पहले से खुला है और आपको
 दिखाई नहीं देता है, तो पूर्ण पर या
दिखाई नहीं देता है, तो पूर्ण पर या  पर टैप करें।
पर टैप करें।“चुनें” पर टैप करें, फिर वीडियो पर टैप करें।
 पर टैप करें।
पर टैप करें।
वीडियो का नाम बदलें
Clips ऐप
 में शीर्ष बाईं ओर
में शीर्ष बाईं ओर  पर टैप करें।
पर टैप करें।यदि कोई वीडियो पहले से खुला है और आपको
 दिखाई नहीं देता है, तो पूर्ण पर या
दिखाई नहीं देता है, तो पूर्ण पर या  पर टैप करें।
पर टैप करें।“चुनें” पर टैप करें, फिर वीडियो पर टैप करें।
 पर टैप करें, फिर अपने वीडियो के लिए नया नाम टाइप करें।
पर टैप करें, फिर अपने वीडियो के लिए नया नाम टाइप करें।सहेजें पर टैप करें।
वीडियो डिलीट करें
Clips ऐप
 में शीर्ष बाईं ओर
में शीर्ष बाईं ओर  पर टैप करें।
पर टैप करें।यदि कोई वीडियो पहले से खुला है और आपको
 दिखाई नहीं देता है, तो पूर्ण पर या
दिखाई नहीं देता है, तो पूर्ण पर या  पर टैप करें।
पर टैप करें।“चुनें” पर टैप करें, फिर वीडियो पर टैप करें।
 पर टैप करें फिर पुष्टि करने के लिए डिलीट करें पर टैप करें।
पर टैप करें फिर पुष्टि करने के लिए डिलीट करें पर टैप करें।
यदि iCloud आपके डिवाइस पर सेटअप किया गया है, तो आपके वीडियो iCloud में भी संग्रहित किए जाते हैं और आप उन तक किसी भी ऐसे iPhone या iPad से Clips के उपयोग से पहुँच सकते हैं, जिस पर आपने समान Apple ID से साइन इन किया हो। ![]() पर टैप करें, फिर किसी वीडियो पर टैप करें। वीडियो को ऑटोमैटिकली डाउनलोड किया जाता है ताकि आप इसे चला सकें या संपादित कर सकें।
पर टैप करें, फिर किसी वीडियो पर टैप करें। वीडियो को ऑटोमैटिकली डाउनलोड किया जाता है ताकि आप इसे चला सकें या संपादित कर सकें।