
Mac पर किताब में किताब पढ़ें
Book Store से जब आप किताबें डाउनलोड करें या वे किताबें डाउनलोड करें जिन्हें आपने अन्य डिवाइस पर ख़रीदा है, तो आप उन्हें पढ़ना और उनका आनंद लेना शुरू कर सकते हैं।
नोट : अन्य डिवाइस पर अपनी ख़रीदी गई किताबें पढ़ने के लिए, आपको iCloud सेटअप करना होगा। अपने सभी डिवाइस पर पढ़ने और सुनने के लिए iCloud का इस्तेमाल करें देखें।
यदि आप चाहेंगे कि आपको किताब पढ़कर सुनाई जाए, तो आप शायद ऑडियोबुक सुनना पसंद करेंगे।
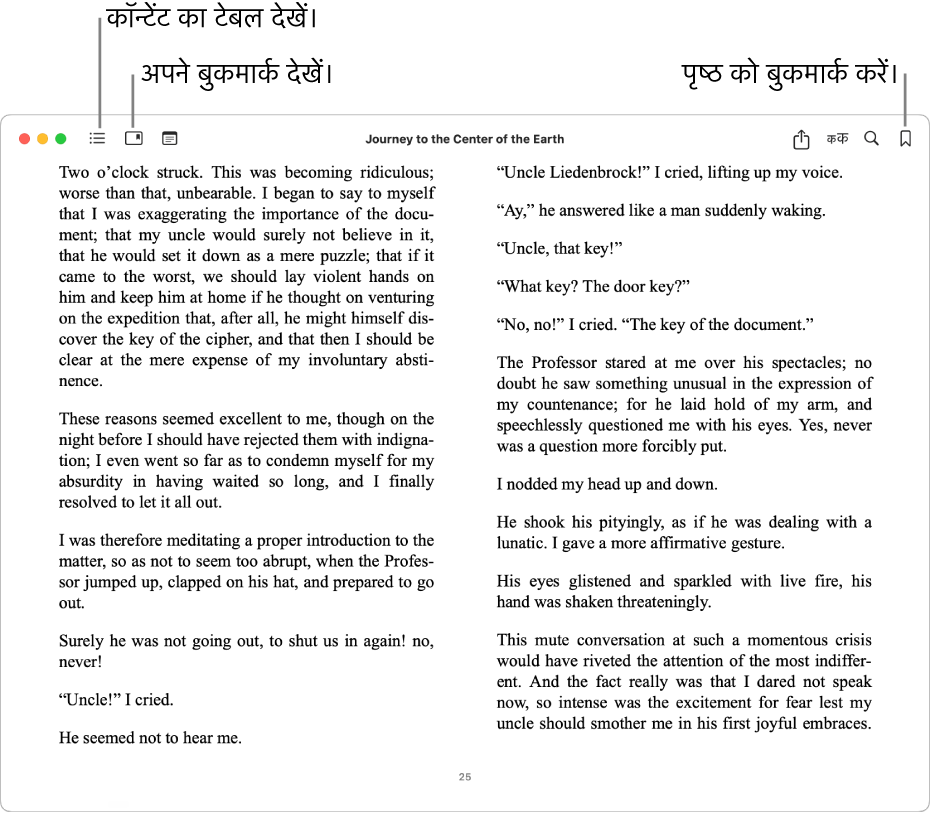
किताब खोलें और उसमें मूव करें
अपने Mac पर किताब ऐप
 पर जाएँ।
पर जाएँ।साइडबार में किताब (या अन्य संग्रह) पर क्लिक करें, फिर किसी किताब को खोलने के लिए उस पर डबल-क्लिक करें।
नोट : यदि किताब के नीचे
 है, तो आप iCloud से किताब डाउनलोड करने के लिए इसे डबल-क्लिक कर सकते हैं (शायद आपको पहले साइन इन करना पड़े)।
है, तो आप iCloud से किताब डाउनलोड करने के लिए इसे डबल-क्लिक कर सकते हैं (शायद आपको पहले साइन इन करना पड़े)।किताब में मूव करें :
कॉन्टेंट तालिका देखें : पॉइंटर को किताब के शीर्ष पर मूव करें, फिर किताब के आधार पर
 या
या  पर क्लिक करें।
पर क्लिक करें।अगले या पिछले पृष्ठ पर जाएँ : पॉइंटर को किताब के किनारे पर मूव करें, फिर दिखाई पड़ने वाले ऐरो पर क्लिक करें।
ट्रैकपैड या Magic Mouse पर आप दाएँ या बाएँ स्वाइप भी कर सकते हैं या कीबोर्ड पर ऐरो का उपयोग कर सकते हैं। माउस या ट्रैकपैड जेस्चर देखें और कस्टमाइज़ करें देखें।
किताब में खोजें : पॉइंटर को किताब के शीर्ष पर मूव करें,
 पर क्लिक करें, फिर कोई शब्द, वाक्यांश या पृष्ठ संख्या दर्ज करें। आप टेक्स्ट भी चुन सकते हैं, उस पर कंट्रोल-क्लिक करें, फिर खोजें चुनें।
पर क्लिक करें, फिर कोई शब्द, वाक्यांश या पृष्ठ संख्या दर्ज करें। आप टेक्स्ट भी चुन सकते हैं, उस पर कंट्रोल-क्लिक करें, फिर खोजें चुनें।अपने द्वारा देखा गया अंतिम पृष्ठ देखें : एकाधिक पृष्ठ पर जाने के बाद पृष्ठ के निचले-बाएँ कोने में
 पर क्लिक करें। यदि आप खोज परिणाम देख रहे हैं या किताब की कॉन्टेंट तालिका में विभिन्न सेक्शन देख रहे हैं, तो यह उपयोगी होता है।
पर क्लिक करें। यदि आप खोज परिणाम देख रहे हैं या किताब की कॉन्टेंट तालिका में विभिन्न सेक्शन देख रहे हैं, तो यह उपयोगी होता है।आपके द्वारा शुरू किए गए पृष्ठ पर वापस आने के लिए पृष्ठ के निचले-दाएँ कोने में
 पर क्लिक करें।
पर क्लिक करें।
देखें कि वर्तमान में आप क्या पढ़ रहे हैं
अपने Mac पर किताब ऐप
 पर जाएँ।
पर जाएँ।साइडबार में होम पर क्लिक करें।
आप जो किताबें फ़िलहाल पढ़ रहे हैं, वे “जारी रखें” सेक्शन में दिखाई देंगी। यदि आपने कोई किताब पढ़ना शुरू नहीं किया है, तो ख़रीदी गईं किताबों की सूची देखने के लिए साइडबार में मौजूद “लाइब्रेरी” में “सभी” पर क्लिक करें।
बुकमार्क के साथ अपनी जगह सहेजें
आप बुकमार्क से किताब में कई स्पॉट सहेज सकते हैं।
नुस्ख़ा : किताब में सभी बुकमार्क देखने के लिए, ![]() पर क्लिक करें।
पर क्लिक करें।
अपने Mac पर किताब ऐप
 पर जाएँ।
पर जाएँ।साइडबार में किताब (या अन्य संग्रह) पर क्लिक करें, फिर किसी किताब को खोलने के लिए उस पर डबल-क्लिक करें।
जिस पृष्ठ को आप बुकमार्क करना चाहते हैं, उसके ऊपरी हिस्से पर पॉइंटर को मूव करें, फिर
 पर क्लिक करें।
पर क्लिक करें।यदि पृष्ठ पहले से बुकमार्क किया हुआ है, तो बुकमार्क बटन ठोस होगा। बुकमार्क हटाने के लिए,
 पर फिर से क्लिक करें।
पर फिर से क्लिक करें।
खुद के लिए किताब पढ़वाएँ
अपने Mac पर किताब ऐप
 पर जाएँ।
पर जाएँ।साइडबार में किताब (या अन्य संग्रह) पर क्लिक करें, फिर किसी किताब को खोलने के लिए उस पर डबल-क्लिक करें।
निम्न में से कोई एक कार्य करें :
रीड अलाउड फीचर वाले किताबें के लिए: किताब के शीर्ष पर टूलबार में
 पर क्लिक करें। “चलाएँ” बटन के आगे पॉप-अप मेनू पर क्लिक करें, फिर पृष्ठ बदलने का विकल्प चुनें।
पर क्लिक करें। “चलाएँ” बटन के आगे पॉप-अप मेनू पर क्लिक करें, फिर पृष्ठ बदलने का विकल्प चुनें।किसी भी किताब के लिए: आप जो पृष्ठ सुनना चाहते हैं, उस पर जाएँ, फिर संपादित करें > बोली > बोलना शुरू करें चुनें। अपने Mac को स्क्रीन पर दिखाई देने वाला टेक्स्ट बोलते हुए सुनें देखें।
किसी किताब या ऑडियोबुक की जानकारी पढ़ें
आप अपने द्वारा बुक स्टोर या ऑडियोबुक स्टोर से ख़रीदे गए कॉन्टेंट का वर्णन और विवरण देख सकते हैं।
अपने Mac पर किताब ऐप
 पर जाएँ।
पर जाएँ।साइडबार में लाइब्रेरी के नीचे किसी भी संग्रह पर क्लिक करें।
आइटम के लिए
 पर क्लिक करें, फिर “स्टोर में देखें” चुनें।
पर क्लिक करें, फिर “स्टोर में देखें” चुनें।
पढ़ते समय डिस्प्ले की स्लीप सेटिंग्ज़ को विलंबित करें
डिस्प्ले के स्लीप मोड में जाने से पहले आप समय ऐडजस्ट कर सकते हैं, ताकि पढ़ते समय आपको कोई बाधा न हो।
अपने Mac पर किताब ऐप
 पर जाएँ।
पर जाएँ।किताब > सेटिंग्ज़ चुनें और फिर “रीडिंग” पर क्लिक करें।
“पढ़ते समय 10 मिनट बढ़ाएँ” को चुनें या अचयनित करें।
किताब के टेक्स्ट का अनुवाद करें
अपने Mac पर किताब ऐप
 पर जाएँ।
पर जाएँ।वह टेक्स्ट चुनें जिसका आप अनुवाद करना चाहते हैं।
चयन पर कंट्रोल-क्लिक करें, फिर [चयन] का अनुवाद करें चुनें। (यदि आप यह विकल्प नहीं देखते हैं, तो आप किताब में यह टेक्स्ट अनुवाद नहीं कर सकते हैं।)
वर्तमान भाषा चुनें, फिर वह भाषा चुनें जिसमें आप अनुवाद करना चाहते हैं।
अन्य भाषा में किताबें ढूँढने के लिए, भाषा, देश या क्षेत्र के अनुसार किताबें और ऑडियोबुक देखें देखें। भाषाओं को प्रबंधित करने या अपनी प्राथमिक भाषा बदलने के लिए भाषा और क्षेत्र सेटिंग्ज़ बदलें देखें।