
Mac पर ऑडियो MIDI सेटअप में ऑडियो डिवाइस को एकल संयुक्त डिवाइस में संयोजित करें
आप अनेक ऑडियो डिवाइस को किसी एकल डिवाइस में संयोजित कर सकते हैं, जिसे संयुक्त डिवाइस कहा जाता है। उदाहरण के लिए, आप आठ-चैनल ऑडियो डिवाइस और दो-चैनल ऑडियो डिवाइस को संयोजित कर सकते हैं और उसे किसी एकल दस-चैनल ऑडियो डिवाइस के रूप में काम करने योग्य बना सकते हैं।
डिवाइस को संयुक्त रूप देने पर आपको अधिक मल्टीचैनल ऑडियो यंत्र ख़रीदे बिना अनेक अलग-अलग ऑडियो इनपुट और आउटपुट की संख्या बढ़ाने की सुविधा मिलती है। आप ध्वनि इनपुट या ध्वनि आउटपुट या अलर्ट और ध्वनि प्रभावों के लिए संयुक्त डिवाइस का इस्तेमाल कर सकते हैं।
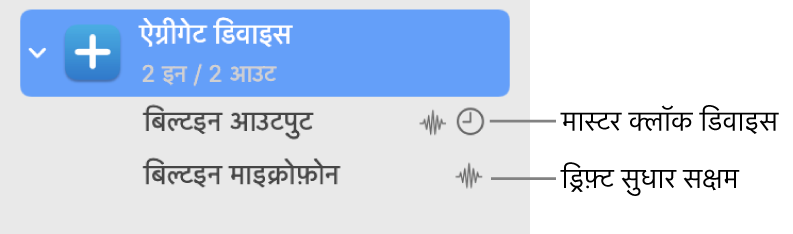
मेरे लिए ऑडियो MIDI सेटअप खोलें
अपने Mac पर ऑडियो MIDI सेटअप ऐप
 में ऑडियो डिवाइस विंडो में साइडबार के नीचे जोड़ें बटन
में ऑडियो डिवाइस विंडो में साइडबार के नीचे जोड़ें बटन  पर क्लिक करें, फिर संयुक्त डिवाइस बनाएँ चुनें।
पर क्लिक करें, फिर संयुक्त डिवाइस बनाएँ चुनें।डिफ़ॉल्ट रूप से, संयुक्त डिवाइस क्षैतिज लेआउट में दिखाई देता है। लंबवत रूप से देखने के लिए, विंडो के ऊपरी-बाएँ कोने की ओर स्थित लंबवत लेआउट सेट करें बटन
 पर क्लिक करें। डिफ़ॉल्ट लेआउट को फिर उपयोग करने के लिए, क्षैतिज लेआउट सेट करें बटन
पर क्लिक करें। डिफ़ॉल्ट लेआउट को फिर उपयोग करने के लिए, क्षैतिज लेआउट सेट करें बटन  पर क्लिक करें।
पर क्लिक करें।संयुक्त डिवाइस का नाम बदलने के लिए, साइडबार में उस पर क्लिक करें, फिर एक नया नाम दर्ज करें।
विंडो की दाईं ओर, निम्नलिखित काम करें :
उपयोग करने के लिए डिवाइस चुनें : संयुक्त डिवाइस में शामिल किए जाने वाले प्रत्येक डिवाइस के लिए, उपयोग करें चेकबॉक्स चुनें।
प्रत्येक डिवाइस के लिए सेटिंग्ज़ बदलें : जाँचें कि प्रत्येक डिवाइस समान नमूना दर पर सेट है, ताकि संयुक्त डिवाइस सही ढंग से काम करे। आप प्रत्येक डिवाइस के लिए ड्रिफ़्ट सुधार भी सक्षम कर सकते हैं। देखें संयुक्त डिवाइस सेटिंग्ज़ सेट करें।
यदि क्लॉक स्रोत पॉप-अप मेनू उपलब्ध है, तो आप डिवाइस के क्लॉक का इस्तेमाल सभी संयोजित डिवाइस के लिए मास्टर क्लॉक के रूप में कर सकते हैं।
संयुक्त डिवाइस हटाने के लिए, ऑडियो डिवाइस विंडो के साइडबार विंडो में इसे चुनें, फिर हटाएँ बटन ![]() पर क्लिक करें।
पर क्लिक करें।