
Apple School Manager में MS Azure AD के साथ फ़ेडरेट प्रमाणीकरण का उपयोग करें
प्रशासक खाते का साइन-इन सफलतापूर्वक पूरा कर लेने के बाद और यूज़रनेम कॉन्फ़्लिक्ट की जाँच हो जाने पर, आपको फ़ेडरेट प्रमाणीकरण को चालू करना होगा और उसका परीक्षण करना होगा।
महत्वपूर्ण : फ़ेडरेट प्रमाणीकरण परीक्षण आपके डिफ़ॉल्ट प्रबंधित Apple ID फ़ॉर्मैट को बदल देता है। आपकी विद्यार्थी सूचना प्रणाली (वि.सू.प्र) में बनाए गए या सेक्योर फ़ाइल ट्रांसफ़र प्रोटोकॉल (SFTP) से अपलोड किए गए नए खाते, नए प्रबंधित Apple ID फ़ॉर्मैट का उपयोग करते हैं।
Apple School Manager को Azure AD से लिंक करने और फ़ेडरेट प्रमाणीकरण का उपयोग करने के लिए तीन मुख्य चरणों वाली एक प्रक्रिया है:
1. कोई डोमेन जोड़ें और सत्यापित करें। नए डोमेन को लिंक करें देखें।
2. फ़ेडरेट प्रमाणीकरण प्रक्रिया को कॉन्फ़िगर करें।
3. एक Azure AD डोमेन खाते से प्रमाणीकरण को टेस्ट करें।
फ़ेडरेट प्रमाणीकरण प्रक्रिया कॉन्फ़िगर करें
यह प्रक्रिया Azure AD को Apple School Manager पर भरोसा करने की अनुमति देता है।
Apple School Manager
 में, प्रशासक, साइट प्रबंधक या लोग प्रबंधक की भूमिका वाले यूज़र से साइन इन करें।
में, प्रशासक, साइट प्रबंधक या लोग प्रबंधक की भूमिका वाले यूज़र से साइन इन करें।साइडबार में सबसे नीचे अपने नाम पर टैप करें, प्राथमिकताएँ
 पर टैप करें, फिर खाते
पर टैप करें, फिर खाते  पर टैप करें।
पर टैप करें।“फ़ेडरेट प्रमाणीकरण” के पास “संपादित करें” पर टैप करें, फिर “कनेक्ट करें” पर टैप करें।
“Microsoft से साइन इन करें” पर टैप करें, कोई Microsoft Azure AD ग्लोबल प्रशासक, ऐप्लिकेशन प्रशासक या cloud ऐप्लिकेशन प्रशासक खाता दर्ज करें, फिर “अगला” पर टैप करें।
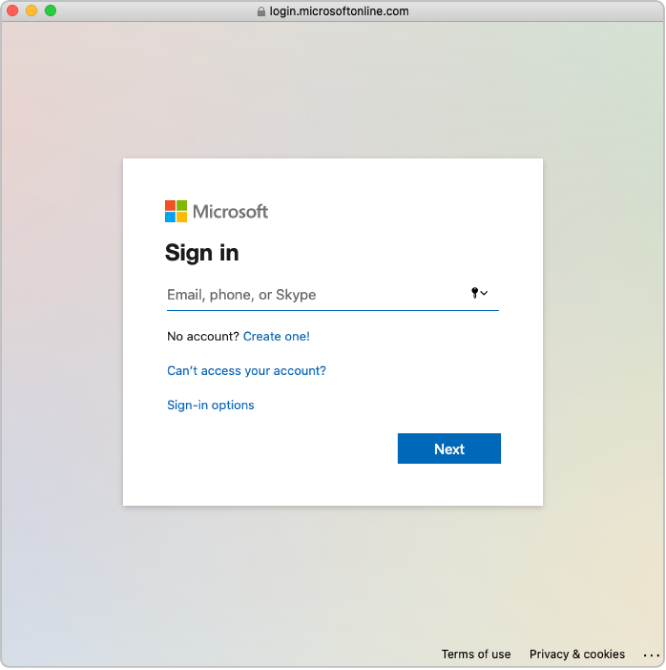
खाते के लिए पासवर्ड दर्ज करें, फिर “साइन इन करें” पर टैप करें।
ऐप्लिकेशन अनुबंध को ध्यान से पढ़ें, फिर “स्वीकार करें” पर टैप करें।
आप Microsoft को Apple का ऐक्सेस देने की सहमति देते हैं जिससे Apple द्वारा Azure AD में मिली जानकारी ऐक्सेस की जा सके।
“पूर्ण” पर टैप करें।
नोट : आपके द्वारा इस चरण को पूरा करने के बाद, यूज़र्स आपके कॉन्फ़िगर किए जाने वाले डोमेन पर नए व्यक्तिगत Apple ID नहीं बना सकते हैं। यह आपके द्वारा उपयोग की जाने वाली अन्य Apple सेवाओं को प्रभावित कर सकता है। फ़ेडरेट करते समय Apple सेवाएँ स्थानांतरित करें देखें।
कुछ स्थितियों में, शायद आप अपना डोमेन नहीं जोड़ पाएँगे। इसके सामान्य कारण निम्नलिखित हैं :
उपयोग किए गए Azure AD ग्लोबल प्रशासक, ऐप्लिकेशन प्रशासक या क्लाउड ऐप्लिकेशन प्रशासक खाते को Microsoft Azure AD में डोमेन जोड़ने की अनुमति नहीं है।
चरण 4 में खाते का यूज़रनेम या पासवर्ड ग़लत है।
एकल Azure AD खाते से प्रमाणीकरण का परीक्षण करें
यह प्रक्रिया Apple School Manager को Azure AD का भरोसा करने की अनुमति देता है। अपने डोमेन का स्वामित्व सत्यापित करने और किसी एक Azure AD खाते के साथ प्रमाणीकरण का सफलतापूर्वक परीक्षण के बाद, आप अतिरिक्त खाते बना सकते हैं और अपने डोमेन को फ़ेडरेट करना जारी रख सकते हैं।
आप जिस डोमेन को फ़ेडरेट करना चाहते हैं उसके पास “फ़ेडरेट करें” पर टैप करें।
“Microsoft Azure पोर्टल में साइन इन करें” पर टैप करें, फिर अपना यूज़र नाम और पासवर्ड दर्ज करें।
वह Microsoft Azure AD ग्लोबल प्रशासक, ऐप्लिकेशन प्रशासक या क्लाउड ऐप्लिकेशन प्रशासक खाता दर्ज करें जो डोमेन में मौजूद है, फिर “अगला” पर टैप करें।
खाते के लिए पासवर्ड दर्ज करें, फिर “साइन इन करें” पर टैप करें, फिर “पूर्ण” पर टैप करें और फिर “पूर्ण” पर टैप करें।
कुछ मामलों में शायद आप अपने डोमेन में साइन इन नहीं कर पाएँ। कुछ सामान्य कारण यहाँ दिए गए हैं :
फ़ेडरेट करने के लिए आपके द्वारा चुने गए डोमेन का यूज़रनेम या पासवर्ड ग़लत है।
यह खाता फ़ेडरेट करने के लिए आपके द्वारा चुने गए डोमेन में नहीं है।
साइन-इन सफल होने के बाद, Apple School Manager इस डोमेन के साथ यूज़रनेम के कॉन्फ़्लिक्ट की जाँच करता है। इस डोमेन के साथ फ़ेडरेट प्रमाणीकरण का उपयोग करने से पहले यूज़रनेम कॉन्फ़्लिक्ट की जाँच पूरी होना ज़रूरी है।
नोट : Apple School Manager को Azure AD से सफलतापूर्वक लिंक करने के बाद आप खाते की भूमिका को अन्य भूमिका में बदल सकते हैं। उदाहरण के तौर पर, आप किसी खाते की भूमिका को प्रशिक्षक की भूमिका में बदलना चाहते हों।
फ़ेडरेट प्रमाणीकरण चालू करें
फ़ेडरेट प्रमाणीकरण चालू करने से पहले, सुनिश्चित करें कि आपने को किसी नए डोमेन से लिंक किया है और इसे सत्यापित किया है और फ़ेडरेट प्रमाणीकरण को चालू और इसका परीक्षण किया है।
नोट : अगर आप SCIM का उपयोग करके Azure AD से कनेक्ट करने की बना योजना बना रहे हैं, तो SCIM कनेक्शन के सफल होने के बाद फ़ेडरेट प्रमाणीकरण के चालू होने तक आपको प्रतीक्षा करनी चाहिए।
Apple School Manager
 में, प्रशासक, साइट प्रबंधक या लोग प्रबंधक की भूमिका वाले यूज़र से साइन इन करें।
में, प्रशासक, साइट प्रबंधक या लोग प्रबंधक की भूमिका वाले यूज़र से साइन इन करें।साइडबार में सबसे नीचे अपने नाम पर टैप करें, प्राथमिकताएँ
 पर टैप करें, फिर खाते
पर टैप करें, फिर खाते  पर टैप करें।
पर टैप करें।डोमेन भाग में “संपादित करें” पर टैप करें, फिर उन डोमेन के लिए फ़ेडरेट प्रमाणीकरण चालू करें जो Apple School Manager में सफलतापूर्वक जोड़ दिए गए हैं।
सभी खातों को अपडेट करने में कुछ समय लग सकता है।
फ़ेडरेट प्रमाणीकरण का परीक्षण करें
निम्न कार्यों को पूरा करने के बाद आप फ़ेडरेट प्रमाणीकरण कनेक्शन का परीक्षण कर सकते हैं :
आपने अपने डोमेन से कनेक्शन और सत्यापन सफलतापूर्वक पूरा कर लिया है।
यूज़रनेम कॉन्फ़्लिक्ट की जाँच पूरी हुई।
प्रबंधित Apple ID डिफ़ॉल्ट फ़ॉर्मैट अपडेट किया गया है।
नोट : प्रशासक, साइट प्रबंधक, या लोग प्रबंधक की भूमिका वाले यूज़र्स फ़ेडरेट प्रमाणीकरण का इस्तेमाल करके साइन इन नहीं कर सकते हैं; वे सिर्फ़ फ़ेडरेशन प्रोसेस को प्रबंधित कर सकते हैं।
Apple School Manager
 में, किसी ऐसे यूज़र से साइन इन करें जिसके पास कोई प्रशासक, स्टाफ़ या विद्यार्थी भूमिका नहीं है।
में, किसी ऐसे यूज़र से साइन इन करें जिसके पास कोई प्रशासक, स्टाफ़ या विद्यार्थी भूमिका नहीं है।अगर जिस यूज़रनेम से आपने साइन इन किया है वह मिल जाता है, तो एक नई स्क्रीन इस बात का संकेत देती है कि आप अपने डोमेन के किसी यूज़र से साइन इन कर रहे हैं।
“जारी रखें” पर टैप करें, यूज़र के लिए पासवर्ड दर्ज करें, फिर “साइन इन करें” पर टैप करें।
Apple School Manager से साइन आउट करें।
नोट : यूज़र्स iCloud.com में तब तक साइन इन नहीं कर सकते, जब तक वे पहले किसी अन्य Apple डिवाइस पर अपने प्रबंधित Apple ID से साइन इन नहीं कर लेते।