
Mac पर स्विच नियंत्रण का उपयोग करें
स्विच नियंत्रण के साथ आप टेक्स्ट दर्ज करने के लिए, स्क्रीन पर आइटम के साथ अंतःक्रिया करने तथा अपना Mac नियंत्रित करने के लिए किसी अनुकूलक डिवाइस का इस्तेमाल कर (जैसे कि कोई स्विच या जॉयस्टिक) सकते हैं। किसी आइटम के चयन या कोई क्रिया संपन्न करने तक आप कोई पैनल या यूज़र इंटरफ़ेस स्कैन करने के लिए स्विच नियंत्रण होम पैनल में आप कंट्रोल का इस्तेमाल करते हैं।
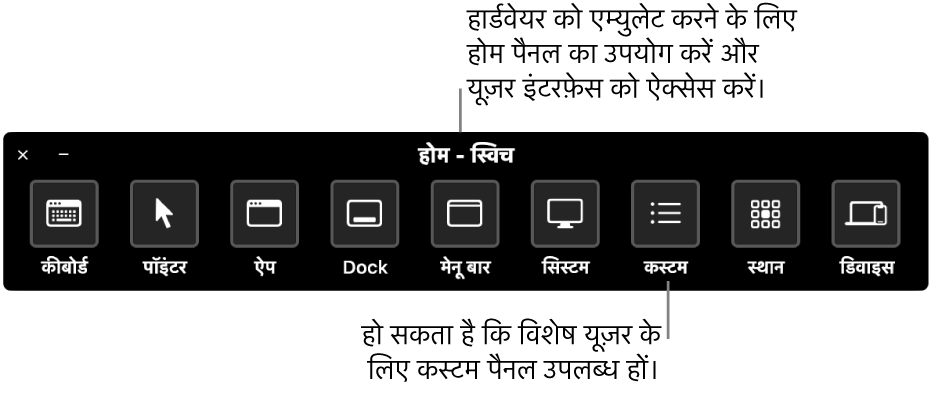
स्विच नियंत्रण सक्षम करें
अपने Mac पर, Apple मेनू
 > सिस्टम प्राथमिकता चुनें, सहायक सेवाएँ पर क्लिक करें और तब स्विच नियंत्रण पर क्लिक करें।
> सिस्टम प्राथमिकता चुनें, सहायक सेवाएँ पर क्लिक करें और तब स्विच नियंत्रण पर क्लिक करें।सामान्य पर क्लिक कर फिर स्विच नियंत्रण सक्षम करें।
आपके डेस्कटॉप पर स्विच नियंत्रण होम पैनल दिखाई पड़ता है।
डिफ़ॉल्ट रूप से, स्विच नियंत्रण होम पैनल गहरी पृष्ठभूमि पर सफ़ेद टेक्स्ट का उपयोग करता है। यदि आप हल्की पृष्ठभूमि पर गहरे टेक्स्ट को प्राथमिकता देते हैं, तो प्रकटन पॉप-अप मेनी पर क्लिक करें, फिर हल्का चुनें।
होम पैनल का इस्तेमाल
अपने Mac पर स्विच नियंत्रण का उपयोग करते समय डेस्कटॉप पर होम पैनल दिखाया जाता है। होम पैनल में निम्नलिखित आइटम शामिल होते हैं :
कीबोर्ड : डिफ़ॉल्ट कीबोर्ड दिखाएँ। पैनल में कीबोर्ड स्कैन कर, “की” के एक समूह को ओपन कर और तब एक कुंजी चुनकर दस्तावेज़ या फ़ील्ड में टेक्स्ट टाइप करें। कीबोर्ड के नीचे समूह पर एक नज़र रखें : इसमें अबतक दबाए कुंजियों के आधार पर सुझाए गए शब्द मौजूद रहते हैं; आप सुझाए हुए शब्द चुनकर टाइपिंग समय की बचत कर सकते हैं।
पॉइंटर : पॉइंटर खिसकाने और क्लिक करने के लिए बटन प्रदान करता है। स्क्रीन के किसी क्षेत्र में पॉइंटर खिसकाने के लिए, खिसकाएँ का चयन करें; जब आप स्क्रीन के किसी क्षेत्र पर जाते हैं तो पॉइंटर ऑटोमैटिकली क्लिक करने के लिए “खिसकाएँ तथा क्लिक करें” चुनें।
उन दोनों विकल्पों के लिए, एक लंबवत ब्लॉक स्क्रीन पर ग्लाइड करना आरंभ करता है। जब आप आइटम चुनें स्विच दबाते हैं, ब्लॉक रुक जाता है और एक लंबवत नीली रेखा ब्लॉक पर ग्लाइड करना आरंभ हो जाती है। जब आप फिर से स्विच दबाते हैं, नीली रेखा रुक जाती है अथवा (यदि स्विच नियंत्रण प्राथमिकता के नेविगेशन पेन में पॉइंटर सटीकता उच्च पर सेट होती है) इसे रोकने के लिए फिर से स्विच दबाने से पहले यह काफी धीमी हो जाती है।
जब आप यही कार्य क्षैतिज रूप से करते हैं, तो पॉइंटर दो नीली रेखाओं के अंतरखंड पर खिसक जाता है; यदि आप “खिसकाएँ तथा क्लिक करें” का इस्तेमाल करते हैं तो दोनों नीली रेखाओं के अंतरखंड पर स्थित आइटम चयनित हो जाता है।
ऐप : वर्तमान ऐप की सक्रिय विंडो में आइटम तथा समूहों का स्कैन करता है।
Dock: Dock में आइटम स्कैन करता है।
मेनू बार : मेनू बार समूह स्कैन करता है, फिर मेनू अतिरिक्त समूह स्कैन करता है।
सिस्टम : आपके Mac के वॉल्यूम नियंत्रित करने या ब्राइटनेस दिखाने तथा मीडिया प्लेबैक नियंत्रित करने के लिए बटन प्रदान करता है।
यदि आपके Mac में कोई Touch Bar हो तो, सिस्टम में टॉगल Touch Bar शामिल हो जाता है, जो स्क्रीन के नीचे Touch Bar दिखाता है। आपको पॉइंट करने तथा Touch Bar में आइटम चुनने के लिए स्विच नियंत्रण का इस्तेमाल करने की अनुमति देता है।
कस्टम : ऐसे कस्टम पैनल दिखाता है जो उपलब्ध हों। आप ऐप्स के लिए सामान्य कार्यों और कार्यवाहियों को स्ट्रीमलाइन करने के लिेए कस्टम पैनल्स बना सकते (पैनल संपादक का उपयोग करके) हैं।
स्थान : स्क्रीन पर स्विच नियत्रण होम पैनल के रीपोज़िशन के लिए बटन प्रदान करता है।
डिवाइस : उपलब्ध Apple डिवाइस दिखाता है, जैसे iOS और iPadOS डिवाइस या Apple TV, जिसे आप अपने Mac पर स्विच नियंत्रण का इस्तेमाल कर नियंत्रित कर सकते हैं। इसके लिए आपको अन्य डिवाइस पर अपना स्विच पेयर नहीं करना होता है। आपका Mac, iOS और iPadOS डिवाइस, और Apple TV समान Wi-Fi नेटवर्क पर होने चाहिए और आपको सभी डिवाइस पर समान Apple ID से साइन इन करना होगा।
यदि आपने स्विच कंट्रोल सामान्य प्राथमिकता में "अपने कंप्यूटर के नियंत्रण के लिए प्लैटफॉर्म स्विचिंग की अनुमति दें” चेकबॉक्स का चयन किया है, तो आप अपने Mac के नियंत्रण के लिए अन्य डिवाइस का भी इस्तेमाल कर सकते हैं।
आइटम स्कैन करें और चुनें
अपने Mac पर स्विच नियंत्रण का उपयोग करते समय निम्नलिखित में से कोई एक कार्य करें :
स्वतः स्कैनिंग के साथ आइटम स्कैन करें : स्वतः स्कैनिंग आरंभ करने के लिए आइटम चुनें स्विच दबाएँ। समूहों तथा यूज़र इंटरफ़ेस आइटम के लिए, स्कैन के समय हरेक आइटम या समूह के हाईलाइट का स्विच नियंत्रण करें। पैनल के लिए यह या तो हरेक बटन या समूह अथवा किसी अतिच्छादन क्रम में बटनों को हाईलाइट करता है, जो पैनल के डिजाइन किए जाने के तरीके पर निर्भर करता है।
यदि आप कोई आइटम चुनते हैं, स्कैन रुक जाता है (जबतक कि स्विच पेन में किसी चयन के बाद स्कैनिंग करने का विकल्प चालू रहता है।) स्कैन फिर से वापस लाने के लिए स्विच दबाएँ। स्विच नियंत्रण किसी स्कैन को दुहराता (या लूप) है, जो नेविगेशन पेन में सेट होता है।
स्वतः स्कैनिंग के बिना आइटम स्कैन करें : यदि आप स्वतः स्कैनिंग बंद कर देते हैं, तो अगले आइटम पर जाएँ स्विच दबाएँ।
आइटम चुनें : जब कोई आइटम हाईलाइट किया जाता है तो आइटम चुनें स्विच दबाएँ। यदि चयनित आइटम कोई समूह या सेट हो (और चयन चालू न होने के बाद स्कैनिंग फिर से वापस करने का विकल्प), समूह या सेट स्कैन करने के लिए स्विच दबाएँ और फिर किसी आइटम का चयन करने के लिए फिर से स्विच दबाएँ। किसी समूह या सेट से बाहर निकलने के लिए, हाईलाइट होने के दौरान स्विच दबाएँ (या नेविगेशन दौरान स्विच नियंत्रण बोलने का विकल्प चालू हो तो आप “चरण बाहर” सुनते हैं)।
पैनल का इस्तेमाल करें
अपने Mac पर स्विच नियंत्रण का उपयोग करते समय निम्नलिखित में से कोई एक कार्य करें :
पैनल विकल्प सेट करें : किसी पैनल में शीर्ष-दाएँ कोने में पैनल विकल्प बटन
 चिह्नांकित होने पर “आइटम चुनें” स्विच दबाएँ। जब आप जिस विकल्प को सेट करना चाहते हैं वह रेखांकित हो जाता है तो स्विच फिर से दबाएँ। आप पैनल का आकार घटा या बढ़ा सकते हैं, और इसकी पारदर्शिता बढ़ा या घटा सकते हैं।
चिह्नांकित होने पर “आइटम चुनें” स्विच दबाएँ। जब आप जिस विकल्प को सेट करना चाहते हैं वह रेखांकित हो जाता है तो स्विच फिर से दबाएँ। आप पैनल का आकार घटा या बढ़ा सकते हैं, और इसकी पारदर्शिता बढ़ा या घटा सकते हैं।होम पैनल पर वापस जाएँ : किसी पैनल में शीर्ष-दाएँ कोने में स्थित होम बटन
 चिह्नांकित होने पर “आइटम चुनें” स्विच दबाएँ। यूज़र इंटरफ़ेस में होम पैनल चिह्नांकित होने पर स्विच दबाएँ।
चिह्नांकित होने पर “आइटम चुनें” स्विच दबाएँ। यूज़र इंटरफ़ेस में होम पैनल चिह्नांकित होने पर स्विच दबाएँ।
पॉइंटर नियंत्रित करें
अपने Mac पर स्विच नियंत्रण का उपयोग करते समय पॉइंटर को ले जाने और उसे नियंत्रित करने के लिए आप पैनल का उपयोग कर सकते हैं। उदाहरण के लिए, होम पैनल में पॉइंटर पैनल ले जाएँ तथा “खिसकाएँ तथा क्लिक करें” पेश करता है। पैनल में निम्नलिखित विधियों का भी इस्तेमाल किया जा सकता है :
ग्लाइड : यह क्रिया पॉइंटर पैनल में ले जाएँ के समान ही होती है।
घुमाएँ : जब आप आइटम चुनें स्विच दबाते हैं, तो एक सेक्टर (पाई डिस्कनुमा एक आकृति) पॉइंटर के वर्तमान स्थिति से स्क्रीन के चारों ओर या विंडो के केंद्र से सबसे आगे की विंडो (पैनल एडिटर पर बाउंडरी कैसे सेट होता है उसपर निर्भर करता है) के चारों ओर घूमना आरंभ करता है। जब आप स्विच दूसरी बार दबाते हैं, तो सेक्टर स्क्रीन पर रुक जाता है, तब एक नीली रेखा सेक्टर पर ग्लाइड करना आरंभ करता है। जब आप स्विच तीसरी बार दबाते हैं, तो नीली रेखा रुक जाती है, फिर पॉइंटर नीली रेखा पर ग्लाइड करना आरंभ करता है। नीली रेखा पर पॉइंट रोकने के लिए स्विच फिर दबाएँ।
यदि स्विच नियंत्रण प्राथमिकता के नेविगेशक पेन में पॉइंटर सटीकता उच्च पर सेट किया जाता है, तो मध्यवर्ती अवस्थाएँ जुड़ जाती हैं ताकि पॉइंटर का अधिक नियंत्रण प्राप्त हो सके। उदाहरण के लिए आइटम चुनें स्विच तीसरी बार दबाने पर नीली रेखा काफी धीमी हो जाती है, क्योंकि यह सेक्टर पर क्लाइड करती है। नीली रेखा पर प्वाइंट ग्लाइडिंग आरंभ करने के लिए स्विच चौथी बार दबाएँ। पॉइंटर को काफी धीमी करने के लिए पाँचवीं बार इसे दबाएँ। नीली रेखा पर प्वाइंट रोकने के लिए स्विच छठी बार दबाएँ।
मार्गनिर्देश खिसकाएँ : जब आप आइटम चुनें स्विच दबाते हैं, पॉइंटर स्क्रीन पर अपने वर्तमान स्थान से एक दिशा में खिसकता है (उदाहरण के लिए बायाँ, नीचे या विकर्णीय रूप से) या इसके अंतिम मार्निर्देशात्मक गति को दुहराता या उल्टा करता है। यदि आप स्विच दबाते हैं, पॉइंटर खिसकना बंद कर देता है; यदि आप ऐसा नहीं करते हैं, तो पॉइंटर तबतक ऐसा करना जारी रखता है जबतक कि यह कोई बाउंडरी तक न पहुँच जाता हो, जहाँ यह अन्य दिशा में वापस लौटता है और रुक जाता है (जो स्विच नियंत्रण प्राथमिकता के नेविगेशन पेन में “पॉइंटर जब किनारे तक जा पहुँचता है” के सेटिंग पर निर्भर करता है)।
सेट अप स्विच
एक या अधिक अडैप्टिव स्विच को दबाए जाने पर उनसे क्रिया संपन्न करवाने हेतु उन्हें सेटअप करने के लिए और मौजूदा स्विच को एक अलग क्रिया असाइन करने के लिए आप अपने Mac पर स्विच नियंत्रण सहायक सेवाएँ प्राथमिकता का उपयोग कर सकते हैं।
अपने Mac पर, Apple मेनू
 > सिस्टम प्राथमिकता चुनें, सहायक सेवाएँ पर क्लिक करें और तब स्विच नियंत्रण पर क्लिक करें।
> सिस्टम प्राथमिकता चुनें, सहायक सेवाएँ पर क्लिक करें और तब स्विच नियंत्रण पर क्लिक करें।स्विच पर क्लिक करें, फिर निम्नलिखित में से कोई कार्य करें :
स्विच जोड़ें : जोड़ें बटन पर क्लिक करें
 , फिर अपना अनुकूलक स्विच दबाएँ। एक नाम दर्ज करें, फिर कोई क्रिया चुनें, जैसे कि स्कैनिंग रोकें। स्विच द्वारा कोई स्क्रिप्ट रन करवाने या कोई ऐप खोलने के लिए कस्टम पर क्लिक करें, फिर कोई स्क्रिप्ट या कोई ऐप चुनें।
, फिर अपना अनुकूलक स्विच दबाएँ। एक नाम दर्ज करें, फिर कोई क्रिया चुनें, जैसे कि स्कैनिंग रोकें। स्विच द्वारा कोई स्क्रिप्ट रन करवाने या कोई ऐप खोलने के लिए कस्टम पर क्लिक करें, फिर कोई स्क्रिप्ट या कोई ऐप चुनें।स्विच हटाएँ : सूची में एक स्विच चुनें, फिर हटाएँ बटन पर क्लिक करें
 ।
।स्विच बदलें : सूची में कोई स्विच चुनें, “स्विच को संपादित करें” पॉप-अप मेनू
 पर क्लिक करें,फिर नाम या क्रिया बदलें। क्रिया के लिए एक भिन्न स्विच उपयोग में लाने के लिए रीअसाइन पर क्लिक करें।
पर क्लिक करें,फिर नाम या क्रिया बदलें। क्रिया के लिए एक भिन्न स्विच उपयोग में लाने के लिए रीअसाइन पर क्लिक करें।
स्विच नियंत्रण कस्टमाइज़ करने के लिए स्विच नियंत्रण प्राथमिकताएँ में टाइपिंग, स्विच तथा नैविगेशन पेन का उपयोग करें। विकल्पों के बारे में जानने के लिए पेन में सहायता बटन ![]() पर क्लिक करें।
पर क्लिक करें।