
המדריך למשתמש של ״פתקיות״
עבור macOS Mojave
שמור/י פתקים, רשימות ואפילו תמונות בפתקיות על המכתבה. תוכל/י לראות את הפתקים כל עוד היישום ״פתקיות״ ב-Mac פתוח.
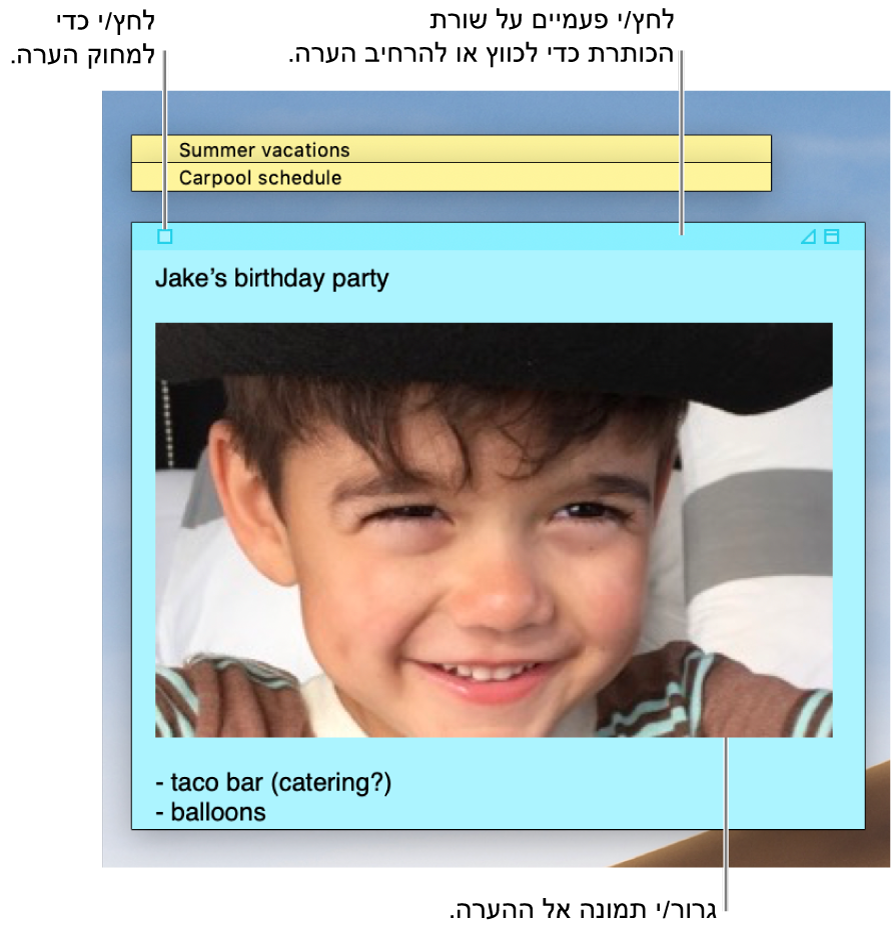
יצירת פתק
ביישום ״פתקיות״
 ב-Mac, בחר/י ״קובץ״ > ״פתק חדש״.
ב-Mac, בחר/י ״קובץ״ > ״פתק חדש״.הזן/י מלל. כדי להוסיף תמונה או מסמך PDF, גרור/י קובץ לפתק.
התוכן נשמר אוטומטית. השורה הראשונה מוצגת בשורת הכותרת כשהינך מכווץ את הפתק.
כדי להתאים אישית את הפתק, בצע/י פעולה כלשהי מהפעולות הבאות:
שינוי צבע הפתק: בחר/י צבע מהתפריט ״צבע״.
שינוי עיצוב המלל: בחר/י ״גופן״ > ״הצג גופנים״. בחר/י מלל ואז השתמש/י בחלון ״גופנים״ כדי לעצב אותו.
הפיכת הפתקית לשקופה למחצה: בחר/י ״חלון״ > ״שקוף למחצה״.
השארת הפתק מעל חלונות אחרים: בחר/י ״חלון״ > ״חלון צף״.
טיפ: אם עיצבת והתאמת אישית פתק, תוכל/י להשתמש בו כתבנית ברירת מחדל. בחר/י את הפתק ולאחר מכן בחר/י ״חלון״ > ״הגדר כברירת-מחדל״.
הוספת רשימה לפתק
ביישום ״פתקיות״ ![]() ב-Mac, בצע/י פעולה כלשהי מהפעולות הבאות:
ב-Mac, בצע/י פעולה כלשהי מהפעולות הבאות:
הוספת רשימה: הקש/י על Option-Tab, הזן/י את הפריט הראשון ואז הקש/י Return.
סיום רשימה (והוספת פסקה רגילה): לחץ/י בסופו של הפריט האחרון ברשימה והקש/י פעמיים על Return.
הגדל את רמת הרשימה: לחץ/י על שורה ברשימה ואז הקש/י על טאב.
הקטן את רמת הרשימה לחץ/י על שורה ברשימה ואז הקש/י Shift-Tab
עיצוב רשימה: לחץ/י בתוך הרשימה תוך הקשה על Control ולאחר מכן בחר/י ״רשימה״. ניתן לשנות את סוג הכדור.
חיפוש מלל בפתקים
ביישום ״פתקיות״
 ב-Mac, בחר/י ״עריכה״ > ״חיפוש״ > ״חיפוש״, ואז הקלד/י מלל בשדה ״חיפוש״.
ב-Mac, בחר/י ״עריכה״ > ״חיפוש״ > ״חיפוש״, ואז הקלד/י מלל בשדה ״חיפוש״.ניתן גם לבחור מלל ולאחר מכן לבחור ב״ערוך״ > ״חפש״ > ״השתמש בקטע הנבחר לצורך חיפוש״.
כדי למקד את החיפוש, ניתן:
בחר/י את הפתק הנוכחי או את כל הפתקים.
לבטל את הבחירה באפשרות ״התעלם מרישיות״ כדי למצוא מלל שתואם בדיוק לאותיות הרישיות של מונח החיפוש.
להקיש על Return כדי להתחיל בחיפוש.
ללחוץ על ״הקודם״ או על ״הבא״ כדי לעבור להתאמה אחרת.
הערה: ניתן גם לחפש ולהחליף מלל. הזן/י את המלל בשדה ״החלף עם״ ולאחר מכן בחר/י אחת מאפשרויות ההחלפה.
צפייה בפתקים
ביישום ״פתקיות״ ![]() ב-Mac, בצע/י פעולה כלשהי מהפעולות הבאות:
ב-Mac, בצע/י פעולה כלשהי מהפעולות הבאות:
ארגון פתק באופן ידני: לחץ/י על חלקו העליון של פתק וגרור/י את הפתק למיקום הרצוי.
איחוד כמה הערות לקבוצה: בחר/י ״חלון״ ״ארגן לפיי״ ולאחר מכן בחר/י אפשרות.
השארת פתק מעל חלונות אחרים: בחר/י ״חלון״ > ״חלון צף״.
הפיכת פתקית לשקופה למחצה: בחר/י ״חלון״ > ״שקוף למחצה״.
כיווץ או הרחבה של הערה: לחץ/י פעמיים על שורת הכותרת.
שינוי הגודל של פתק: גרור/י את קצה הפתק (העליון, התחתון או הצדדים). כדי להגדיל את הפתק למקסימום, לחץ/י על המשולש בפינה השמאלית העליונה. לחץ/י עליו שוב כדי להקטין את הפתק ולהחזיר אותו לגודלו המקורי.
הצגת פרטי הפתקית: החזק/י את המצביע מעל לפתק מכווץ - תוכל/י לראות מתי הוא נוצר ומתי נערך לאחרונה.
אם אינך רואה את הפתק שלך, ודא/י שהיישום ״פתקיות״ עדיין פתוח. כש״פתקיות״ סגור, פתקים לא מופיעים במכתבה.
ייבוא או ייצוא של פתקים
ניתן לייבא קובץ מלל כפתק יחיד אל ״פתקיות״ או לייצא פתק מ״פתקיות״ כקובץ מלל. ניתן גם לייצא את כל הפתקים מהיישום ״פתקיות״ ולייבא אותם ליישום ״פתקים״. שם ניתן לכתוב פתקים ולסדר אותם בחלון אחד, וכן לראות את הפתקים בכל המכשירים שלך.
ביישום ״פתקיות״ ![]() ב-Mac, בצע/י פעולה כלשהי מהפעולות הבאות:
ב-Mac, בצע/י פעולה כלשהי מהפעולות הבאות:
ייבוא או ייצוא של פתק יחיד: בחר/י ״קובץ״ > ״ייבא מלל״ או ״קובץ״ > ״ייצא מלל״.
ניתן לייבא ולייצא פתקים במבני קובץ נפוצים כגון מלל רגיל, RTF ו-RTFD (קובץ הכולל גרפיקה). במהלך ייצוא מלל, ניתן לבחור מיקום לשמירת הקובץ.
ייצוא כל הפתקים מ״פתקיות״ אל ״פתקים״: בחר/י ״קובץ״ > ״ייצא את הכל אל ׳פתקים׳״ ולאחר מכן לחץ/י על ״ייצא הכל״.
כל הפתקים שלך מיובאים לתיקיה ״פתקים מיובאים״ ביישום ״פתקים״. תיקיה זו מכילה תת-תיקיות עבור כל צבע של פתק. (הפתקים נשארים גם ביישום ״פתקיות״.)
מחיקת פתק
לחץ/י על התיבה בפינה השמאלית העליונה ולאחר מכן לחץ/י על ״מחק פתק״.