
שימוש בפעולה ״הפעל JavaScript בעמוד האינטרנט״ ב״קיצורים״ ב-iPhone או ב-iPad
השתמש/י בפעולה ״הפעל JavaScript בעמוד האינטרנט״ לאחזור נתונים ספציפיים מאתר אינטרנט או לשינוי התוכן של עמוד אינטרנט.
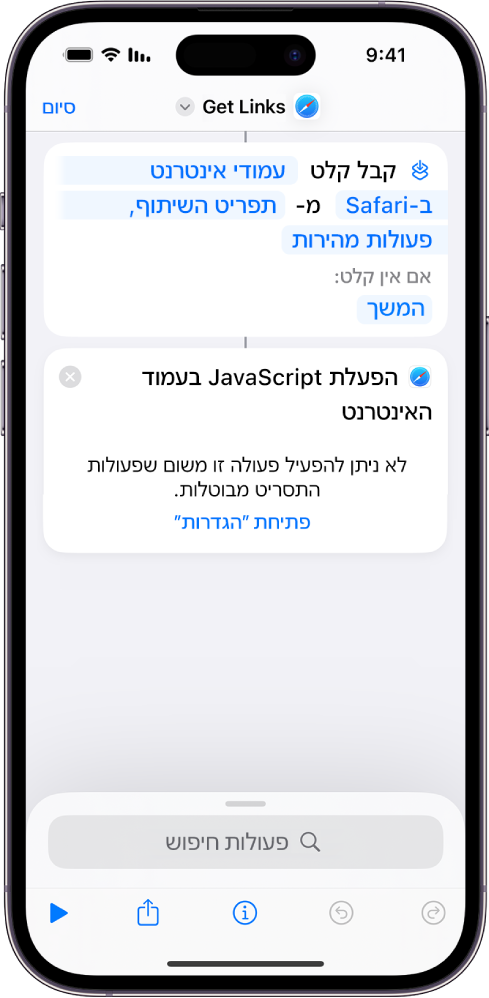
הפעולה ״הפעל JavaScript בעמוד האינטרנט״ מכילה שדה מלל שבו עליך לכתוב את התסריט. הפעלת הקיצור מתבצעת מהיישום Safari. לפני שניתן להפעיל JavaScript מתוך קיצור, יש להפעיל את ״אפשר הפעלת תסריטים״. ראה/י הגדרות פרטיות ואבטחה מתקדמות ב”קיצורים” ב-iPhone או ב-iPad.
הערה: ניתן להשתמש בפעולה ״הפעל JavaScript בעמוד האינטרנט״ גם ב-SFSafariViewController. למידע נוסף, ראה/י https://developer.apple.com/documentation/safariservices/sfsafariviewcontroller.
יצירת קיצור JavaScript
ביישום ״קיצורים״
 במכשיר ה-iOS או ה-iPadOS, יש להקיש על
במכשיר ה-iOS או ה-iPadOS, יש להקיש על  בפינה העליונה של המסך.
בפינה העליונה של המסך.בעורך הקיצורים, יש להקיש על
 שדה החיפוש בתחתית המסך, להתחיל להקליד ״Run JavaScript…״ בשדה החיפוש ולאחר מכן להקיש על הפעולה ״הפעל JavaScript בעמוד האינטרנט״ כדי להוסיף אותו לעורך הקיצורים.
שדה החיפוש בתחתית המסך, להתחיל להקליד ״Run JavaScript…״ בשדה החיפוש ולאחר מכן להקיש על הפעולה ״הפעל JavaScript בעמוד האינטרנט״ כדי להוסיף אותו לעורך הקיצורים.כתוב/י את התסריט בשדה המלל בפעולה ״הפעל JavaScript בעמוד האינטרנט״.
חשוב: בתסריט, הקפד/י לבצע קריאה לרכיב ה-handler של ההשלמה. לקבלת מידע נוסף, ראה/י פלט של פעולת ״הפעל JavaScript בעמוד האינטרנט״.
הוסף/י כל פעולה אחרת שברצונך לכלול בקיצור.
טיפ: על-מנת להשתמש בפעולות ״הפעל JavaScript בעמוד האינטרנט״ מרובות באותו קיצור, יש לוודא שלכל מופע של הפעולה מוגדר עמוד אינטרנט של Safari כקלט שלה.
יש להקיש על
 לפתיחת ״פרטים״ ואז להפעיל את ״הצגה בגיליון שיתוף״.
לפתיחת ״פרטים״ ואז להפעיל את ״הצגה בגיליון שיתוף״.שורה חדשה עם השם ״קבלה״ תופיע. על-מנת לוודא שהקיצור יופיע רק ב-Safari, בטל/י את הבחירה בכל סוגי הקלט למעט ״עמודי אינטרנט ב-Safari״.
לקבלת מידע נוסף, ראה/י הבנת סוגי קלט ב״קיצורים״ ב-iPhone או ב-iPad.
יש להקיש על ״סיום״ על-מנת לחזור לעורך הקיצורים ואז להקיש שוב על ״סיום״ לשמירת הקיצור בתוך אוסף הקיצורים.
לקבלת מידע נוסף בנושא עבודה עם JavaScript ב״קיצורים״, ראה/י מבוא לפעולה ״הפעל JavaScript בעמוד האינטרנט״ ב״קיצורים״ ב-iPhone או ב-iPad.
הפעלת קיצור ה-JavaScript בעמוד אינטרנט
ב‑Safari במכשיר ה‑iOS או ה‑iPadOS, הקש/י על
 .
.הקש/י על קיצור המכיל את הפעולה ״הפעל JavaScript בעמוד האינטרנט״.
הערה: ניתן להפעיל את הקיצור גם ב-SFSafariViewController.