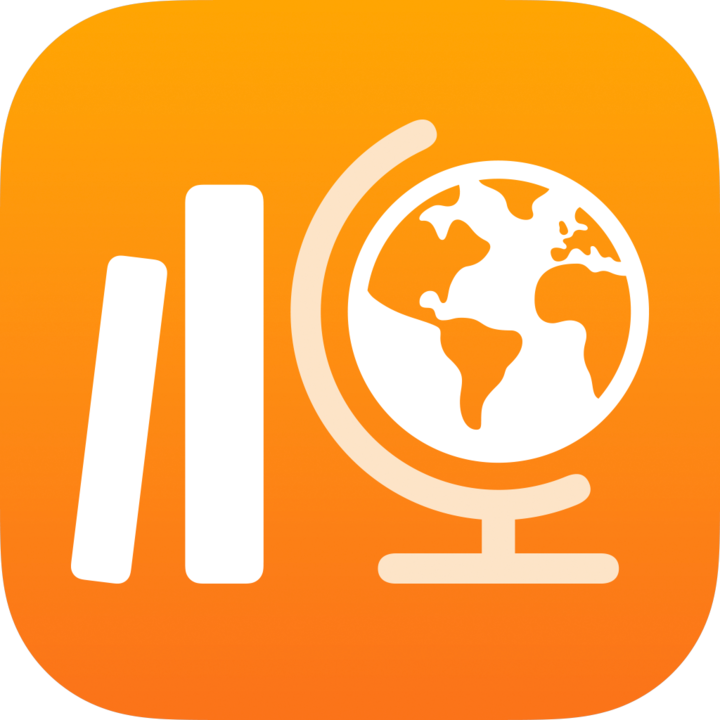
יצירה וניהול של חשבונות תלמידים ב״משימות לימוד״
לתלמיד יש אפשרות להשתתף בכיתה באמצעות התחברות למכשיר עם בלבד. אם בית הספר שלך רשום ב‑Apple School Manager ומנהל ה‑IT של בית הספר שלך העניק לך את ההרשאה ״ניהול חשבונות Apple״ ב‑Apple School Manager, באפשרותך ליצור ולנהל חשבונות תלמידים בעצמך מתוך ״משימות לימוד״.
הערה:
ביצירת או עריכת כיתה, ניתן לחפש סטודנטים קיימים להוספה או ליצור חשבונות תלמידים חדשים.
רק למנהל ה‑IT שלך ולמשתמשים שהוקצתה להם הרשאת ״ניהול חשבונות Apple״ ב‑Apple School Manager יש אפשרות לערוך או למחוק חשבונות שיצרת מתוך ״משימות לימוד״.
יצירת חשבון תלמיד
ביישום ״משימות לימוד״
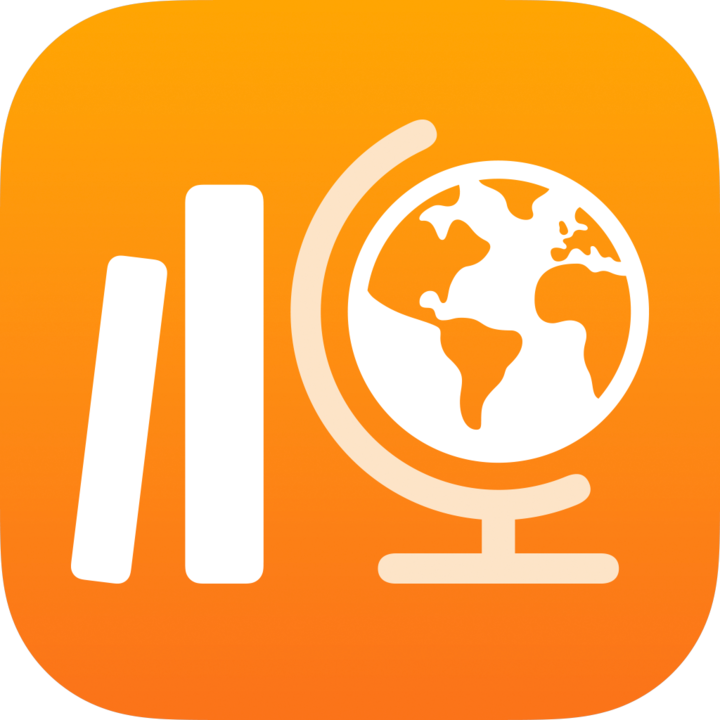 , יש להקיש על ״הוספת כיתה״ בסרגל הצד או ערכו כיתה קיימת, ואז להקיש על ״תלמידים״.
, יש להקיש על ״הוספת כיתה״ בסרגל הצד או ערכו כיתה קיימת, ואז להקיש על ״תלמידים״.יש להקיש על השדה ״תלמיד״ או ״כיתה״, להזין את שם התלמיד שעבורו ברצונך ליצור חשבון ולהוסיף לכיתה שלך.
בנוסף אליך, ניתן להוסיף בסך הכול עד 100 תלמידים ומורים לכיתה שלך.
יש להקיש על
 ליד ״יצירת חשבון״ עבור סטודנט/ית.
ליד ״יצירת חשבון״ עבור סטודנט/ית.״משימות לימוד״ מוסיף את התלמיד לרשימת ״חשבונות ליצירה״.
ליצירת חשבונות נוספים, יש לבצע שוב את צעדים 2 ו‑3.
כדי להסיר תלמידים מרשימת ״חשבונות ליצירה״, יש להחליק שמאלה על התלמיד שברצונך להסיר, ואז להקיש על ״מחיקה״.
יש להקיש על
 עבור תלמיד ברשימת ״חשבונות ליצירה״, להזין את פרטי התלמיד עבור החשבון החדש, ואז להקיש על ״יצירה״.
עבור תלמיד ברשימת ״חשבונות ליצירה״, להזין את פרטי התלמיד עבור החשבון החדש, ואז להקיש על ״יצירה״.עליך לספק מספר מזהה או מספר תג ייחודיים עבור חשבון תלמיד חדש.
יש לבדוק את פרטי החשבון וקוד האימות של התלמיד החדש, ואז לבצע אחת מהפעולות הבאות:
לשיתוף פרטי החשבון החדש עם התלמיד שלך במועד מאוחר יותר, יש להקיש על ״שיתוף אישורים״, ואז להקיש על ״שמירה בקבצים״.
״משימות לימוד״ שומר את פרטי החשבון החדש בקובץ PDF כדי שתהיה לך אפשרות לשלוח אל התלמיד שלך במועד מאוחר יותר.
לשיתוף מיידי של פרטי החשבון החדש על התלמיד שלך, יש להקיש על ״שיתוף אישורים״, ואז להקיש על AirDrop.
״משימות לימוד״ שומר את פרטי החשבון החדש בקובץ PDF כדי שתהיה לך אפשרות לשלוח באופן מיידי אל תלמיד בסביבתך.
אם ברצונך להוסיף חשבונות נוספים, יש להקיש על ״הוסף את התלמיד הבא״ ואז להזין את פרטי התלמיד עבור החשבון החדש, ולאחר מכן יש לחזור על שלב 6.
יש להקיש על ״סיום״.
יש לחזור על שלבים 2 עד 7 (כולל) עבור כל חשבון תלמיד חדש.
הצגת מצב החשבון
יש לבצע אחת מהפעולות הבאות ביישום ״משימות לימוד״
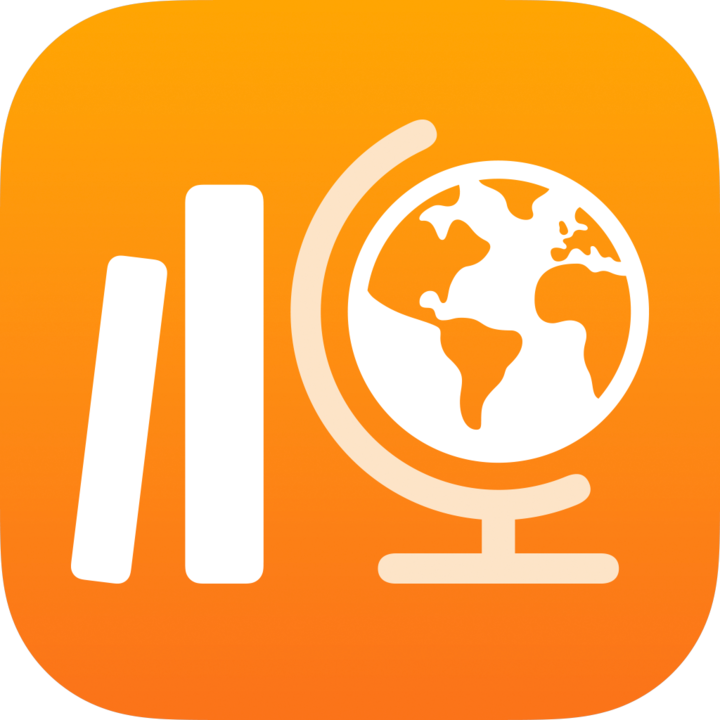 :
:בסרגל הצד יש להקיש על ״חיפוש״, לאתר את התלמיד או התלמידה הרצויים ולהקיש על שמם.
בסרגל הצד יש להקיש על כיתה, לאתר את התלמיד או התלמידה ולהקיש על שמם.
הצגת מצב החשבון עבור התלמיד שבחרתם:
חשבון פעיל: החשבון של התלמיד פעיל.
חשבון נעול: החשבון של התלמיד נעול ב‑Apple School Manager. כדי לבטל את נעילת החשבון, תוכלו לאפס את סיסמת התלמיד.
חשבון חדש: החשבון של התלמיד חדש. התלמיד עדיין לא התחבר ל‑iPad שלו, ולכן ״משימות לימוד״ לא יצר את קובצי המטלה שלו עדיין.
לא ידוע: ל״משימות לימוד״ אין אפשרות לקבוע את המצב של חשבון התלמיד.
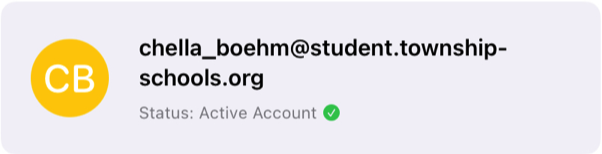
למידע נוסף על מצב החשבון, יש לפנות אל מנהל ה‑IT בבית הספר שלכם.
איפוס סיסמת משתמש
יש לבצע אחת מהפעולות הבאות ביישום ״משימות לימוד״
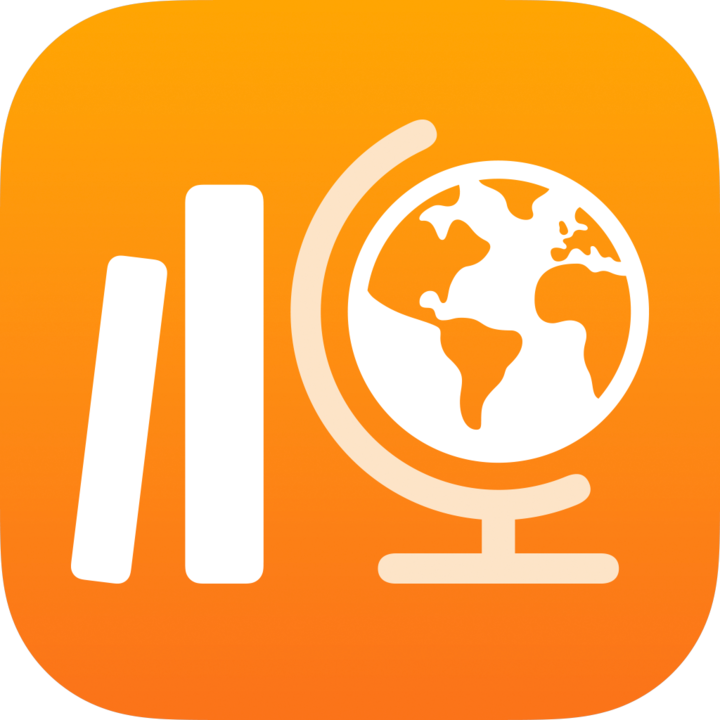 :
:בסרגל הצד יש להקיש על ״חיפוש״, לאתר את התלמיד או התלמידה הרצויים ולהקיש על שמם.
בסרגל הצד יש להקיש על כיתה, לאתר את התלמיד או התלמידה ולהקיש על שמם.
הקישו על
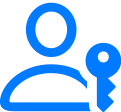 בפינה הימנית העליונה של תצוגת פרטי התלמיד.
בפינה הימנית העליונה של תצוגת פרטי התלמיד.יש להקיש על ״איפוס סיסמה״ ולבצע אחת מהפעולות הבאות:
ליצירת סיסמה בת ארבע או שש ספרות, יש לבצע אחת מהפעולות הבאות:
יש להזין סיסמה מותאמת אישית ולאחר מכן להקיש על ״איפוס״.
יש להקיש על ״איפוס״. ״משימות לימוד״ יוצר באופן אוטומטי את הסיסמה.
ליצירת סיסמה מורכבת: יש לקרוא את הודעת האישור ואז להקיש על ״איפוס״.
״משימות לימוד״ יוצר באופן אוטומטי את הסיסמה.
פרטי החשבון החדש של התלמיד מוצגים ב"משימות לימוד" בחלונית הפופ-אפ "איפוס סיסמה".
כדי לשתף את הסיסמה החדשה עם התלמיד, ניתן לבצע אחת מהאפשרויות הבאות:
כדי לשתף את הסיסמה החדשה עם התלמיד במועד מאוחר יותר, יש להקיש על ״שיתוף אישורים״, ואז להקיש על ״שמירה בקבצים״.
״משימות לימוד״ שומר את הסיסמה החדשה בקובץ PDF שאותו ניתן לשלוח אל התלמיד במועד מאוחר יותר.
לשיתוף מיידי של הסיסמה החדשה עם התלמיד שלך, יש להקיש על ״שיתוף אישורים״, ואז להקיש על AirDrop.
״משימות לימוד״ שומר את הסיסמה החדשה בקובץ PDF כדי שתהיה לכם אפשרות לשלוח באופן מיידי אל תלמיד שנמצא בקרבת מקום.
יש להקיש על ״סיום״.
הערה: כאשר תלמיד מתחבר למכשיר שלו, עליו להזין את הסיסמה הזמנית החדשה ולאחר מכן להגדיר סיסמה קבועה חדשה. הסיסמה הזמנית תפוג לאחר 90 יום.
יצירת קוד אימות חדש של תלמיד
יש לבצע אחת מהפעולות הבאות ביישום ״משימות לימוד״
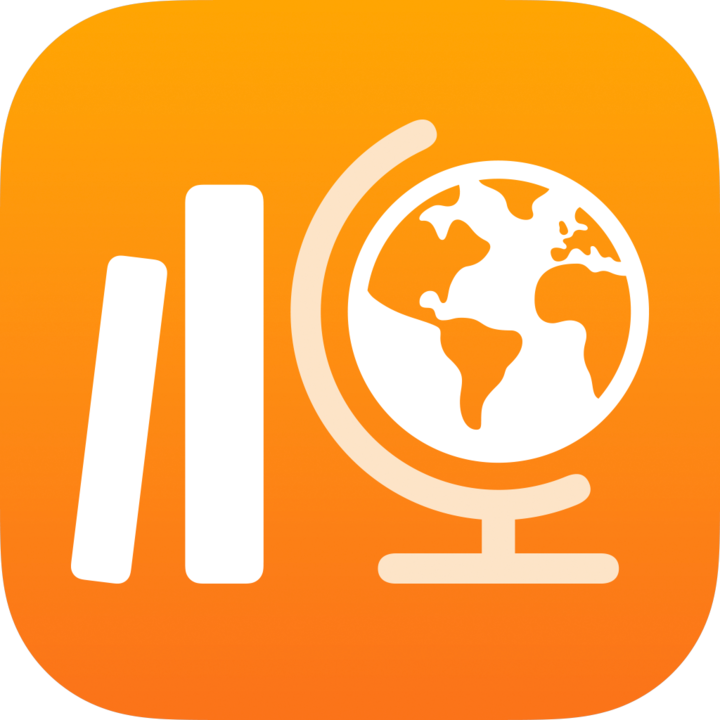 :
:בסרגל הצד יש להקיש על ״חיפוש״, לאתר את התלמיד או התלמידה הרצויים ולהקיש על שמם.
בסרגל הצד יש להקיש על כיתה, לאתר את התלמיד או התלמידה ולהקיש על שמם.
יש להקיש על
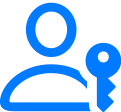 בפינה הימנית העליונה של תצוגת פרטי התלמיד.
בפינה הימנית העליונה של תצוגת פרטי התלמיד.יש להקיש על ״יצירת קוד אימות״.
חשבון Apple המנוהל של התלמיד וקוד אימות חדש יוצגו ב״משימות לימוד״ בחלונית הפופ-אפ ״יצירת קוד אימות״.
כדי לשתף את קוד האימות החדש עם התלמיד שלך, יש לבצע את אחת מהאפשרויות הבאות:
כדי לשתף את קוד האימות עם התלמיד שלך במועד מאוחר יותר, יש להקיש על ״שיתוף אישורים״, ואז להקיש על ״שמירה בקבצים״.
״משימות לימוד״ שומר את קוד האימות בקובץ PDF שאותו תוכלו לשלוח אל התלמיד שלך במועד מאוחר יותר.
לשיתוף מיידי של קוד האימות עם התלמיד שלך, יש להקיש על ״שיתוף אישורים״, ואז להקיש על AirDrop.
״משימות לימוד״ שומר את הסיסמה החדשה בקובץ PDF כדי שתהיה לך אפשרות לשלוח באופן מיידי אל תלמיד שנמצא בקרבת מקום.
יש להקיש על ״סיום״.