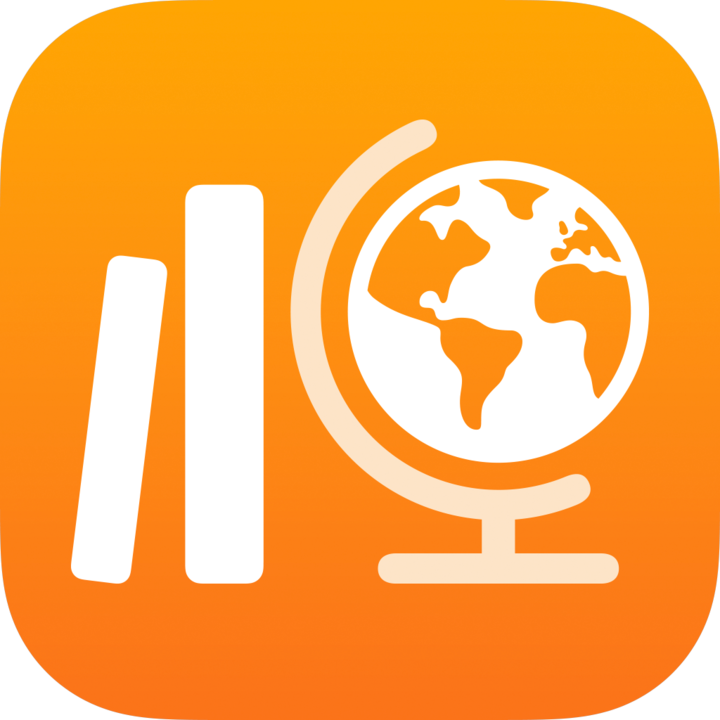
המדריך למשתמש ב״משימות לימוד״
לתלמידים
מה זה בעצם ״משימות לימוד״?
היישום ״משימות לימוד״ מסייע לך ולמורים לנצל את היצירתיות הטמונה ב‑iPad, ומאפשר לגלות ולהביע רעיונות חדשים. ״משימות לימוד״ מסייע לצפות בקלות במשימות שקיבלת, לגשת לפעילויות שניתנו ביישום, לעבוד בשיתוף פעולה עם מורים ועם תלמידים אחרים, להגיש עבודות והערכות ולצפות בהתקדמות.
משימות, הערכות ותזכורות ממורים מופיעות באופן אוטומטי ב״משימות לימוד״ ב-iPad. כדי לעקוב אחר כל המטלות שלך, ניתן להשתמש בסרגל הצד של ״משימות לימוד״ כדי לצפות במשימות והערכות בכל השיעורים (תצוגות ״להגשה״ ו״הושלמו״) או בשיעור מסוים (תצוגת שיעור). כל המשימות וההערכות שלך יופיעו בעת הקשה על ״להגשה״ או ״הושלמו״ בסרגל הצד. תצוגות שיעור מציגות את המשימות וההערכות המשויכות לשיעור שנבחר.
מורים יכולים לשתף תוכן (קובצי PDF, קבצים, תמונות, סרטונים, מסמכים, קישורים, מבדקים ופעילויות באפליקציות), אפילו כשאינך בכיתה. בנוסף, מורים יכולים לבדוק בקלות את ההתקדמות שלך במשימה ולעיין בפעילויות הערכה שהגשת, ולהתאים את ההוראות על בסיס הצרכים שלך.
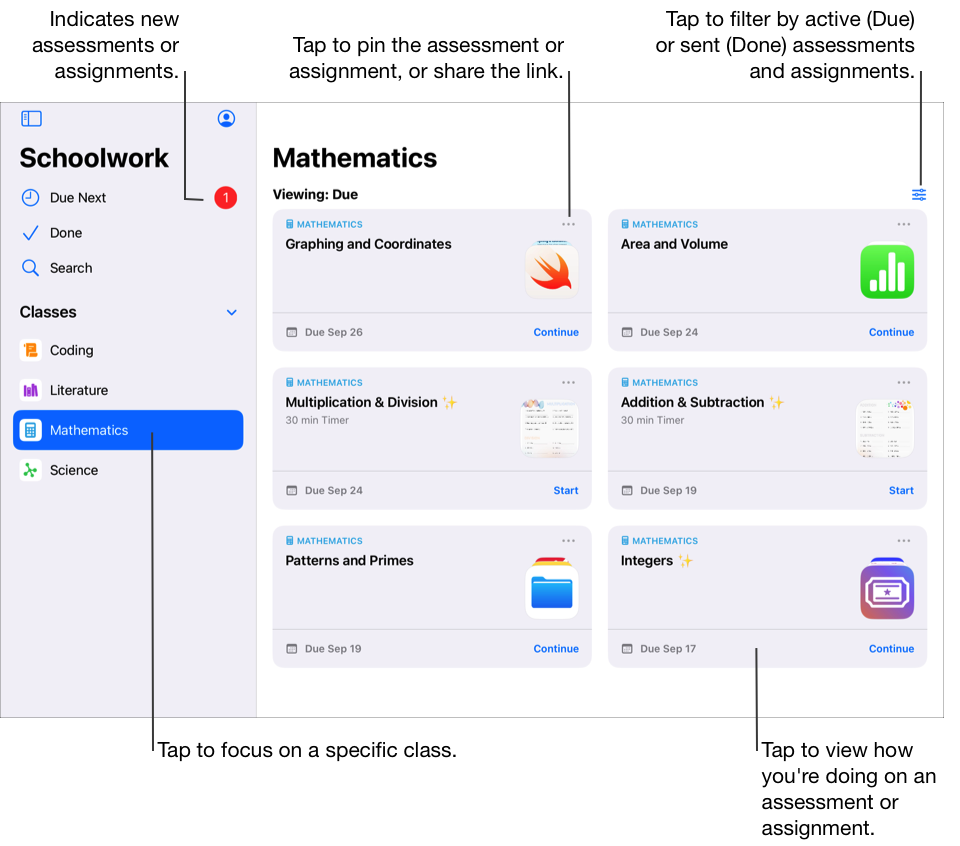
היישום ״משימות לימוד״ 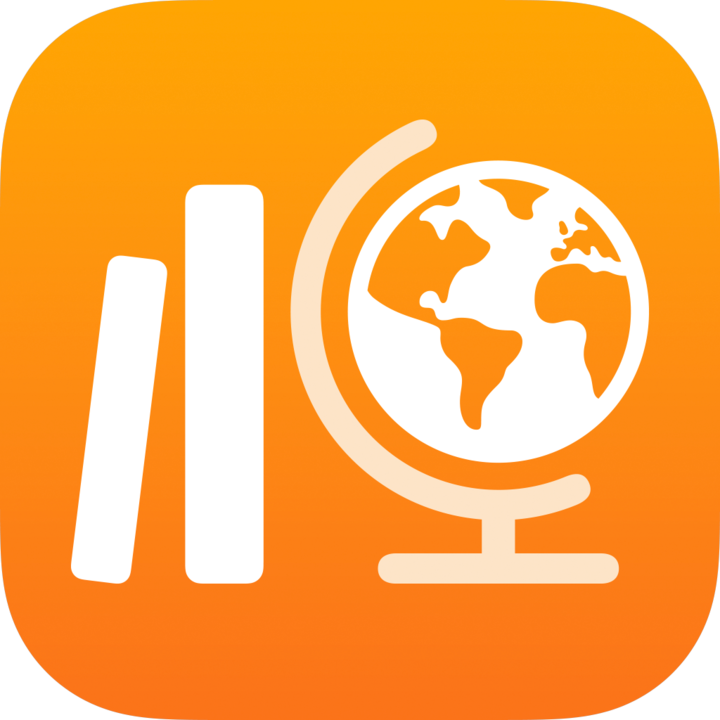 מאפשר:
מאפשר:
לצפות בכל השיעורים במקום אחד ולראות במהירות אילו משימות עליך להגיש.
לעבוד על פעילויות שניתנו על ידי מורים ולהגיש עבודות. ניתן להגיש עבודות מהיישום ״משימות לימוד״, וכן פעילויות ב‑Pages, ב‑Numbers, ב‑Keynote וב‑GarageBand מתוך היישום. כמו כן, ניתן להשתמש בכפתור ״שיתוף״ ביישום שבו הכנת את העבודה, ולבחור את ״משימות לימוד״ כיעד השיתוף (לדוגמה, לאחר יצירת סרטון ביישום Clips).
לשתף פעולה עם מורים ועם תלמידים אחרים בעבודה על משימות (למשל עריכה של חיבור ב‑Pages עבור iPadOS). בהתאם לאופן שבו המורה בחר לשתף את הקובץ השיתופי, ניתן לערוך את הקובץ ולצפות במשוב ממורים ומתלמידים אחרים תוך כדי עבודה על הקובץ.
לצפות בפרטי הפעילויות כדי לראות אם מורה ביקש לבצע תיקון, פתח מחדש פעילות מסוימת כדי לתת זמן נוסף, או החזיר את העבודה.
לצפות בהתקדמות בפעילויות שניתנו. ניתן להשתמש ב״משימות לימוד״ כדי לצפות בהתקדמות הכוללת בשיעור, וכן בהתקדמות בכל משימה ופעילות.
יש להשלים ולהגיש הערכות כדי להראות הבנה של רעיון, נושא או שיעור.
הערה: כדי להשתמש ב״משימות לימוד״, יש צורך בחשבון בית ספר. לקבלת עזרה בנוגע לחשבון שלכם, יש לפנות אל המורה שלך.
צפייה במשימות והערכות
באמצעות משימות, מורים יכולים לשתף איתך מידע או פעילויות לשיעורי בית. באמצעות ביצוע והגשה של הערכות, באפשרותך להראות הבנה של רעיון, נושא או שיעור. לאחר שמורה שלח משימה או הערכה, ניתן להשתמש בסרגל הצד של ״משימות לימוד״ כדי לצפות בהכל בבת אחת, או לפי שיעור.
אם האפשרות ״קבלת עדכונים״ מופעלת עבור ״משימות לימוד״ (ניתן לעבור אל ״הגדרות״ 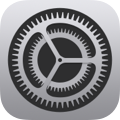 > ״עדכונים״ > ״משימות לימוד״, ואז להקיש על ״קבלת עדכונים״), ״משימות לימוד״ יישלח עדכון:
> ״עדכונים״ > ״משימות לימוד״, ואז להקיש על ״קבלת עדכונים״), ״משימות לימוד״ יישלח עדכון:
כשמורה שולח משימה או הערכה חדשה, מחזיר משימה או מבקש לבצע שוב פעילות מסוימת.
בכל יום בשעה 16:00 אחה״צ לפי השעון המקומי במכשיר שלך, עם סיכום העבודות שיש להגיש למחרת.
בכל יום שני בשעה 16:00 אחה״צ לפי השעון המקומי במכשיר שלך, עם סיכום כל המשימות וההערכות שעבר מועד הגשתם.
בנוסף, ״משימות לימוד״ שולח לך עדכונים כאשר פעילות מסומנת באופן אוטומטי כפעילות שהושלמה.
יש להקיש על העדכון כדי לפתוח את תצוגת הפרטים. אם העדכון מתייחס למספר משימות או הערכות, יש להקיש על העדכון כדי לפתוח את ״משימות לימוד״ ואז להקיש על המשימה או ההערכה.
צפייה בכל המשימות והערכות
ביישום ״משימות לימוד״
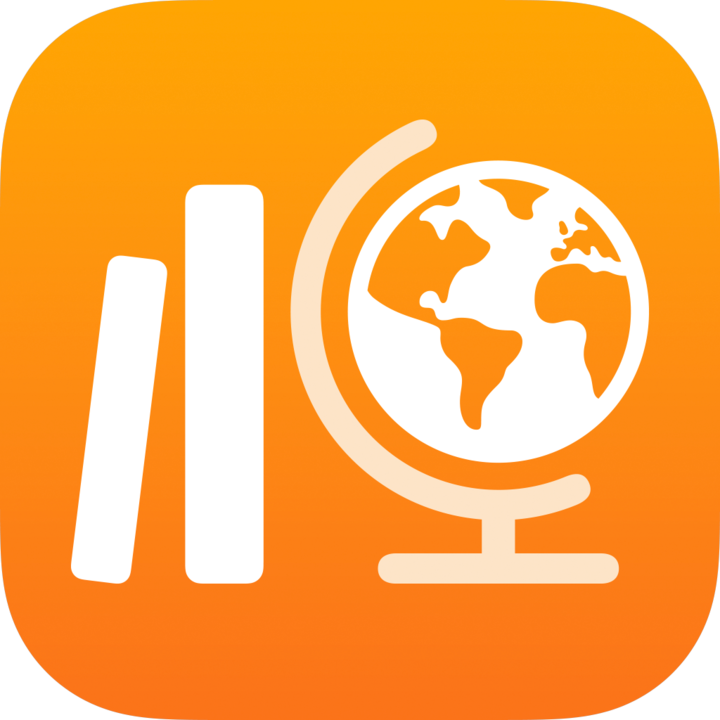 , יש לבצע אחת מהפעולות הבאות בסרגל הצד:
, יש לבצע אחת מהפעולות הבאות בסרגל הצד:כדי לצפות בכל המשימות וההערכות, יש להקיש על ״להגשה״.
כדי לצפות בכל המשימות וההערכות שהושלמו או הוגשו, יש להקיש על ״הושלמו״.
צפייה במשימות והערכות לפי שיעור
ביישום ״משימות לימוד״
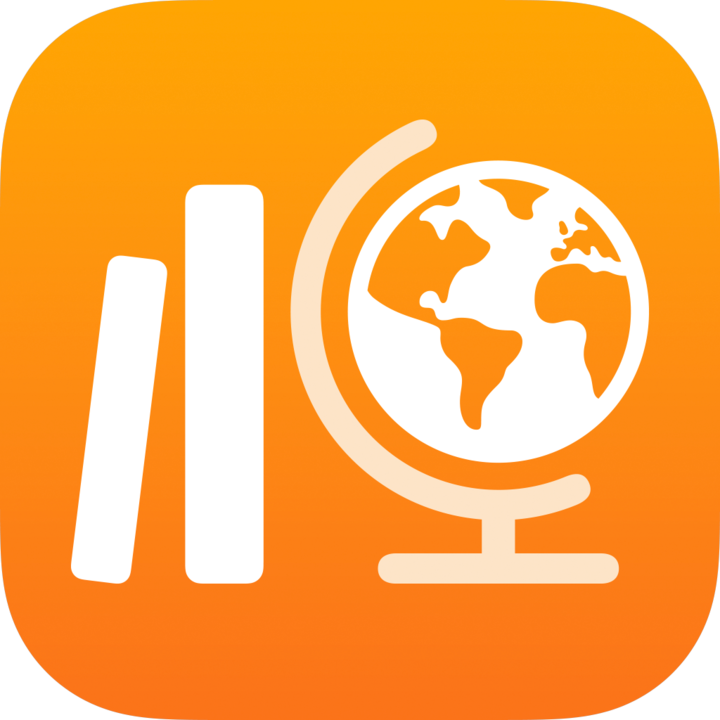 , יש להקיש על שיעור בסרגל הצד, ואז לבצע אחת מהפעולות הבאות:
, יש להקיש על שיעור בסרגל הצד, ואז לבצע אחת מהפעולות הבאות:כדי לצפות במשימות ובהערכות הפעילות, יש להקיש על
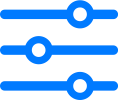 , ואז להקיש על ״להגשה״.
, ואז להקיש על ״להגשה״.כדי לצפות במשימות ובהערכות שהושלמו או הוגשו, יש להקיש על
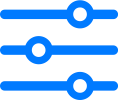 , ואז להקיש על ״הושלמו״.
, ואז להקיש על ״הושלמו״.
התחילו פעילויות והגישו אותן
פעילויות הן מטלות שמורה שולח כחלק ממשימה. לדוגמה, מורה עשוי לשלוח לך ולכל הכיתה משימה עם הוראות לצפות בסרט מצורף, להגיש חיבור או להשלים מטלה ביישום שמדווח על התקדמות התלמיד.
ביישום ״משימות לימוד״
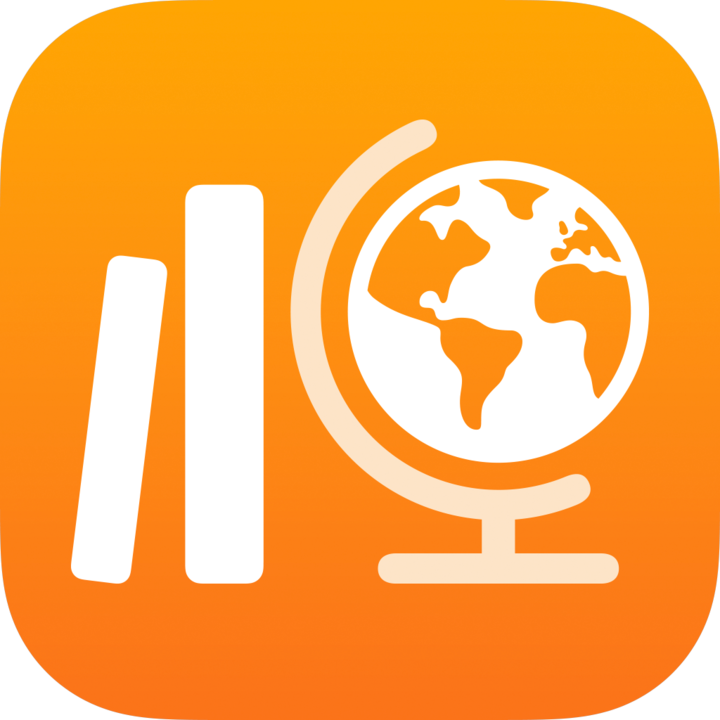 , יש לבצע אחת מהפעולות הבאות בסרגל הצד:
, יש לבצע אחת מהפעולות הבאות בסרגל הצד:להקיש על ״להגשה״ ואז להקיש על משימה.
להקיש על ״שיעור״ ואז להקיש על משימה.
יש להקיש על ״התחלה״, ״פתיחה״ או ״הוספה״.
״משימות לימוד״ פותח את הפעילות בדיוק במקום שבו המורה רוצה שהעבודה שלך תתחיל.
יש לעבוד על הפעילות.
אם מורה הקצה לך פעילות של מבדק כדי לבחון את רמת ההבנה שלך לגבי רעיון, נושא או שיעור מסוים במשימה, יש לֹהקיש על ״התחלה״, לקרוא ולענות על כל השאלות ולאחר מכן להקיש על ״הגשה״.
בפעילות של מבדק, אם המורה מאשר לכלול מולטימדיה בתגובה לשאלה פתוחה, יש לבצע אחת מהפעולות הבאות:
כדי לכלול תמונות או סרטונים, יש להקיש על
 , ואז לבצע אחת מהפעולות הבאות:
, ואז לבצע אחת מהפעולות הבאות:כדי להוסיף תמונה או סרטון חדשים, יש להקיש על ״מצלמה״, ואז להשתמש במצלמה כדי ליצור תמונה או סרטון חדשים.
כדי להוסיף תמונה או סרטון קיימים, יש להקיש על ״ספריית תמונות״, לחפש את התמונה או הסרטון או לנווט אליהם, ואז להקיש על התמונה או הסרטון.
כדי להוסיף קובץ של תמונה או סרטון קיימים, יש להקיש על ״קבצים״, לחפש את קובץ התמונה או הסרטון או לנווט אליהם, ואז להקיש על הקובץ.
כדי לכלול ציור, יש להקיש על
 , ליצר ציור ואז להקיש על ״סיום״.
, ליצר ציור ואז להקיש על ״סיום״.כדי לכלול קובץ שמע, יש להקיש על
 , ואז לבצע אחת מהפעולות הבאות:
, ואז לבצע אחת מהפעולות הבאות:כדי להוסיף קובץ שמע חדש, יש להקיש על ״הקלטת שמע״ ואז להשתמש במקשים כדי ליצור הודעה חדשה.
כדי להוסיף קובץ שמע קיים, יש להקיש על ״קבצים״, לחפש קובץ שמע או לנווט אליו, ואז להקיש על הקובץ.
כדי לשנות שם של קובץ שמע, יש להקיש פעמיים על השם, ואז להזין שם חדש.
יש לחזור אל ״משימות לימוד״ ולהקיש על ״סמן כ׳הושלם׳״.
יישומים למעקב אחר התקדמות יכולים לסמן פעילות באופן אוטומטי כפעילות שהושלמה. במקרה כזה, בעת השלמת הפעילות ביישום למעקב אחר התקדמות, תוצג הודעה המאשרת כי היישום למעקב אחר התקדמות סימן את הפעילות כפעילות שהושלמה.
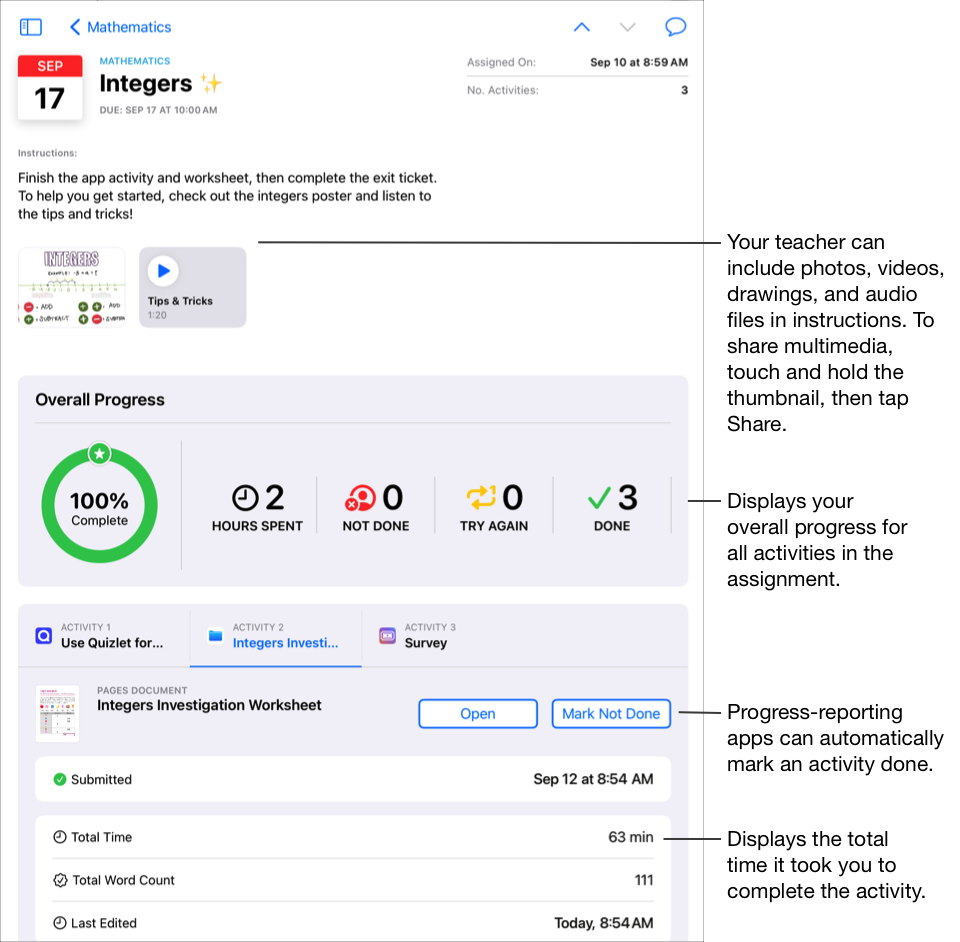
עם השלמת הפעילות, ״משימות לימוד״ יגיש את העבודה למורה שלך. אם שינית את דעתך והחלטת שעדיין לא סיימת את הפעילות, ניתן להקיש על ״סמן כ׳לא הושלם׳״. עם סיום כל הפעילויות במשימה, ״משימות לימוד״ יעביר את המשימה ל״הושלמו״.
הערה:
יש צורך בחיבור לאינטרנט כדי להגיש עבודות. אם החיבור לאינטרנט נקטע, ניתן להמשיך לעבוד אך לא ניתן להגיש את העבודה. לאחר חידוש החיבור לאינטרנט, ניתן יהיה להגיש את העבודה.
אם בית הספר שלך הפעיל את המאפיין ״התקדמות התלמיד/ה״, וחשבון בית הספר משמש אותך כדי לעבוד על פעילויות ביישום למעקב אחר התקדמות שהמורה שלח/ה במשימה, כל נתוני ההתקדמות הזמינים ישותפו איתך ועם המורים בשיעור. הנתונים מהיישום למעקב אחר התקדמות יוצגו בזמן העבודה על הפעילות ביישום (לדוגמה, הזמן שהוקדש לפעילות, אחוז ההתקדמות, ציוני בחנים, שימוש ברמזים ונקודות שנצברו). הנתונים הזמינים תלויים בסוג הפעילות כפי שהוגדר על ידי מפתח היישום. כל פעילות שתומכת במעקב אחר התקדמות, מציגה את נתוני הזמן שהוקדש ב״משימות לימוד״. ניתן לעיין בעמוד מידע על הפרטיות והאבטחה של מוצרי Apple למגזר החינוך
״משימות לימוד״ מדווח על התקדמות רק עבור עבודות שהמורים שלך הקצו ב״משימות לימוד״. אם עבדת על פעילות לפני שהמורה הקצה אותה, ״משימות לימוד״ לא ידווח על נתוני ההתקדמות שלך. לדוגמה, אם המורה שלח פעילות לקריאת פרק 1 בספר וקראת גם את פרק 2, ״משימות לימוד״ ידווח על ההתקדמות רק לגבי פרק 1. אם המורה הקצה לאחר מכן משימה לקריאת פרק 2, כל התקדמות שכבר עשית בפרק 2 לא תדווח. יהיה באפשרותך לסמן את פרק 2 כמשימה שהושלמה, אך נתוני ההתקדמות לא ידווחו אלא לאחר קריאה חוזרת של פרק 2.
עבור פעילויות מסוג מסמכים, קישורים, יישומים מתוזמנים ומבדקים, ״משימות לימוד״ יציג באופן אוטומטי מידע (כמו הזמן שהוקדש, מספר השאלות שנענו), עם השלמת הפעילות.
הגשת עבודות ב״משימות לימוד״
הגשת עבודות מאפשרת לך להציג בפני המורה את תהליך הלמידה, והיא מתבצעת בקלות כמו הגשת עבודה כתובה. ניתן להגיש עבודה עבור כל משימה בה המורה ביקש במפורש פעילות להגשה.
אם למשימה יש תאריך הגשה והגשת את העבודה לאחריו, ״משימות לימוד״ יציין שהעבודה הוגשה באיחור.
ביישום ״משימות לימוד״
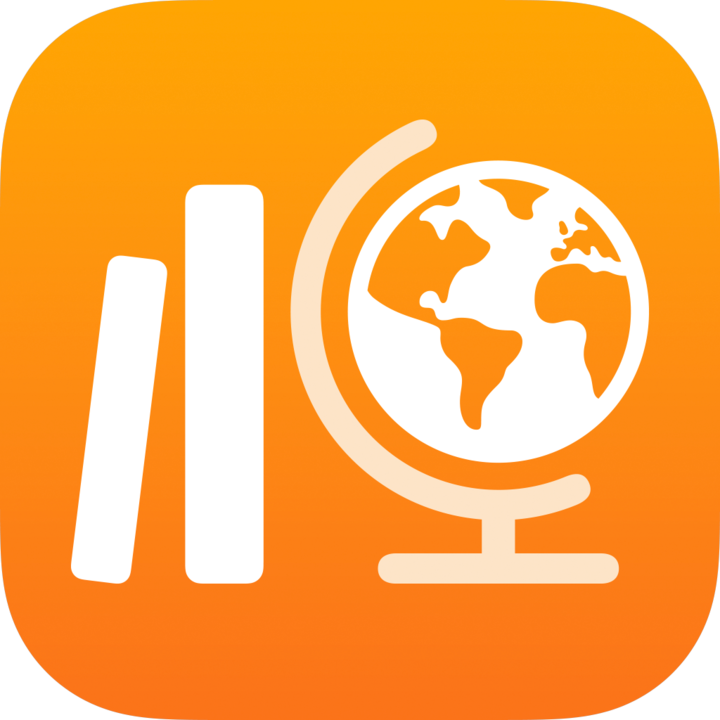 , יש לבצע אחת מהפעולות הבאות בסרגל הצד:
, יש לבצע אחת מהפעולות הבאות בסרגל הצד:להקיש על ״להגשה״, ולאחר מכן להקיש על משימה עם פעילות להגשה.
להקיש על שיעור, ולאחר מכן להקיש על משימה עם פעילות להגשה.
יש להקיש על כרטיסיית הפעילות להגשה, להקיש על ״הוספה״, ואז לבצע אחת מהפעולות הבאות:
כדי להגיש קובץ, יש להקיש על ״קבצים״, לחפש קובץ או לנווט אליו, ואז לבחור את הקובץ שברצונך להגיש.
כדי להגיש תמונה או סרטון קיימים, יש להקיש על ״ספריית תמונות״, לחפש תמונה או סרטון או לנווט אליהם, ואז לבחור את התמונה או הסרטון שברצונך להגיש.
כדי להגיש תמונה או סרטון חדשים, יש להקיש על ״מצלמה״, ואז להשתמש במצלמה כדי ליצור תמונה או סרטון חדשים שברצונך להגיש.
כדי להגיש מסמך סרוק, יש להקיש על ״סרוק מסמכים״ ולאחר מכן לסרוק מסמך פיזי ולהגיש אותו כקובץ PDF.
כדי להגיש קישור לדף אינטרנט, יש להקיש על ״עמוד אינטרנט״, להזין קישור לעבודה שלך ואז להקיש ״הוספה״.
״משימות לימוד״ יסמן באופן אוטומטי את העבודה כפעילות ששהושלמה עם סיום העלאת הקובץ או העמוד.
לאחר הגשת העבודה, לא ניתן יהיה לבצע עוד שינויים. כדי לבצע שינויים יש לערוך את העותק המקורי, ולאחר מכן להגיש את העבודה מחדש ב״משימות לימוד״. יש לזכור שהמורה יכול עדיין לערוך את העבודה כדי לתת משוב והנחיות נוספות, ולאחר מכן יהיה באפשרותך לעיין בהערות ולהגיש מחדש את העבודה לפי הצורך.
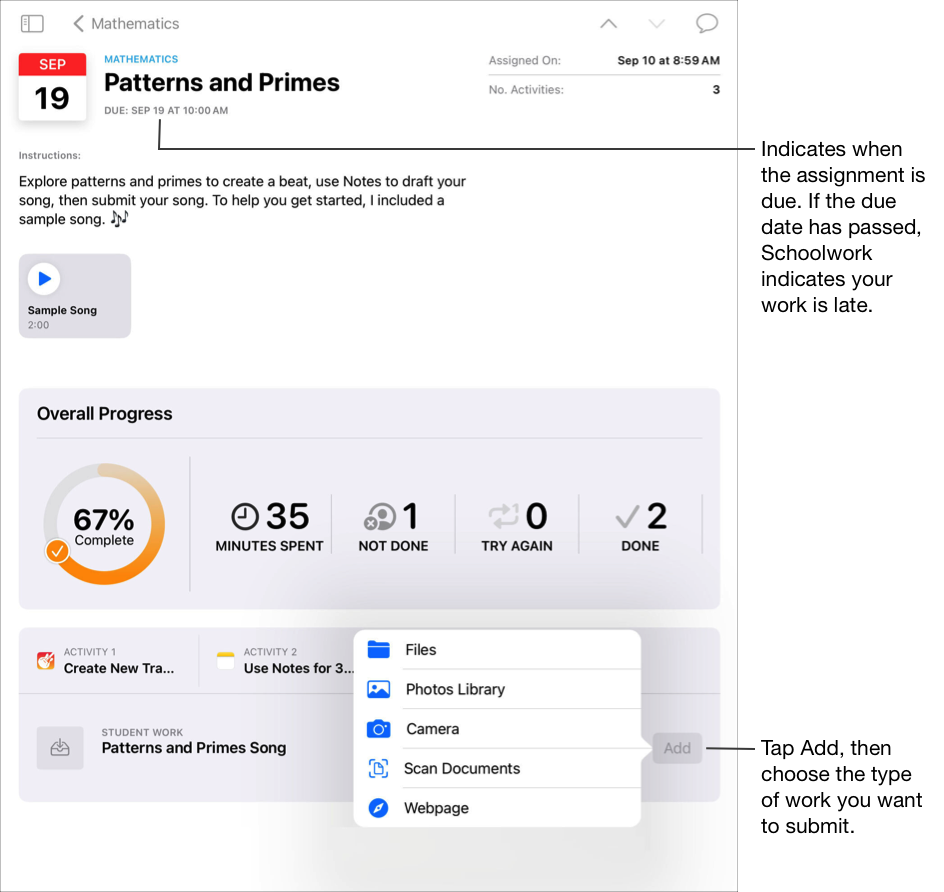
הערה:
יש צורך בחיבור לאינטרנט כדי להגיש עבודה עבור פעילות להגשה. אם החיבור לאינטרנט נקטע, ניתן להמשיך לעבוד אך לא ניתן להגיש את העבודה. לאחר חידוש החיבור לאינטרנט, ניתן יהיה להגיש את העבודה עבור הפעילות להגשה.
ניתן גם להגיש את העבודה באמצעות Split View או Slide Over על ידי גרירתה מיישום מסוים אל תוך המשימה ביישום ״משימות לימוד״.
הגשה וביטול הגשה של קובץ משותף מתוך יישום iWork
אם המורה שיתף במשימה קובץ שיתופי, ניתן לעבוד על הקובץ ולהגיש את העבודה בקלות מתוך יישום ה‑iWork.
אם למשימה יש תאריך הגשה והגשת את העבודה לאחריו, ״משימות לימוד״ יציין שהעבודה הוגשה באיחור.
יש לפתוח את הקובץ שהמורה שיתף במשימה.
״משימות לימוד״ תומך בהגשת קובץ שיתופי מקובצי Pages, Numbers ו‑Keynote.
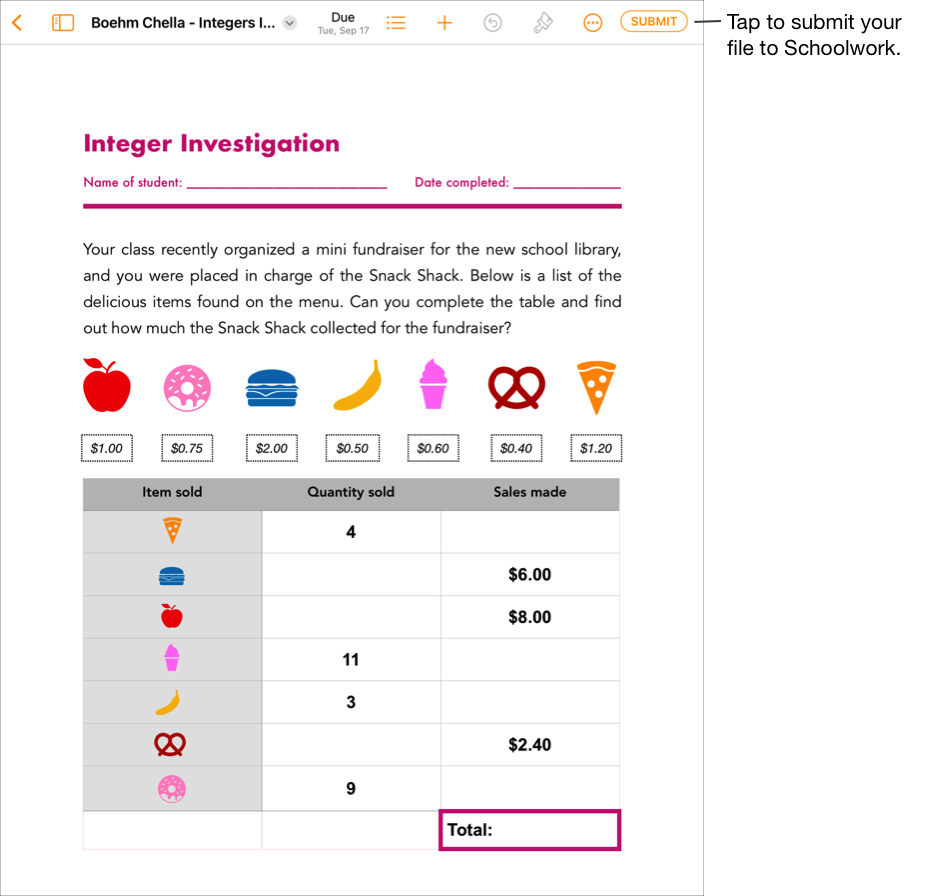
יש לוודא שהעבודה הושלמה ולהקיש על ״הגשה״.
יש לוודא שההגשה מתבצעת עבור השיעור הרצוי ולהקיש על ״הגשה״.
״משימות לימוד״ יסמן באופן אוטומטי את העבודה כפעילות שהושלמה עם סיום העלאת הקובץ, ולא ניתן יהיה עוד לבצע שינויים בקובץ. אם יהיה צורך לעדכן שוב את הקובץ, יהיה עליך לבטל את הגשת הקובץ.
כדי לבטל את ההגשה של קובץ שהגשת עבור משימה מסוימת, יש לפתוח את הקובץ ולהקיש על ״בטל הגשה״.
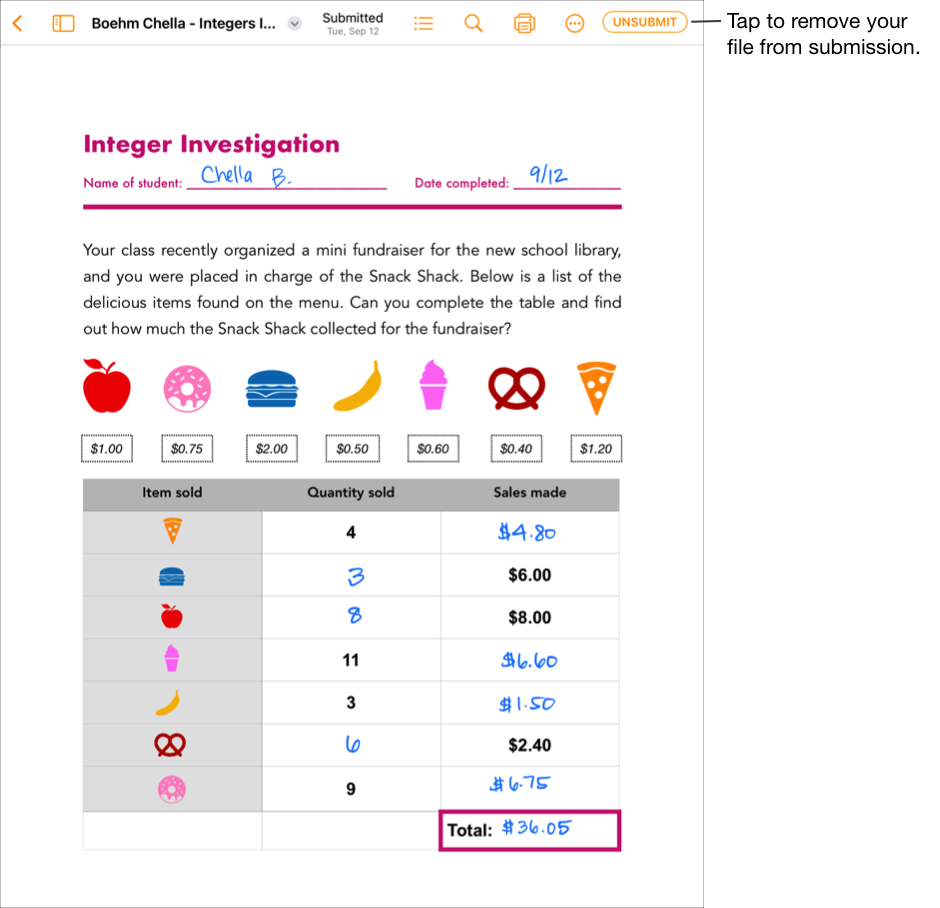
יש לקרוא את הודעת האישור ואז להקיש על ״בטל הגשה״.
בעת ביטול הגשה של עבודה, ״משימות לימוד״ מחזיר באופן אוטומטי את הפעילות באפליקציית iPadOS למצב ״הגש״, וניתן לעדכן ולערוך שוב את הקובץ.
הערה: יש צורך בחיבור לאינטרנט כדי להגיש עבודות. אם החיבור לאינטרנט נקטע, ניתן להמשיך לעבוד אך לא ניתן להגיש את העבודה. לאחר חידוש החיבור לאינטרנט, ניתן יהיה להגיש את העבודה.
שליחת עבודה דרך יישום אחר ב‑iPadOS
אם מורה הקצה לך פעילות להגשה, באפשרותך ליצור את העבודה ביישום אחר, וכן להגיש את העבודה בקלות ביישום אם המאפיין ״שיתוף עם משימות לימוד״ מופעל.
אם למשימה יש תאריך הגשה והגשת את העבודה לאחריו, ״משימות לימוד״ יציין שהעבודה הוגשה באיחור.
יש לפתוח ישום iPadOS התומך במאפיין ״שיתוף עם משימות לימוד״.
יש לפתוח את העבודה שברצונך להגיש.
יש לוודא שהעבודה הושלמה ולהקיש על הכפתור ״שיתוף״.
עבור יישומי iWork, יש לוודא שהאפשרות ״שליחת עותק״ נבחרה בחלונית הפופ-אפ.
במקטע הראשון של אפשרויות השיתוף, יש להקיש על ״משימות לימוד״ (ניתן להחליק שמאלה כדי לראות אפשרויות נוספות במידת הצורך).
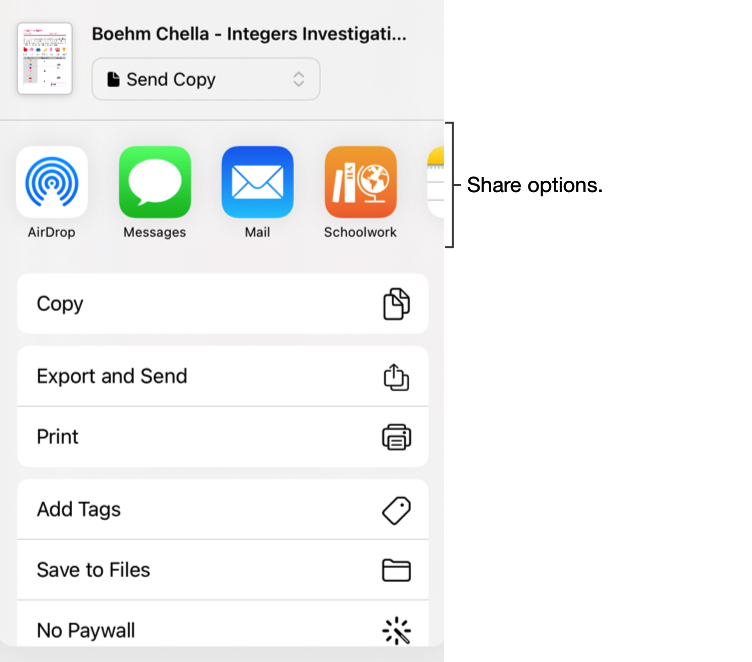
בחלונית הפופ-אפ, יש לבצע אחת מהפעולות הבאות:
להקיש על המשימה שבה ברצונך להגיש את העבודה.
להקיש על ״לפי שיעור״, לבחור את השיעור שלך ואז להקיש על המשימה שבה ברצונך להגיש את העבודה.
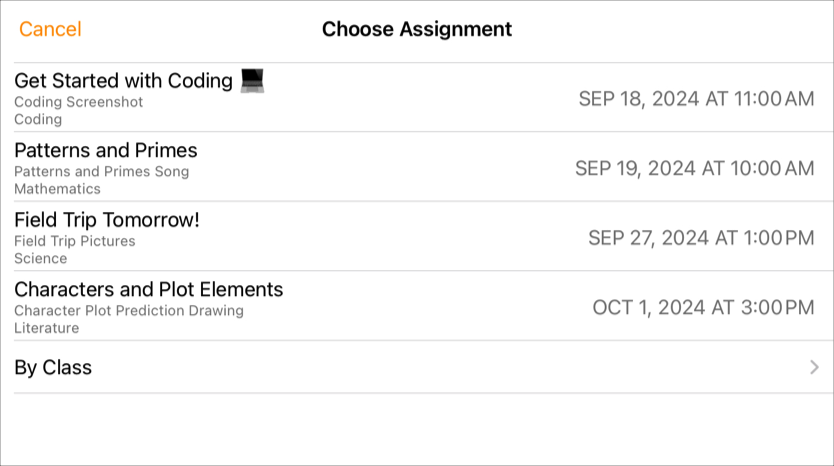
״משימות לימוד״ יסמן באופן אוטומטי את העבודה כפעילות ששהושלמה עם סיום העלאת הקובץ.
לאחר שליחת העבודה ל״משימות לימוד״, יש להקיש על ״סיום״.
הערה: יש צורך בחיבור לאינטרנט כדי להגיש עבודה עבור פעילות להגשה. אם החיבור לאינטרנט נקטע, ניתן להמשיך לעבוד אך לא ניתן להגיש את העבודה. לאחר חידוש החיבור לאינטרנט, ניתן יהיה להגיש את העבודה עבור הפעילות להגשה.
הגשת עבודות תוך כדי ריבוי משימות
בעבודה עם יותר מיישום אחד בו-זמנית, מצב המכונה ריבוי משימות, ניתן להגיש עבודות בקלות ל״משימות לימוד״. באמצעות ריבוי משימות מסוג Split View או Slide Over, ניתן לפתוח שני יישומים ולהגיש את העבודה על ידי גרירתה מיישום אחד אל תוך המשימה ביישום ״משימות לימוד״. ניתן להגיש עבודה עבור כל משימה בה המורה ביקש במפורש פעילות להגשה.
אם למשימה יש תאריך הגשה והגשת את העבודה לאחריו, ״משימות לימוד״ יציין שהעבודה הוגשה באיחור.
ניתן להשתמש בריבוי משימות ב‑iPad כדי לבצע את הפעולות הבאות:
לפתוח את יישום ה‑iPadOS שבו שמורה העבודה, ולוודא שהעבודה הושלמה.
לפתוח את היישום ״משימות לימוד״, להקיש על השיעור בו ברצונך להגיש את העבודה, להקיש על המשימה ואז על הפעילות.
יש ללחוץ לחיצה ארוכה על העבודה שברצונך להגיש עד שהיא מתרוממת.
יש לגרור את העבודה אל המשימה ב״משימות לימוד״ ולשחרר אותה.
יש להקפיד לשחרר את העבודה אל תוך העבודה שברצונך להגיש או להחליף.
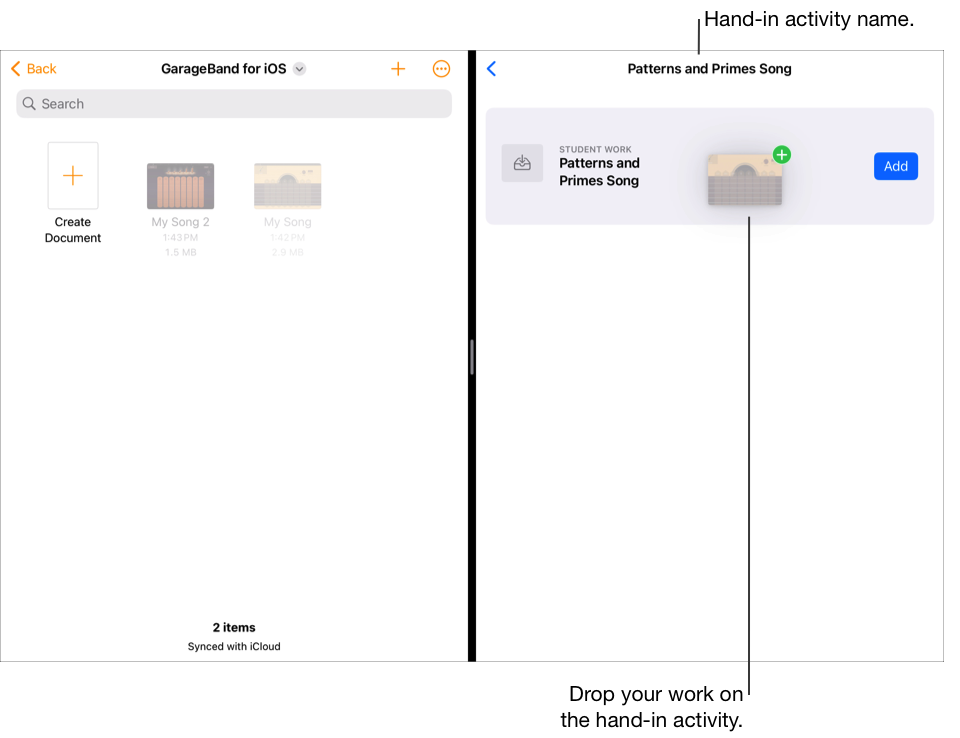
הערה: יש צורך בחיבור לאינטרנט כדי להגיש עבודות. אם החיבור לאינטרנט נקטע, ניתן להמשיך לעבוד אך לא ניתן להגיש את העבודה. לאחר חידוש החיבור לאינטרנט, ניתן יהיה להגיש את העבודה.
הגשת עבודות מחדש ב״משימות לימוד״
לאחר הגשת עבודה, לא ניתן עוד לבצע שינויים בקובץ. עם זאת, ניתן לערוך את הקובץ המקורי או להחליף אותו ב״משימות לימוד״, עד שהמורה נועל את המשימה או מסמן אותה כפעילות שהושלמה.
אם למשימה יש תאריך הגשה והגשת את העבודה מחדש לאחריו, ״משימות לימוד״ יציין שהעבודה הוגשה באיחור.
ביישום ״משימות לימוד״
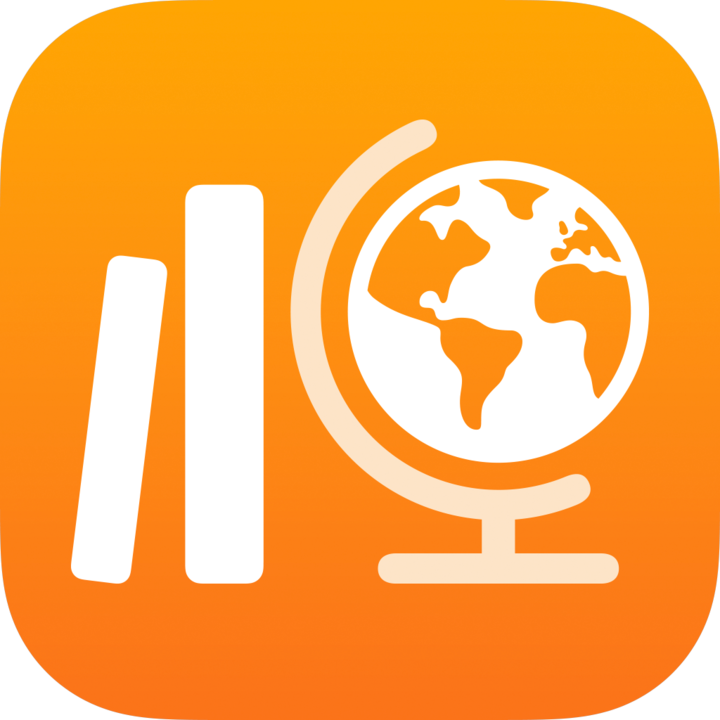 , יש לבצע אחת מהפעולות הבאות בסרגל הצד:
, יש לבצע אחת מהפעולות הבאות בסרגל הצד:להקיש על ״להגשה״ או על ״הושלמו״ ולאחר מכן להקיש על משימה עם פעילות להגשה שברצונך להחליף.
להקיש על שיעור, להקיש על
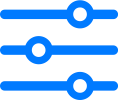 , להקיש על ״להגשה״ או על ״הושלמו״, ואז להקיש על משימה עם פעילות להגשה שברצונך להחליף.
, להקיש על ״להגשה״ או על ״הושלמו״, ואז להקיש על משימה עם פעילות להגשה שברצונך להחליף.
יש להקיש על כרטיסיית הפעילות להגשה, להקיש על ״החלפה״, ואז לבצע אחת מהפעולות הבאות:
כדי להחליף עבודה בקובץ, יש להקיש על ״קבצים״, לחפש קובץ או לנווט אליו, ואז להקיש על הקובץ שברצונך להגיש.
כדי להחליף עבודה בתמונה או בסרטון קיימים, יש להקיש על ״ספריית תמונות״, לחפש תמונה או סרטון או לנווט אליהם, ואז לבחור את התמונה או הסרטון שברצונך להגיש.
כדי להחליף עבודה בתמונה או בסרטון חדשים, יש להקיש על ״מצלמה״, ואז להשתמש במצלמה כדי ליצור תמונה או סרטון חדשים שברצונך להגיש.
כדי להחליף עבודה במסמך סרוק, יש להקיש על ״סרוק מסמכים״ ולאחר מכן לסרוק מסמך פיזי ולהגיש אותו כקובץ PDF.
כדי להחליף קישור לדף אינטרנט, יש להקיש על ״עמוד אינטרנט״, להזין את הקישור החדש לעבודה שלך ואז להקיש ״הוספה״.
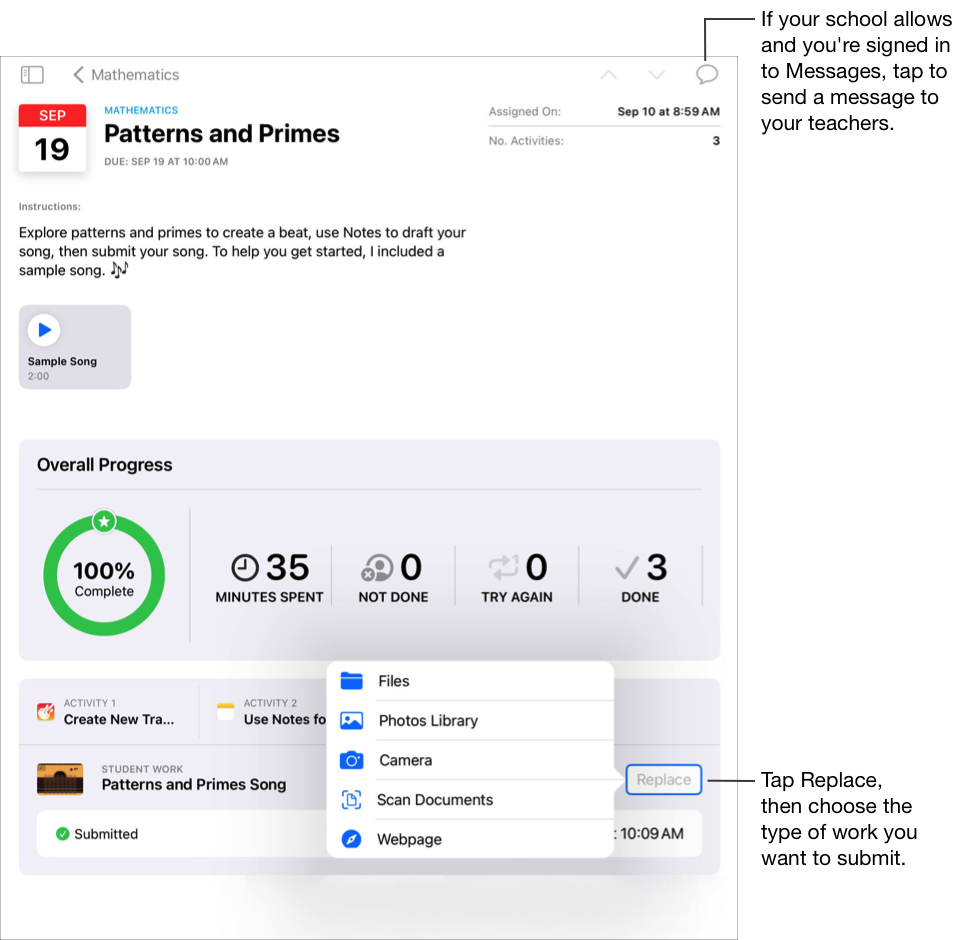
בעת הגשה מחדש של עבודה, ״משימות לימוד״ מסיר מתיקיית ״משימות לימוד״ את הקובץ או הקישור הקודם שהוגשו.
הערה:
יש צורך בחיבור לאינטרנט כדי להגיש עבודה עבור פעילות להגשה. אם החיבור לאינטרנט נקטע, ניתן להמשיך לעבוד אך לא ניתן להגיש את העבודה. לאחר חידוש החיבור לאינטרנט, ניתן יהיה להגיש את העבודה עבור הפעילות להגשה.
ניתן גם להגיש את העבודה מחדש באמצעות Split View או Slide Over על ידי גרירתה מיישום מסוים אל תוך המשימה ביישום ״משימות לימוד״.
צפייה בהתקדמות במשימה או בפעילות
באמצעות משימות, מורים יכולים לשתף איתך מידע או פעילויות לשיעורי בית, ולאחר מכן לראות את ההתקדמות שלך בפעילויות. אם בית הספר שלך הפעיל את המאפיין ״התקדמות התלמיד״ והינך עושה שימוש בחשבון בית הספר כדי לעבוד על פעילויות בהן המורה שלח משימה, כל נתוני ההתקדמות הזמינים ישותפו איתך ועם המורים בשיעור.
ביישום ״משימות לימוד״
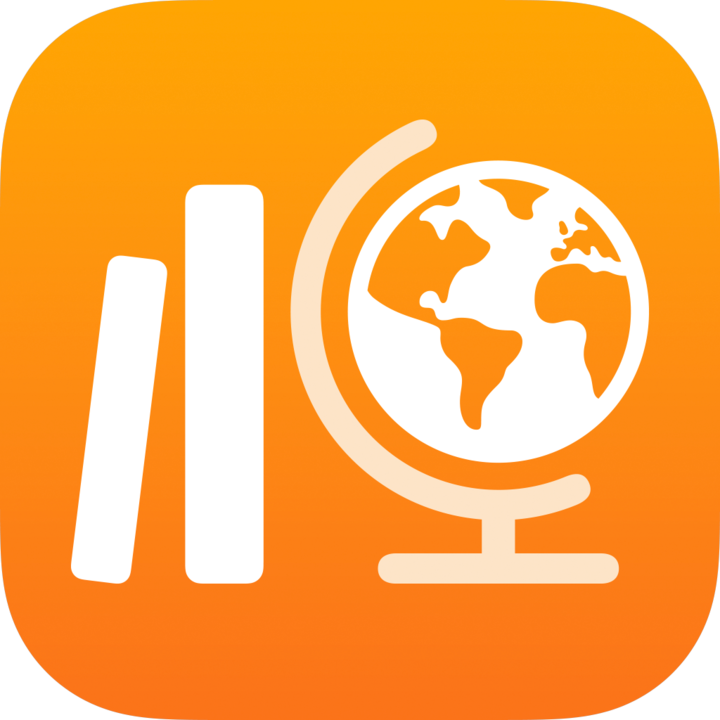 , יש לבצע אחת מהפעולות הבאות בסרגל הצד:
, יש לבצע אחת מהפעולות הבאות בסרגל הצד:להקיש על ״להגשה״ או ״הושלמו״ ולאחר מכן להקיש על משימה.
להקיש על שיעור, להקיש על
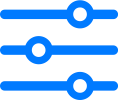 , להקיש על ״להגישה״ או ״הושלמו״, ואז להקיש על משימה.
, להקיש על ״להגישה״ או ״הושלמו״, ואז להקיש על משימה.
נתוני ההתקדמות הכוללים שלך מוצגים, עבור משימות שהוגשו לפני תאריך ההגשה או לאחריו.
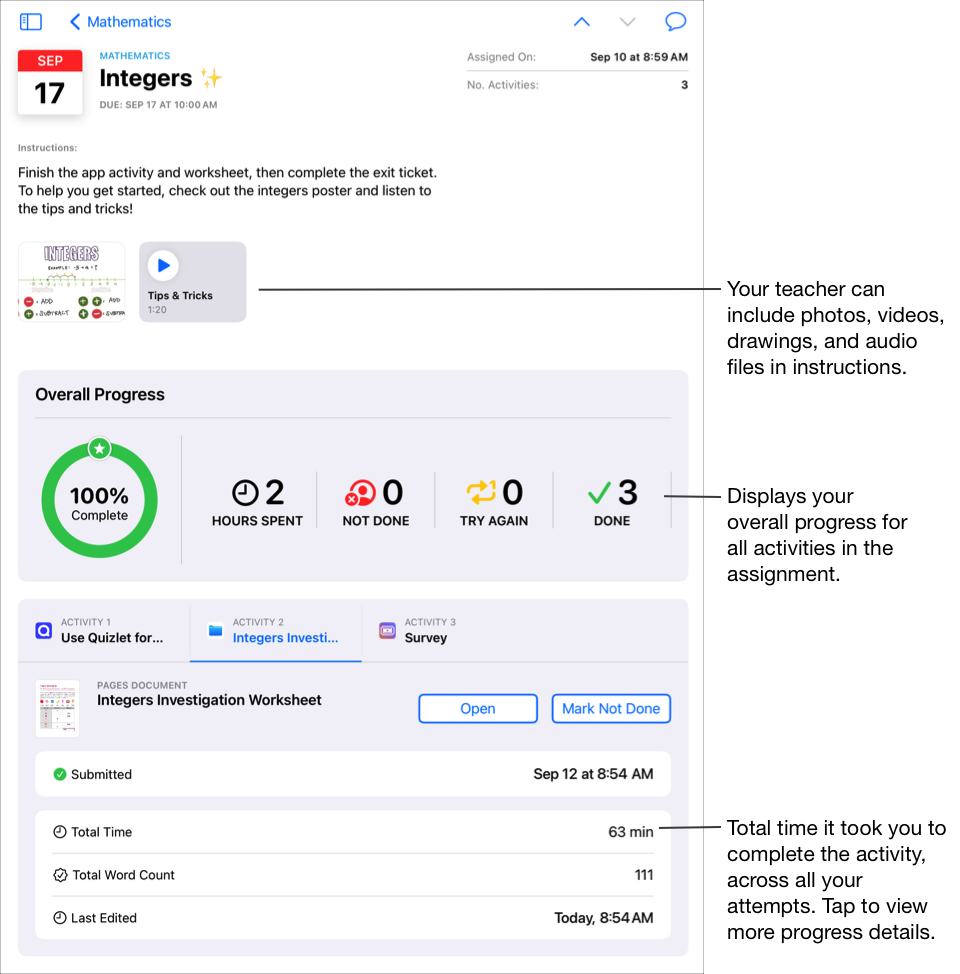
יש להקיש על כרטיסיית פעילות כדי לצפות בנתוני ההתקדמות עבור פעילות מסוימת.
יש להקיש על נתוני ההתקדמות עבור פעילות בודדת.
נתוני ההתקדמות המפורטים שלך בפעילויות מוצגים, עבור משימות שהוגשו לפני תאריך ההגשה או לאחריו.
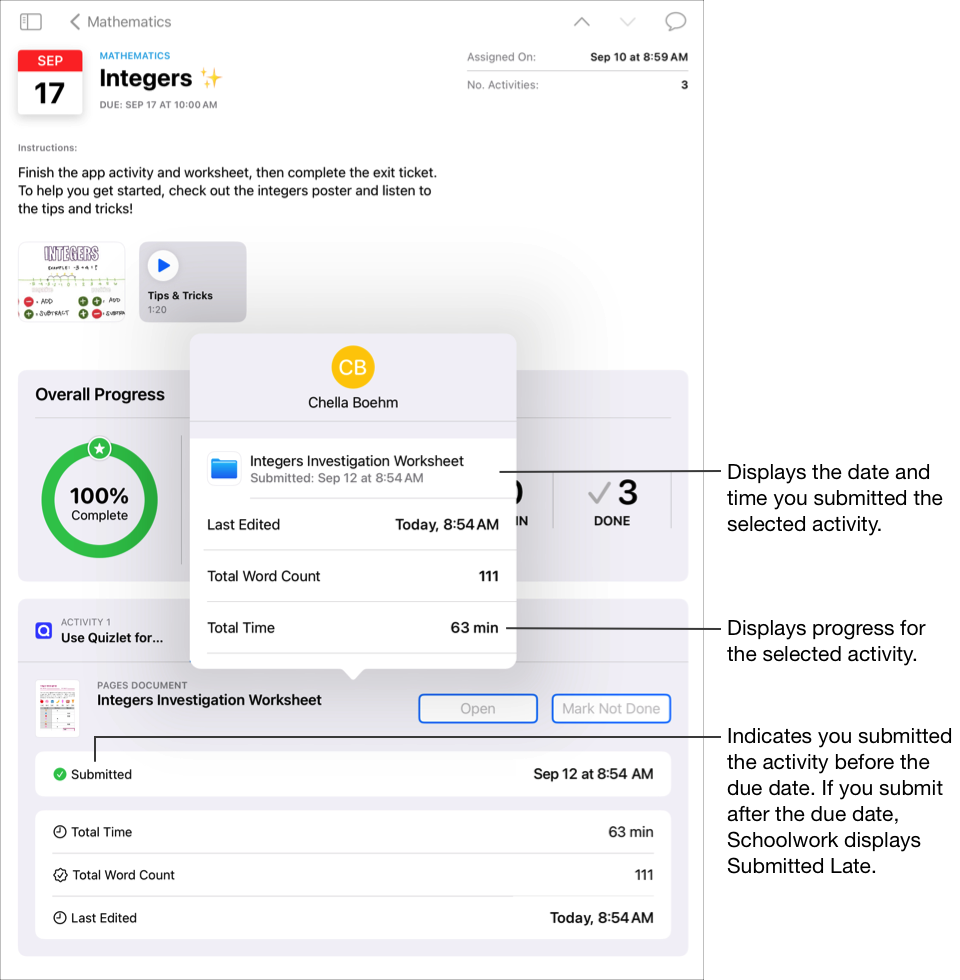
באמצעות תצוגת פרטי המשימה וחלונית הפופ-אפ של התלמיד, באפשרותך לעקוב אחר ההתקדמות שלך בפעילויות ולהחליט אם ברצונך לפנות למורים כדי לקבל אתגרים נוספים או עזרה.
הערה:
בעת צפייה בהתקדמות בתצוגת פרטי המשימה, אם אפשרות המעקב אחר התקדמות אינה מופעלת, ״משימות לימוד״ יציג את ההתקדמות כ-N/A (״לא רלוונטי״) עבור כל פעילות ביישום למעקב אחר התקדמות, ויוסיף הודעה בחלונית הקופצת של התלמיד.
נתוני ההתקדמות אינם מופיעים מיד. ל״משימות לימוד״ נדרש זמן כדי לעבד את הנתונים לפני הצגתם בתצוגת השיעור, בתצוגת פרטי המשימה ובחלונית הפופ-אפ של התלמיד.
תחילת הערכה והגשתה
באמצעות הערכות, באפשרותך להראות הבנה של רעיון, נושא או שיעור. לדוגמה, מורה יכול לשלוח לך או לכל הכיתה הערכה בה נדרש להפגין ידע וכישורי פתרון בעיות על ידי השלמת גיליון עבודה במתמטיקה.
אם להערכה יש תאריך הגשה והגשת את העבודה לאחריו, ״משימות לימוד״ יציין שהעבודה הוגשה באיחור.
ביישום ״משימות לימוד״
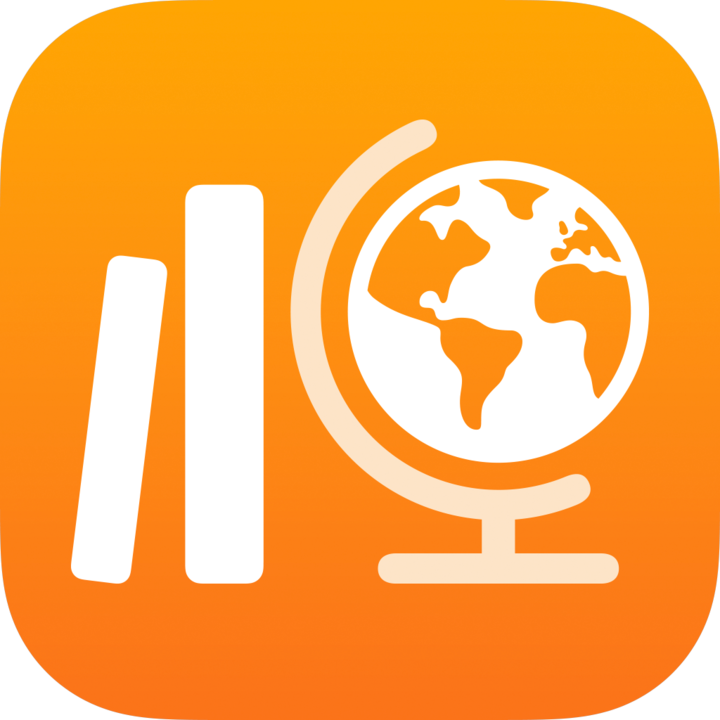 , יש לבצע אחת מהפעולות הבאות בסרגל הצד:
, יש לבצע אחת מהפעולות הבאות בסרגל הצד:להקיש על ״להגשה״ ואז להקיש על הערכה.
להקיש על שיעור ואז להקיש על הערכה.
מסך הטעינה מוצג, עם פרטים והנחיות עבור ההערכה.
יש לבצע אחת מהפעולות הבאות:
כדי להתחיל בהערכה ללא מגבלת זמן, יש להקיש על ״התחלה״.
כדי להתחיל בהערכה עם מגבלת זמן, יש להקיש על ״טיימר התחלה״.
הערה: אם מורה הקצה לך הערכה עם חומר סגור, ה‑iPad יהיה נעול על ״משימות לימוד״. לא ניתן לצאת מהיישום ״משימות לימוד״ עד להגשת ההערכה.
יש לעבוד על ההערכה.
אפשר להשתמש בכלי ״סימון הערות״ כדי לצייר ולכתוב על ההערכה שלך. יש להקיש על
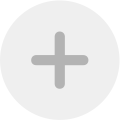 כדי להוסיף מדבקות (בהערכות מסוג ״חומר פתוח״ בלבד), מלל וצורות.
כדי להוסיף מדבקות (בהערכות מסוג ״חומר פתוח״ בלבד), מלל וצורות.אם מורה הגדיר מגבלת זמן להערכה, יופיע בסרגל הניווט טיימר ספירה לאחור.
טיימר הספירה לאחור מתחיל מיד עם תחילת העבודה על הערכה מוקצבת זמן, וממשיך אפילו אם סגרת את ״משימות לימוד״. תוצג לך תזכורת בעת ההגעה למחצית מהזמן המוקצב וכאשר יישארו חמש דקות להגשת העבודה.
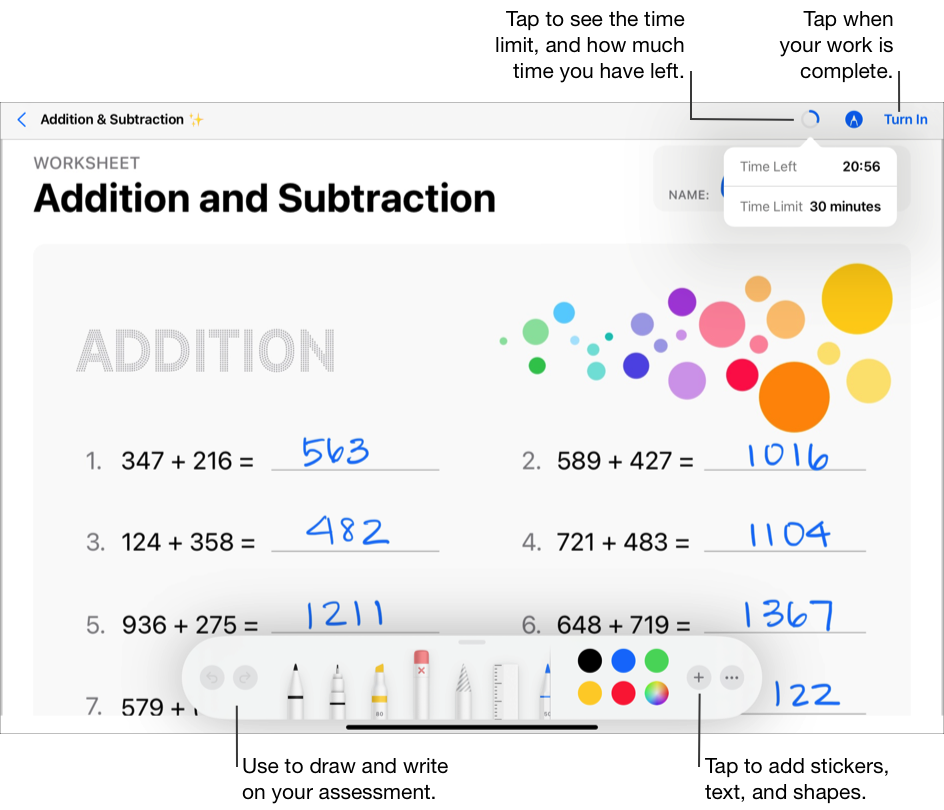
לאחר השלמת ההערכה, יש להקיש על ״הגשה״.
עם הגשת ההערכה, ״משימות לימוד״ שולח אותה למורה שלך. ״משימות לימוד״ כולל את תאריך ושעת הגשת ההערכה, ואת משך הזמן שהקדשת לה.
הערה:
ניתן להגיש הערכה פעם אחת בלבד. לאחר הגשת העבודה, לא ניתן עוד לבצע שינויים.
אם ה-iPad שלך אינו מקוון (אינו מחובר לאינטרנט) העת הגשת ההערכה, ״משימות לימוד״ שומר את העבודה שלך אך לא שולח אותה למורה. ״משימות לימוד״ ימשיך להציג את ההערכה ב״להגשה (התחבר כדי להגיש)״ עד שיתחדש החיבור לאינטרנט. לאחר חידוש החיבור לאינטרנט, ״משימות לימוד״ ישלח את העבודה למורה באופן אוטומטי.
צפייה בהערכות שהוחזרו
ניתן לצפות בתוצאות ההערכה או בפרטים המלאים של ההערכה, בהתאם למידע שהמורה בחר לכלול.
ביישום ״משימות לימוד״
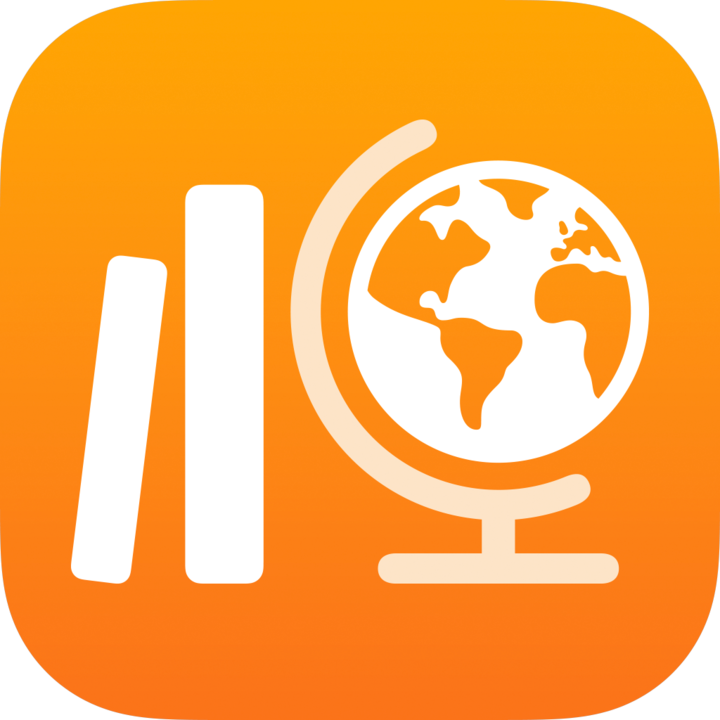 , יש לבצע אחת מהפעולות הבאות בסרגל הצד:
, יש לבצע אחת מהפעולות הבאות בסרגל הצד:להקיש על ״הושלמו״, ואז להקיש על ״עיון״ עבור הערכה שהוחזרה על ידי המורה.
להקיש על שיעור, להקיש על
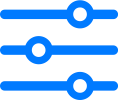 , להקיש על ״הושלמו״, ואז להקיש על ״עיון״ עבור הערכה שהוחזרה על ידי המורה.
, להקיש על ״הושלמו״, ואז להקיש על ״עיון״ עבור הערכה שהוחזרה על ידי המורה.
יש לצפות בפרטי ההערכה.
אם המורה החזיר רק סקירות או ציונים, ״משימות לימוד״ יציג את הסקירה או הציון שלך, את שם המורה ואת התאריך שבו המורה החזיר את ההערכה.
אם המורה החזיר הערכות עם סקירות או ציונים, ״משימות לימוד״ יציג את קובץ ההערכה עם סימונים ומשוב, יחד עם כרטיס הסקירה שמציג את הסקירה או הציון. כדי לראות את שם המורה ואת התאריך שבו החזיר המורה את ההערכה, יש להקיש על
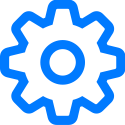 בפינה הימנית העליונה.
בפינה הימנית העליונה.כדי להסתיר את הסימונים, יש להקיש על
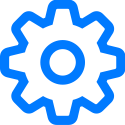 בפינה הימנית העליונה, ואז להקיש על ״הסתרת סימונים״. המשוב שהוסיף המורה באמצעות כלים לסימון הערות עדיין יופיע בהערכה.
בפינה הימנית העליונה, ואז להקיש על ״הסתרת סימונים״. המשוב שהוסיף המורה באמצעות כלים לסימון הערות עדיין יופיע בהערכה.
שליחת הודעה למורים
אם בית הספר מאפשר לך להשתמש ב‑FaceTime וב״הודעות״, באפשרותך לשלוח הודעה למורים מתוך המשימה עצמה.
לפני שליחת ההודעה, יש לוודא שהתחברת ל״הודעות״ וכך גם המורים שלך. האפשרות לשלוח הודעות למורים ב״משימות לימוד״ זמינה רק במכשירים שסופקו על ידי בית הספר שלך והמשתמשים בחשבון בית הספר שלך.
ביישום ״משימות לימוד״
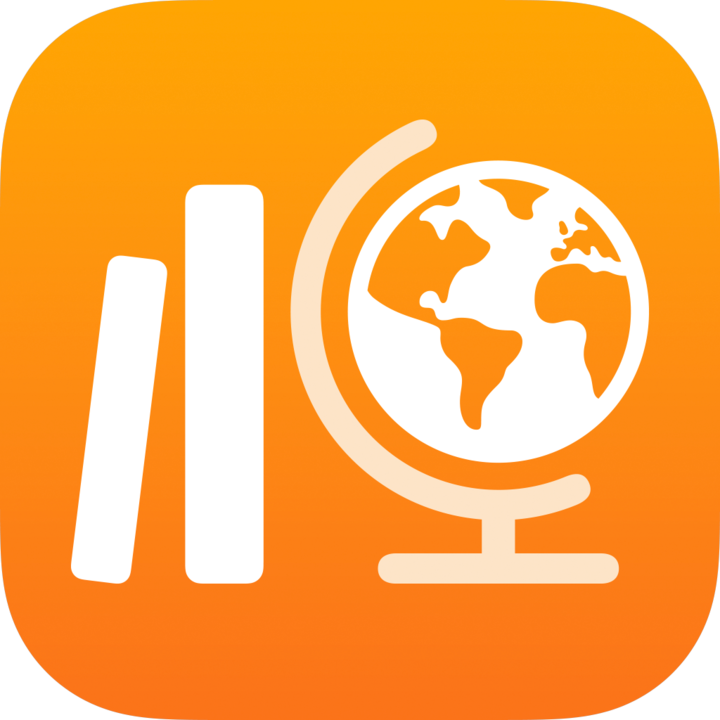 , יש לבצע אחת מהפעולות הבאות בסרגל הצד:
, יש לבצע אחת מהפעולות הבאות בסרגל הצד:להקיש על ״להגשה״ או ״הושלמו״ ולאחר מכן להקיש על משימה.
להקיש על שיעור, להקיש על
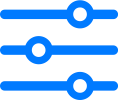 , להקיש על ״להגישה״ או ״הושלמו״, ואז להקיש על משימה.
, להקיש על ״להגישה״ או ״הושלמו״, ואז להקיש על משימה.
יש להקיש על
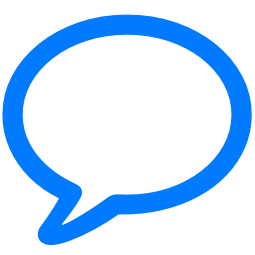 בחלקו הימני העליון של החלון.
בחלקו הימני העליון של החלון.״משימות לימוד״ יפתח הודעה חדשה ויוסיף בשדה ״אל:״ את חשבון בית הספר של המורה שלך.
יש להזין את ההודעה שברצונך לשלוח למורים, ולאחר מכן להקיש על
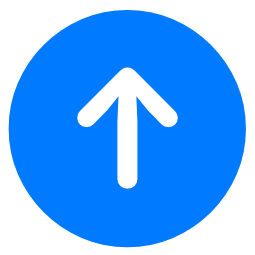 .
.