
״מילוי אוטומטי״ של כרטיסי אשראי, אנשי קשר וסיסמאות ב-Safari ב-Mac
באמצעות ״מילוי אוטומטי״, ניתן למלא בקלות פרטים ששמרת בעבר, כגון פרטי כרטיס האשראי, פרטי איש קשר מהיישום ״אנשי קשר״ והסיסמאות שלך. ניתן גם ליצור סיסמה חזקה בעת הגדרת סיסמה באתר אינטרנט. שדות שמולאו בהם פרטים עבורך מודגשים בצהוב.
טיפ: בעת הגדרת צרור מפתחות של iCloud ב-Mac ובמכשירים אחרים, ניתן להשתמש ב״מילוי אוטומטי״ להקלדה של פרטים שנשמרו בעבר כגון פרטי כרטיס אשראי, שמות משתמשים וסיסמאות בכל המכשירים האלה.
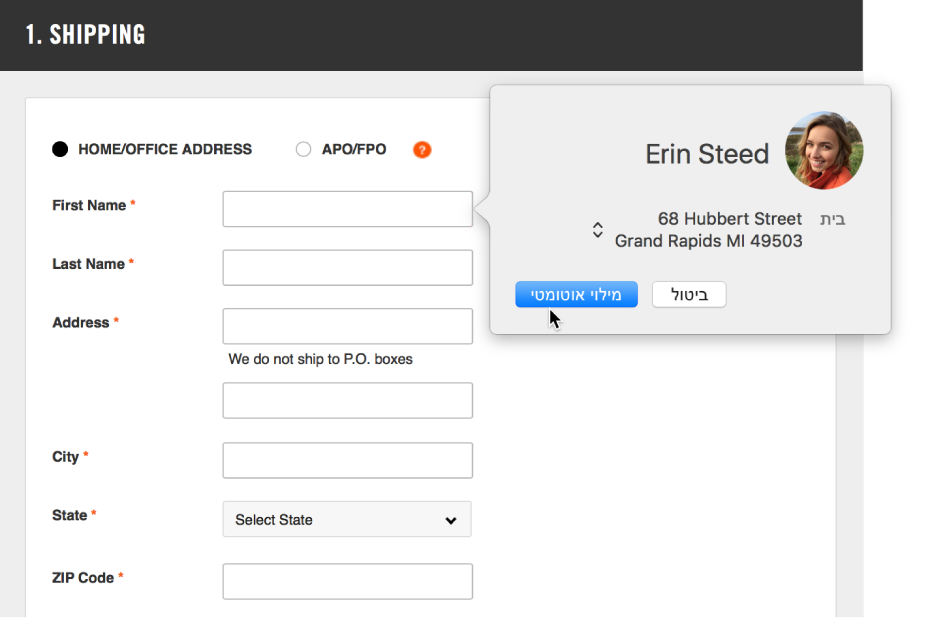
הוספה או הסרה של כרטיס אשראי מאוחסן
בחר/י Safari > ״העדפות״ ולאחר מכן לחץ/י על ״מילוי אוטומטי״.
בחר/י ״כרטיסי אשראי״ ולאחר מכן לחץ/י על ״ערוך״.
מילוי פרטי כרטיס האשראי
לחץ/י על שדה כרטיס אשראי בעת ביצוע רכישה.
בחר/י מתוך רשימת כרטיסי האשראי המאוחסנים שלך.
אם ל-Mac יש Touch ID, ניתן להשתמש ב-Touch ID על-מנת למלא בקלות את הפרטים המאוחסנים עבור כרטיס האשראי שנבחר. על-מנת להגדיר את Touch ID לשימוש עם ״מילוי אוטומטי של Safari״, ראה/י העדפות ״מילוי אוטומטי״ ב-Safari.
לצרכי אבטחה, Safari אינו מאחסן את קוד האבטחה של כרטיס האשראי. עליך להזין אותו ידנית בכל שימוש בכרטיס באתר אינטרנט.
אם אחד השדות ריק או מציג סוג מידע שגוי, לחץ/י על השדה ולאחר מכן לחץ/י על צלמית כרטיס האשראי ובחר/י את המידע הנכון (או השתמש/י ב-Touch Bar).
מילוי מ״אנשי קשר״
על‑מנת למלא במהירות טופס באינטרנט, התחל/י להקליד כל שם מאנשי הקשר שלך על‑מנת למלא אוטומטית את פרטיו.
אם לאיש הקשר יש יותר מכתובת אחת, כתובת דוא״ל אחת, מספר טלפון אחד או כל פרט אחר, ניתן לבחור את כתובת הבית, העבודה או כתובת מותאמת אישית שכבר הקלדת בכרטיס איש הקשר שלו (או להשתמש ב‑Touch Bar) אם אינך מעוניין/ת ש‑Safari ימלא פרטים באופן אוטומטי, פשוט המשך/י להקליד.
הזנת שם המשתמש והסיסמה שלך
אם אחסנת בעבר את שם המשתמש והסיסמה שלך עבור האתר, השתמש/י ב״מילוי אוטומטי״ להקלדת הפרטים והתחבר/י. לחץ/י בשדה שם המשתמש ובחר/י את שם המשתמש שלך (או השתמש/י ב‑Touch Bar).
אם ל-Mac יש Touch ID, ניתן להשתמש ב-Touch ID על-מנת למלא בקלות את שם המשתמש והסיסמה המאוחסנים שלך ולהתחבר. אם לעמוד האינטרנט יש אפשרות לזכור את המידע שלך (כגון תיבת סימון של ״זכור אותי״) וברצונך להשתמש באפשרות זו, בחר/י אותה לפני השימוש ב-Touch ID. על-מנת להגדיר את Touch ID לשימוש עם ״מילוי אוטומטי של Safari״, ראה/י העדפות ״מילוי אוטומטי״ ב-Safari.
אם שם המשתמש והסיסמה של האתר אינם מאוחסנים, שמור/י את המידע כך ש‑Safari יוכל לספק אותו בפעם הבאה. הקש/י את שם המשתמש והסיסמה, או צור/י באופן אוטומטי סיסמה חזקה (מתואר להלן) ולאחר מכן לחץ/י על ״צור סיסמה חזקה״ כשתתבקש/י.
יצירת סיסמה חזקה באופן אוטומטי
כשהינך מתחיל/ה ליצור סיסמה חדשה עבור אתר, וצרור המפתחות של iCloud מוגדר ב‑Mac, Safari מציע אוטומטית סיסמה ייחודית וקשה לניחוש. אם צרור המפתחות של iCloud אינו מוגדר, לחץ/י בשדה הסיסמה, לחץ/י על מפתח המילוי האוטומטי״
 ואז בחר/י ״הצע סיסמה חדשה״.
ואז בחר/י ״הצע סיסמה חדשה״.
שינוי הגדרות של מילוי אוטומטי
בחר/י Safari > ״העדפות״ ולאחר מכן לחץ/י על ״מילוי אוטומטי״.
כדי להפעיל או לבטל את ״מילוי אוטומטי״; בחר/י את המידע שברצונך לכלול ב״מילוי אוטומטי״ ובטל/י את הבחירה בשאר.
כדי לשנות או למחוק מידע ״מילוי אוטומטי״, לחץ/י על ״ערוך״ בסמוך למידע שברצונך לשנות או למחוק.
חשוב: Safari ממלא באופן אוטומטי את המידע עבור כל אדם שמשתמש ב‑Mac לאחר שנכנס/ה באמצעות פרטי המשתמש שלך. הוא גם ממלא את המידע שלך עבור כל אחד שמשתמש במכשירים האחרים שלך, במידה שבמכשירים אלה וב‑Mac שלך מוגדר צרור המפתחות של iCloud.
לצרכי אבטחה, הגדר/י את ה‑Mac להציג את חלון ההתחברות בזמן ההפעלה ולדרוש סיסמה לאחר התעוררות משינה או לאחר יציאה ממצב שומר מסך. הגדר/י את מכשירי iOS שלך לדרוש קוד גישה לביטול נעילת המסך.
שמות משתמשים, סיסמאות ופרטי כרטיסי אשראי מוצפנים בצרור המפתחות שלך ב‑macOS. הם גם מוצפנים בצרור המפתחות של iCloud אם הגדרת אותו ב‑Mac.
אם תסיר/י פרטי כרטיס אשראי או שמות משתמשים וסיסמאות ב‑Safari, הם יימחקו מצרור המפתחות שלך ב‑macOS. הם גם יוסרו משאר המכשירים שלך, במידה שב‑Mac ובשאר המכשירים הגדרת את צרור המפתחות של iCloud.