
סימון עמודי אינטרנט שתרצה/י לבקר בהם שוב כסימניות ב-Safari ב-Mac
סימניה היא קישור לעמוד אינטרנט שהינך שומר/ת כדי שתוכל/י לבקר שוב בעמוד זה מאוחר יותר. ניתן לסדר מחדש סימניות ולארגן אותן בתיקיות בקלות, הכל דרך סרגל הצד של Safari.
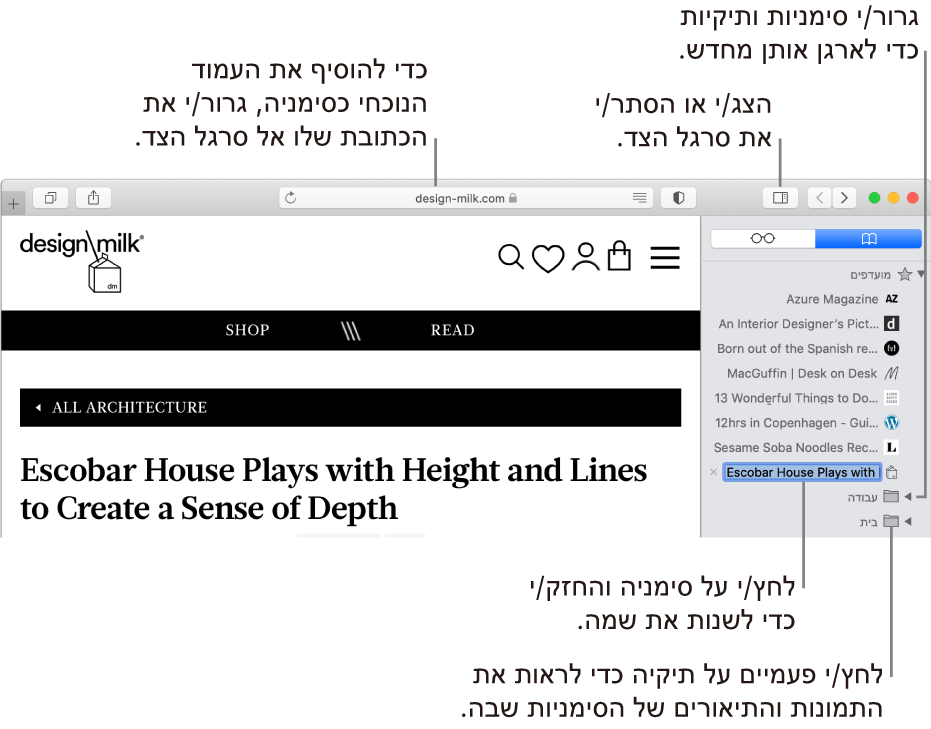
הוספת סימניה
ביישום Safari
 ב-Mac, עבור/י אל העמוד שברצונך לסמן כסימניה.
ב-Mac, עבור/י אל העמוד שברצונך לסמן כסימניה.לחץ/י על הכפתור ״שתף״
 בסרגל הכלים, ואז בחר/י ״הוסף סימניה״.
בסרגל הכלים, ואז בחר/י ״הוסף סימניה״.בחר/י לאן להוסיף את הסימניה ושנה/י את שמה אם תרצה/י.
הוסף עמוד זה ל: לחץ/י על התפריט הקופצני ובחר/י תיקיה. ברירת-המחדל היא ״מועדפים״.
שנה/י את שם הסימניה: הקש/י שם קצר שיעזור לך לזהות את עמוד האינטרנט.
הוסף/י תיאור: הקש/י פרטים נוספים כתזכורת אופציונלית בנוגע לעמוד האינטרנט.
לחץ/י על ״הוסף״.
ניתן גם להוסיף סימניה בשדה ״חיפוש חכם״: הזז/י את המצביע מעל לשדה ״חיפוש חכם״, לחץ/י והחזק/י את הכפתור ״הוספה בשלב אחד״ ![]() שמופיע בקצה הימני של השדה ולאחר מכן בחר/י תיקיית סימניות מהרשימה. לחלופין, גרור/י כתובת URL לסרגל הצד עם הסימניות.
שמופיע בקצה הימני של השדה ולאחר מכן בחר/י תיקיית סימניות מהרשימה. לחלופין, גרור/י כתובת URL לסרגל הצד עם הסימניות.
לאחר הוספת הסימניה, תוכל/י למצוא אותה בסרגל הצד.
חיפוש סימניה
ביישום Safari
 ב-Mac, לחץ/י על הכפתור ״סרגל צד״
ב-Mac, לחץ/י על הכפתור ״סרגל צד״  בסרגל הכלים ולחץ/י על הכפתור ״סימניות״
בסרגל הכלים ולחץ/י על הכפתור ״סימניות״  .
.הקש/י את שם הסימניה בשדה החיפוש שבחלקו העליון של סרגל הצד.
יתכן שיהיה עליך לגלול מעלה על‑מנת לחשוף את שדה החיפוש.
שימוש בסימניה
ביישום Safari
 ב-Mac, לחץ/י על הכפתור ״סרגל צד״
ב-Mac, לחץ/י על הכפתור ״סרגל צד״  בסרגל הכלים ולחץ/י על הכפתור ״סימניות״
בסרגל הכלים ולחץ/י על הכפתור ״סימניות״  .
.לחלופין, בחר/י ״סימניות״ > ״הצג סימניות״.
לחץ/י על הסימניה בסרגל הצד.
ניתן גם לבחור בו מתוך התפריט ״סימניות״.
הוספת תיקיית סימניות
ביישום Safari
 ב-Mac, לחץ/י על הכפתור ״סרגל צד״
ב-Mac, לחץ/י על הכפתור ״סרגל צד״  בסרגל הכלים ולחץ/י על הכפתור ״סימניות״
בסרגל הכלים ולחץ/י על הכפתור ״סימניות״  .
.לחץ/י על סרגל הצד תוך הקשה על Control ובחר/י ״תיקיה חדשה״.
הקש/י שם תיקיה.
על-מנת לשנות את השם, לחץ/י על התיקיה תוך החזקת מקש Control, ואז בחר/י ״שנה שם״.
גרור/י את התיקיה למיקום הרצוי.
ניהול סימניות
ביישום Safari
 ב-Mac, לחץ/י על הכפתור ״סרגל צד״
ב-Mac, לחץ/י על הכפתור ״סרגל צד״  בסרגל הכלים ולחץ/י על הכפתור ״סימניות״
בסרגל הכלים ולחץ/י על הכפתור ״סימניות״  .
.לחץ/י על סימניה או תיקיה תוך הקשה על Control.
בחר/י מתפריט הקיצור כדי לבצע אחת מהפעולות הבאות:
שנה/י שם של סימניה או תיקיה או בצע/י עריכות.
ניתן גם ללחוץ בחוזקה על השם או ללחוץ ולהחזיק את השם עד שהוא מודגש, ואז להקיש שם חדש.
עריכת כתובת אתר (URL) של סימניה.
העתק/י או מחק/י סימניה או תיקיה.
צור/י תיקיית סימניות.
ראה/י את תוכן התיקיה המפורט.
כדי לערוך תיאור של סימניה, לחץ/י פעמיים על תיקיה בסרגל הצד, ואז לחץ/י על הפריט תוך החזקת מקש Control ובחר/י ״ערוך תיאור״.
ניתן גם לנהל סימניות על-ידי בחירה ב״סימניות״ > ״ערוך סימניות״.
ארגון מחדש או העתקה של סימניות
ביישום Safari
 ב-Mac, לחץ/י על הכפתור ״סרגל צד״
ב-Mac, לחץ/י על הכפתור ״סרגל צד״  בסרגל הכלים ולחץ/י על הכפתור ״סימניות״
בסרגל הכלים ולחץ/י על הכפתור ״סימניות״  .
.גרור/י סימניה או תיקיה אל מיקום חדש.
כדי להעתיק סימניה, גרור/י אותה תוך כדי לחיצה על Option.
כדי למיין סימניות בתיקיית סימניות, לחץ/ על התיקיה בסרגל הצד תוך כדי החזקת מקש Control ובחר/י ״מיין לפי״ > ״שם״ או ״מיין לפי״ > ״כתובת״. הכתובת היא כתובת האתר.
הערה: Safari משתמש ב‑iCloud לשמירת הסימניות שלך זהות בכל מחשבי ה‑Mac ומכשירי ה‑iOS שלך שבהם Safari מופעל בהעדפות iCloud. באמצעות iCloud, הסימניות ורשימת הקריאה שלך יישמרו אוטומטית בארכיון, ותוכל/י לשחזר אותן בכל עת מתוך גירסה קודמת.