
התאמה אישית של חלון הדפדפן של Safari ב-Mac
ניתן לשנות את הפריסה של סרגלים, כפתורים וסימניות ב‑Safari בהתאם לסגנון הגלישה שלך.
שימוש בסרגל המועדפים
ביישום Safari
 ב-Mac, בחר/י ״תצוגה״ > ״הצג את סרגל המועדפים״.
ב-Mac, בחר/י ״תצוגה״ > ״הצג את סרגל המועדפים״.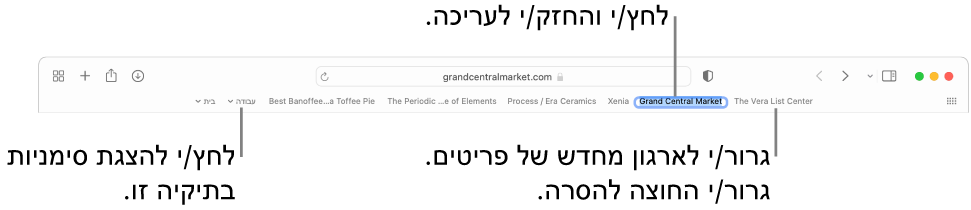
הצגת שורת המצב
ביישום Safari
 ב-Mac, בחר/י ״תצוגה״ > ״הצג את שורת המצב״. בעת ריחוף עם הסמן מעל קישור, שורת המצב בחלק התחתון של חלון Safari מציגה את הכתובת המלאה של הקישור.
ב-Mac, בחר/י ״תצוגה״ > ״הצג את שורת המצב״. בעת ריחוף עם הסמן מעל קישור, שורת המצב בחלק התחתון של חלון Safari מציגה את הכתובת המלאה של הקישור.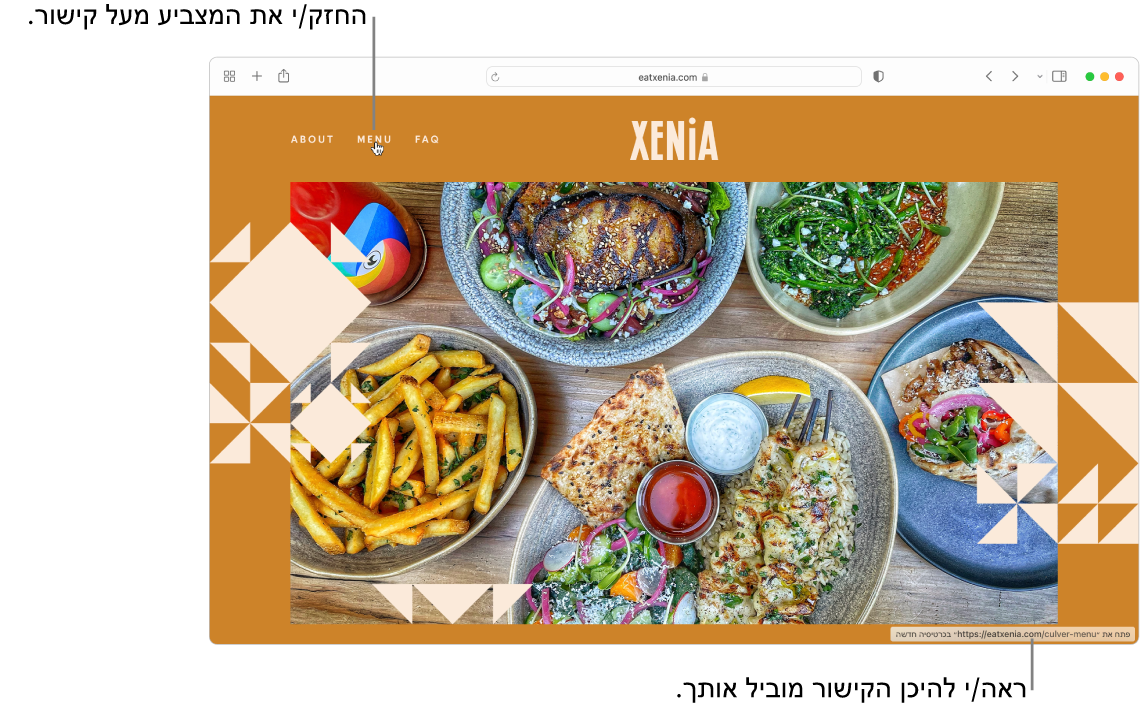
התאמה אישית של סרגל הכלים
ביישום Safari
 ב-Mac, בחר/י ״תצוגה״ > ״התאמה אישית של סרגל הכלים״.
ב-Mac, בחר/י ״תצוגה״ > ״התאמה אישית של סרגל הכלים״.בצע/י אחת מהפעולות הבאות:
שינוי את הפריטים שבסרגל הכלים: הוספה, הסרה וסידור מחדש של פריטים בסרגל הכלים על ידי גרירה. לדוגמא, תוכל/י להוסיף כפתור ״כרטיסיות iCloud״ המציג רשימה של עמודי אינטרנט שפתוחים בשאר המכשירים שלך שבהם Safari מופעל בהעדפות iCloud.
הסרת פריט מסרגל הכלים: הקש/י והחזק/י את מקש Command וגרור/י את הפריט אל מחוץ לסרגל הכלים.
לחץ/י על ״סיום״.
טיפ: ניתן לארגן מחדש את הכפתורים בסרגל הכלים במהירות ישירות מסרגל הכלים. לחץ/י והחזק/י את מקש Command ולאחר מכן גרור/י כפתורים ימינה או שמאלה. קיצור דרך זה אינו פועל עבור הכפתורים ״אחורה״/״קדימה״, ״סרגל הצד״, ״עמוד הבית״, ״היסטוריה״ או ״הורדות״, או עבור השדה ״חיפוש חכם״.
אם מופיעים סוגריים זוויתיים ![]() בקצה הימני של סרגל הכלים, משמעות הדבר היא שהחלון קטן מדי מכדי להציג את כל פריטי סרגל הכלים. הגדל/י את החלון או לחץ/י על הסוגריים כדי לראות את שאר הפריטים.
בקצה הימני של סרגל הכלים, משמעות הדבר היא שהחלון קטן מדי מכדי להציג את כל פריטי סרגל הכלים. הגדל/י את החלון או לחץ/י על הסוגריים כדי לראות את שאר הפריטים.
בעודך בתצוגת מסך מלא, בחר/י ״תצוגה״ > ״תמיד הצג את סרגל הכלים במסך מלא״.
התאמה אישית של שורת הכרטיסיות
ביישום Safari
 ב-Mac, בחר/י Safari > ״העדפות״, ואז לחץ/י על ״כרטיסיות״.
ב-Mac, בחר/י Safari > ״העדפות״, ואז לחץ/י על ״כרטיסיות״.יש לבחור היכן למקם כרטיסיות.
מכווץ: הכרטיסיות יעברו למעלה אל סרגל הכלים. הכרטיסיה הפעילה היא שדה החיפוש החכם.
נפרד: הכרטיסיות יישארו בשורת הכרטיסיות מתחת לסרגל הכלים.
על‑מנת לבצע התאמה אישית נוספת של Safari, בחר/י Safari > ״העדפות״ ושנה/י אפשרויות.