
הקצאת תזכורות משותפות ב״תזכורות״ ב‑Mac
לאחר שיתוף רשימת תזכורות ב‑iCloud ניתן להקצות תזכורות לכל מי שמשתתף ברשימה המשותפת.
הערה: כל המאפיינים של ״תזכורות״ המתוארים במדריך זה זמינים בעת שימוש בתזכורות iCloud מעודכנות. מאפיינים מסוימים אינם זמינים בעת שימוש בחשבונות מספקים אחרים.
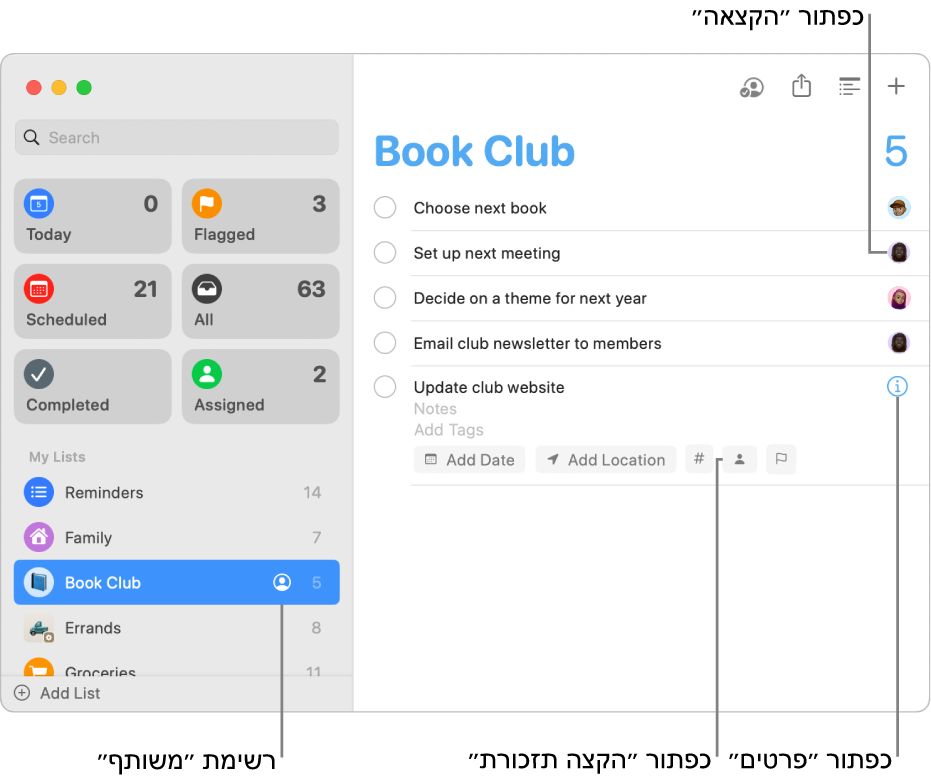
הקצאת תזכורת
ביישום ״תזכורות״
 ב‑Mac, בחר/י רשימה משותפת בסרגל הצד.
ב‑Mac, בחר/י רשימה משותפת בסרגל הצד.בצע/י אחת מהפעולות הבאות:
לחץ/י על הכותרת של תזכורת, לחץ/י על הכפתור ״הקצאת תזכורת״
 ובחר/י מהרשימה למי להקצות אותה.
ובחר/י מהרשימה למי להקצות אותה.בחר/י תזכורת, לחץ/י על הכפתור “פרטים”
 , לחץ/י על התפריט הקופצני “להקצות אל” ובחר/י ברשימה למי להקצות אותה.
, לחץ/י על התפריט הקופצני “להקצות אל” ובחר/י ברשימה למי להקצות אותה.לחץ/י על תזכורת תוך לחיצה על Control, בחר/י ״הקצאה״ ובחר ״ללא״.
לאחר הקצאת תזכורת למישהו אחר, אדם זה מקבל/ת עדכון. ניתן להשתיק עדכונים עבור תזכורות שהוקצו. ניתן לעיין במאמר שינוי הגדרות ב״תזכורות״.
הקצאת חוזרת של תזכורת
ניתן להקצות מחדש תזכורת לאדם אחר או לבחור ״ללא״ כדי לשמור את התזכורת ללא הקצאה.
ביישום ״תזכורות״
 ב‑Mac, בחר/י רשימה משותפת בסרגל הצד.
ב‑Mac, בחר/י רשימה משותפת בסרגל הצד.בצע/י אחת מהפעולות הבאות:
לחץ/י על הכותרת של תזכורת, לחץ/י על הכפתור ״הקצאת תזכורת״
 ובחר/י מהרשימה למי להקצות אותה. הכפתור ״הקצאה״ מראה את שמו של מי שהתזכורת מוקצית אליו/ה כעת.
ובחר/י מהרשימה למי להקצות אותה. הכפתור ״הקצאה״ מראה את שמו של מי שהתזכורת מוקצית אליו/ה כעת.בחר/י תזכורת, לחץ/י על הכפתור “פרטים”
 , לחץ/י על התפריט הקופצני “להקצות אל” ובחר/י ברשימה למי להקצות אותה.
, לחץ/י על התפריט הקופצני “להקצות אל” ובחר/י ברשימה למי להקצות אותה.לחץ/י על תזכורת תוך לחיצה על Control, בחר/י ״הקצאה״ ובחר ״ללא״.
לחץ/י על כפתור ההקצאה, המציג תמונה או ראשי תיבות של אדם זה, בחר/י ״הקצאה חוזרת״ ובחר/י מהרשימה למי להקצות אותה.
הסרת הקצאה
ניתן להסיר הקצאה כדי להשאיר את התזכורת ללא הקצאה.
ביישום ״תזכורות״
 ב‑Mac, בחר/י רשימה משותפת בסרגל הצד.
ב‑Mac, בחר/י רשימה משותפת בסרגל הצד.בצע/י אחת מהפעולות הבאות:
לחץ/י על כפתור ההקצאה, המציג תמונה או ראשי תיבות של אדם זה ובחר/י ״הסר משימה״.
בחר/י תזכורת, לחץ/י על הכפתור “פרטים”
 , לחץ/י על התפריט הקופצני “להקצות אל” ובחר/י “ללא”.
, לחץ/י על התפריט הקופצני “להקצות אל” ובחר/י “ללא”.לחץ/י על תזכורת תוך לחיצה על Control, בחר/י ״הקצאה״ ובחר ״ללא״.