
הוספת תאיריכים או מיקומים לתזכורות ב-Mac
ניתן לקבל תזכורת כאשר המועד שאליו מתייחסת תזכורת מסוימת מגיע או כאשר את/ה מגיע/ה למיקום מסוים, כגון כתובת או הרכב שלך או יוצא/ת ממנו. אם תגדיר/י את שני סוגי העדכונים עבור תזכורת, תקבל/י עדכון במועד שציינת או כשתגיע/י למיקום שציינת, מה שבא קודם.
למשל, אם יצרת תזכורת לקנות שמלה חדשה, תוכל/י להגדיר עדכון מבוסס מיקום שיידע אותך כשתגיע/י לקניון.
הערה: כל המאפיינים של ״תזכורות״ המתוארים במדריך זה זמינים בעת שימוש בתזכורות iCloud משודרגות. מאפיינים מסוימים אינם זמינים בעת שימוש בחשבונות מספקים אחרים.
הוספת תזכורת לתאריך ושעה
ביישום “משימות”
 ב-Mac, הזז/י את המצביע מעל משימה ולחץ/י על הכפתור ״מידע”
ב-Mac, הזז/י את המצביע מעל משימה ולחץ/י על הכפתור ״מידע”  .
.בחר/י את תיבת הסימון ״ביום״, לחץ/י על התאריך, ואז השתמש/י בלוח השנה כדי לבחור תאריך או הקלד/י את התאריך בשדות היום, החודש והשנה.
בחר/י את תיבת הסימון ״בשעה״, ואז הקלד/י שעה בשדות השעות והדקות.
אם ברצונך להגדיר תזכורת ליום שלם, השאר/י את תיבת הסימון ״בשעה״ ריקה.
אם ברצונך לקבל תזכורת בלוח זמנים חוזר, מקם/י את המצביע מעל שדה החזרה, לחץ/י על התפריט הקופצני ובחר/י אפשרות.
להגדרת חזרה של האירוע בלוח זמנים שאינו כלול בתפריט, בחר/י ״מותאם אישית״, בחר/י אפשרות בתפריט הקופצני “תדירות” והזן/י את ההגדרות המותאמות אישית שלך:
יומי: הזן/י את מספר הימים בין חזרה לחזרה. לדוגמא, כדי ליצור אירוע שמתרחש כל יומיים, הזן/י את המספר 2.
שבועי: הזן/י את מספר השבועות בין חזרה לחזרה ולאחר מכן בחר/י את ימי השבוע שבהם ברצונך שהאירוע יתקיים. לדוגמה, תוכל/י ליצור אירוע שמתרחש כל 3 שבועות בימים שני, רביעי ושישי בשבוע זה.
חודשי: הזן/י את מספר החודשים בין חזרה לחזרה. כדי שהאירוע יתרחש שוב באותו יום בחודש בכל חזרה (למשל, ביום ה-4 וביום ה-19 בכל חודש שבו האירוע מתקיים), בחר/י “כל” ולחץ/י על הימים בחודש שבהם על האירוע להתקיים.
ניתן גם להגדיר שהאירוע יחזור על עצמו בהתאם לדפוס מסוים (לדוגמא, ביום החול האחרון בכל חודש שבו האירוע מתקיים). להגדרת דפוס לחזרה, בחר/י באפשרות “ב” ולאחר מכן בחר/י אפשרויות מהתפריטים הקופצניים.
שנתי: הזן/י את מספר השנים בין חזרה לחזרה ולאחר מכן לחץ/י על החודשים שבהם ברצונך שהאירוע יתקיים.
ניתן גם להגדיר שהאירוע יתקיים בהתאם לדפוס מסוים (לדוגמא, ביום חמישי השלישי בכל חודש שבו האירוע מתקיים). להגדרת דפוס לחזרה, בחר/י באפשרות “ב” ולאחר מכן בחר/י אפשרויות מהתפריטים הקופצניים.
אם ברצונך שהעדכון על התזכורת פשוט ימשיך להופיע עד להשלמתה, השאר/י את ״חזרה״ מוגדר כ״ללא״. כאשר העדכון יוצג, תוכל/י ללחוץ על ״מאוחר יותר״ ולאחר מכן לבחור באפשרות ״התעלם״.
כדי להגדיר שעה לקבלת תזכורת עבור תזכורות של יום שלם, בחר/י “תזכורות” > “העדפות”, בחר/י בתיבת הסימון ״עדכון של ‘היום’״ והזן/י את השעה הרצויה לקבלת תזכורת.
אפשר גם לבחור אם להציג תזכורות של יום שלם כתזכורות שתאריך היעד שלהן חלף. בחר/י “תזכורות” > “העדפות” ואז בחר/י בתיבת הסימון ״הצג תזכורות של יום שלם כתזכורות שהמועד שלהן חלף”. כאשר אפשרות זו נבחרת, תזכורות של יום שלם מוצגות כתזכורות שהמועד שלהן חלף החל מהיום הבא.
Siri: אמור/י משהו כמו: ״תזכיר לי לקחת את התרופה שלי ב-10 בלילה.״ כיצד להשתמש ב‑Siri.
הוספת מיקום לתזכורת
ניתן להגדיר תזכורת שמציגה התראה כשאת/ה מגיע/ה למיקום מסוים או עוזב/ת אותו, כולל כאשר את/ה נכנס/ת למכונית מקושרת או יוצא/ת ממנה.
לקבלת עדכוני מיקום, יש להפעיל את ״שירותי מיקום״ בכל מחשב או מכשיר שבו ״תזכורות״ משמש אותך לניהול התזכורות שלך. ראה/י מתן אפשרות ליישומים לזהות את המיקום של ה‑Mac.
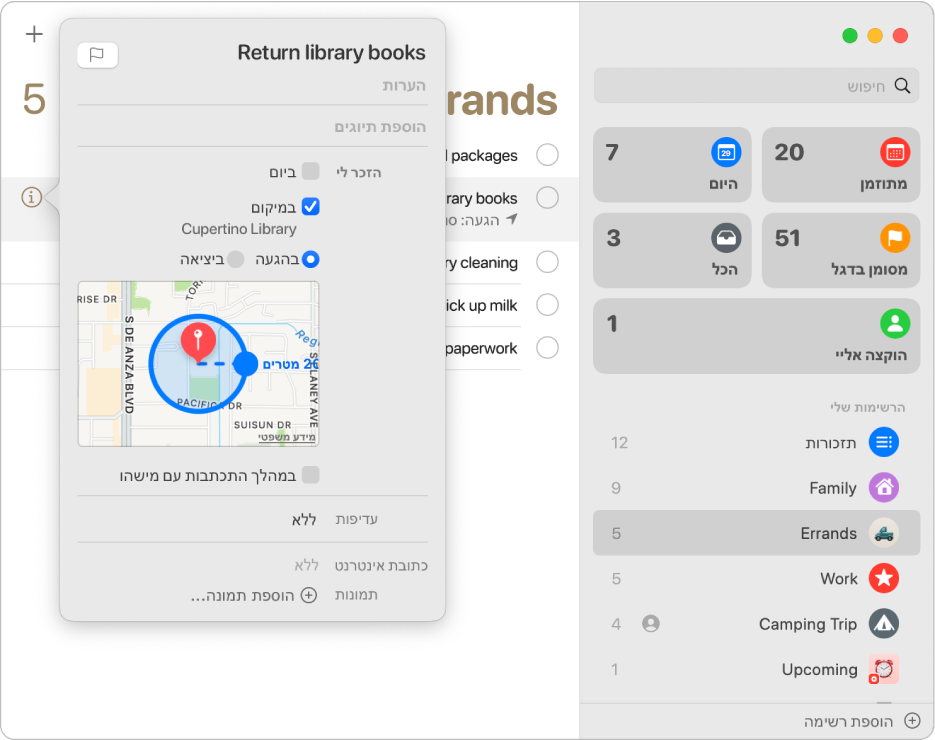
ביישום “משימות”
 ב-Mac, הזז/י את המצביע מעל משימה ולחץ/י על הכפתור ״מידע”
ב-Mac, הזז/י את המצביע מעל משימה ולחץ/י על הכפתור ״מידע”  .
. בחר/י את תיבת הסימון ״במיקום״, לחץ/י על השדה ״הזן/י מיקום״, ואז בחר/י מיקום מוצע או הקלד/י מיקום ובחר/י מיקום מוצע.
רשימת המיקומים המוצעים כוללת את המיקום הנוכחי שלך, כתובות מהכרטיס שלך ב״אנשי קשר״, כניסה לרכב ויציאה מרכב.
ניתן להזין כתובת, שם של עסק או שם של אחד מאנשי הקשר שלך. היישום ״תזכורות״ מוסיף פריטים לרשימת ההצעות בזמן הקלדה.
אם אפשרות זו זמינה, ניתן לבחור ״עזיבה״ או ״הגעה״ כדי לציין מתי ברצונך לקבל את העדכון.
על-מנת להגדיר את המרחק מהמיקום ברגע קבלת העדכון, גרור/י את הנקודה הכחולה הגדולה בעיגול המקיף את המיקום במפה.
Siri: אמור/י משהו כמו: ״תזכיר לי לעבור בסופר כשאצא מפה.״ כיצד להשתמש ב‑Siri.
עד שתסמן/י תזכורת כתזכורת שהושלמה, תקבל/י עדכון בכל פעם שתעזוב/י מקום זה או תגיע/י אליו.
תזכורות עם עדכון המבוסס על זמן מופיעות ברשימה ״מתוכנן״ וכן ברשימת התזכורות המקורית שלהן.
תזכורות שקיבלת מופיעות במרכז העדכונים. ניתן לכבות את העדכונים של ״תזכורות״ בהעדפות ״עדכונים״.
העדכונים יוצגו בכל המחשבים והמכשירים שהגדרת בהם את החשבונות האלה.