
חילוץ תמונה או הפרדה בין תמונה לרקע ב״תצוגה מקדימה״ ב‑Mac
ניתן לחלץ חלק מתמונה. למשל, ניתן לבודד פנים של אדם אחד מתוך תמונה קבוצתית ולאחר מכן להדביק את הפנים במקום אחר.
אם רקע של תמונה מכיל אזורים שהצבע של רובם זהה, ניתן גם להסיר את הרקע.
חילוץ תמונה
ביישום ״תצוגה מקדימה״
 ב‑Mac, לחץ/י על הכפתור ״הצג את סרגל הכלים ׳סימון׳״
ב‑Mac, לחץ/י על הכפתור ״הצג את סרגל הכלים ׳סימון׳״  (אם סרגל הכלים ״סימון״ אינו מוצג), לחץ/י על התפריט ״כלי בחירה״
(אם סרגל הכלים ״סימון״ אינו מוצג), לחץ/י על התפריט ״כלי בחירה״ 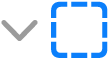 ולאחר מכן בחר/י בכלי ״סימון חופשי חכם״
ולאחר מכן בחר/י בכלי ״סימון חופשי חכם״  .
.שרטט/י את החלק מהתמונה אותו ברצונך לבודד.
ודא/י שקצה התמונה נמצא בתוך הגבול העבה המופיע בעת השרטוט.
חבר/י את סוף הגבול חזרה לתחילתו, או הפסק/י את הגרירה וחבר/י את הגבול בקו ישר חזרה לתחילתו.
יש לבחור ״עריכה״ > ״העתק״ כדי להעתיק את התמונה כדי שניתן יהיה להדביק אותה במסמך.
חילוץ עמוד PDF כתמונה
ניתן לבחור חלק מתוך תמונה שנפתחה ב״תצוגה מקדימה״ ואז להעתיק ולהדביק אותו במקום אחר או לחתוך את התוכן שסביבו. אם התמונה נמצאת בתוך PDF, תצטרך/י לחלץ את העמוד מה-PDF בתור תמונה, כדי שתוכל/י להשתמש בכלי סימון התמונות.
ביישום ״תצוגה מקדימה״
 ב-Mac, פתח/י את קובץ ה-PDF, בחר/י ״תצוגה״ > ״תמונות ממוזערות״ ולאחר מכן בחר/י את העמוד בסרגל הצד של התמונות הממוזערות.
ב-Mac, פתח/י את קובץ ה-PDF, בחר/י ״תצוגה״ > ״תמונות ממוזערות״ ולאחר מכן בחר/י את העמוד בסרגל הצד של התמונות הממוזערות.לחץ/י על ״קובץ״ > ״ייצא״, הקלד/י שם, הוסף/י תגית (אופציונלי) ולאחר מכן בחר/י מיקום לשמירה.
לחץ/י על התפריט הקופצני ״מבנה״ ובחר/י מבנה תמונה (למשל PNG).
לחץ/י על ״שמור״.
הסרת הרקע מתמונה
ביישום ״תצוגה מקדימה״
 ב‑Mac, לחץ/י על הכפתור ״הצג את סרגל הכלים ׳סימון׳״
ב‑Mac, לחץ/י על הכפתור ״הצג את סרגל הכלים ׳סימון׳״  (אם סרגל הכלים ״סימון״ אינו מוצג) ואז לחץ/י על הכפתור ״אלפא ברגע״
(אם סרגל הכלים ״סימון״ אינו מוצג) ואז לחץ/י על הכפתור ״אלפא ברגע״  או השתמש/י ב‑Touch Bar.
או השתמש/י ב‑Touch Bar.גרור/י מעל חלק מהרקע.
״תצוגה מקדימה״ בוחר את האזור שמעליו גררת את הסמן וכן את כל הפיקסלים הסמוכים לאזור זה שהם באותם צבעים.
על-מנת למחוק את האזור המסומן, לחץ/י על ״מחק״.
על-מנת למחוק את כל מה שנמצא מחוץ לאזור שנבחר, בחר/י ״עריכה״ > ״החלף בחירה״ ואז הקש/י Delete.
חזור/י על שלבים 2 ו-3 עד להשגת התמונה הרצויה.