
שימוש ב״תמונות ב‑iCloud״ לאחסון תמונות ב‑iCloud
עם ״תמונות iCloud״, כל התמונות והסרטים בספריית התמונות שלך מאוחסנים ב‑iCloud, כך שניתן לגשת אליהם ממחשב Mac או PC, ממכשירי iPhone או iPad, מ‑Apple TV וכן באתר iCloud.com.
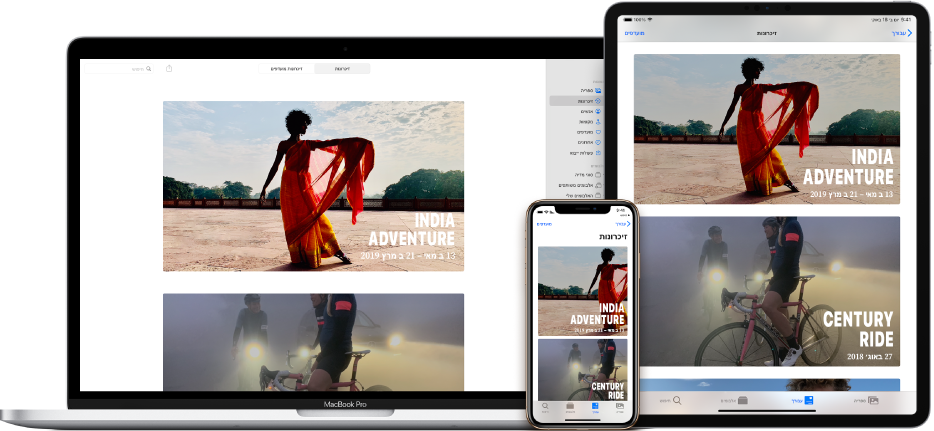
כל תמונה חדשה וכל סרט חדש שתוסיף/י ל״תמונות״ או תצלם/י במכשיר iPhone או iPad, יופיעו בכל המכשירים שלך שבהם ״תמונות ב‑iCloud״ מופעלת. התמונות והאלבומים שלך מסודרים באותו אופן בכל המכשירים, ואם ערכת תמונות או הסרת פריטים, השינויים יופיעו בכל המכשירים. בנוסף, אם תחליף/י מכשיר, “תמונות iCloud” יסנכרן אליו את ספריית התמונות שלך במהירות.
לפני שמתחילים
לפני ההגדרה של “תמונות iCloud”, בצע/י את הפעולות הבאות:
בדוק/י את עדכניות התוכנה ב-Mac ובמכשירים האחרים: עדכן/י את ה-Mac לגירסה העדכנית ביותר של macOS או את מכשיר ה-iPhone או ה-iPad שלך לגירסה העדכנית ביותר של iOS או של iPadOS.
התחבר/י באמצעות ה‑Apple ID שלך: אם עדיין אינך מחובר/ת עם ה‑Apple ID שלך, בחר/י בתפריט Apple

הפעל את ״תמונות ב‑iCloud״
ביישום ״תמונות״
 ב‑Mac, בחר/י ״תמונות״ > ״הגדרות״ ולחץ/י על iCloud.
ב‑Mac, בחר/י ״תמונות״ > ״הגדרות״ ולחץ/י על iCloud.בחר/י בתיבת הסימון ״תמונות ב‑iCloud״.
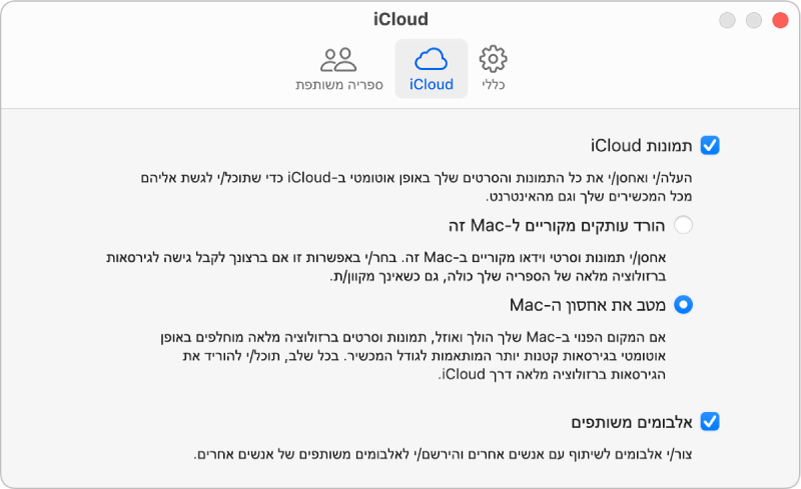
בחר/י אחת מהאפשרויות הבאות:
הורד עותקים מקוריים ל-Mac זה: אחסון גירסאות בגודל מלא של התמונות הן ב‑Mac והן ב‑iCloud.
מטב את אחסון ה-Mac: אחסון גירסאות קטנות יותר של התמונות שלך ב‑Mac כאשר שטח האחסון מוגבל, ושמירת התמונות המקוריות, בגודל מלא, ב‑iCloud. בחר/י אפשרות זו כדי לשמור שטח פנוי ב‑Mac. כדי לשחזר את הגירסאות המקוריות ב‑Mac, פשוט בחר/י ״הורד עותקים מקוריים ל-Mac זה״.
כשהינך מפעיל לראשונה ״תמונות ב‑iCloud״, יתכן שייקח זמן מה עד שהתמונות יעלו ל-iCloud. ניתן להמשיך להשתמש ב״תמונות״ תוך כדי העלאת התמונות שלך.
טיפ: כדי להשהות זמנית העלאה או הורדה של תמונות וסרטים עם ״תמונות iCloud״, לחץ/י על ״ספריה״ בסרגל הצד, לחץ/י על ״ימים״ בסרגל הכלים ואז לחץ/י על הכפתור ״השהה״ בחלק התחתון של התצוגה ״ימים״. ״תמונות״ משהה את ההעלאה וההורדה ל-24 שעות ולאחר מכן ממשיך את הפעולה אוטומטית.
ניתן להחזיק במספר ספריות תמונות, אך ״תמונות ב‑iCloud״ מעדכנת רק את התמונות והסרטים בספריית התמונות של המערכת. ראה/י סקירת ספריית התמונות של המערכת וכן הקצאת ספריה כספריית התמונות של המערכת.
הפסקת השימוש ב״תמונות iCloud״ ב‑Mac
ניתן לכבות את ״תמונות iCloud״ ב‑Mac כדי שהתמונות לא יתעדכנו בין ה‑Mac והמכשירים האחרים שלך; לדוגמה, אם ברצונך למכור או לתת את ה‑Mac שלך.
חשוב: אם תשבית/י את ״תמונות iCloud״ בהגדרות “תמונות”, תישאל/י אם ברצונך להוריד את התמונות שלך מ-iCloud ל-Mac. הקפד/י לאפשר לתהליך ההורדה מספיק זמן להתבצע בטרם תבטל/י את ״תמונות ב‑iCloud״. לאחר הורדת התמונות, הן מאוחסנות בבטחה ב-Mac וזמינות ב״תמונות״, אך הן כבר לא מועברות לשאר המכשירים שלך.
ביישום ״תמונות״
 ב‑Mac, בחר/י ״תמונות״ > ״הגדרות״ ולחץ/י על iCloud.
ב‑Mac, בחר/י ״תמונות״ > ״הגדרות״ ולחץ/י על iCloud.בטל/י את הבחירה בתיבת הסימון ״תמונות ב‑iCloud״.
לחץ/י על ״הורד״ כדי להוריד את התמונות שב‑iCloud אל ה‑Mac או על ״הסר מה‑Mac״ כדי להסיר את כל התמונות והסרטים שלא הורדו באופן מלא.
פריטים אלה עדיין יהיו זמינים במכשירים האחרים שלך אשר משתמשים ב‑iCloud.
לאחר כיבוי ״תמונות iCloud״, שינויים שערכת בתמונות ב‑Mac לא יופיעו בשאר המכשירים שלך. תמונות חדשות וסרטונים ממחשבי Mac וממכשירים אחרים לא יועברו אל ה‑Mac שלך. ספריית התמונות שלך נשארת ב‑iCloud, זמינה למכשירים אחרים המשתמשים ב״תמונות iCloud״.
אם אינך משתמש/ת ב”תמונות iCloud” ב‑Mac, תוכל/י לסנכרן את ה-Mac ומכשיר iPhone או iPad מחובר כדי להעביר תמונות. ראה/י סנכרון תמונות בין ה-Mac לבין מכשיר iPhone או iPad.
הפסקת השימוש ב״תמונות iCloud״ בכל המחשבים והמכשירים שלך מתוצרת Apple
ניתן להפסיק להשתמש ב״תמונות iCloud״ בכל מחשבי ה‑Mac והמכשירים שלך ולא לשתף פריטים ביניהם עוד.
ב-Mac, בחר/י בתפריט Apple

אם אינך רואה את שמך, לחץ/י על “התחברות באמצעות ה-Apple ID שלך” כדי להתחבר עם ה-Apple ID שלך או ליצור מזהה כזה.
לחץ/י על iCloud משמאל.
לחץ/י על הכפתור ״נהל״, לחץ/י על ״תמונות״ ואז לחץ/י על ״כבה ומחק״.
אזהרה: אם תכבה/י את ״תמונות ב‑iCloud״ בכל המכשירים, התמונות והסרטים שלך יימחקו מ-iCloud תוך 30 יום, ולא תוכל/י לשחזר אותם, אלא אם תלחץ/י על ״בטל מחיקה״ לפני כן.
לאחר שמגדירים את “תמונות iCloud”, אפשר לשתף אלבומי תמונות עם אחרים. אפשר גם ליצור ״ספריית תמונות משותפת ב-iCloud״ כדי לשתף פעולה עם עד חמישה בני משפחה וחברים וליהנות ביחד.
למידע נוסף, עיין/י במאמר מחלקת התמיכה של Apple בשם הגדרת המאפיין “תמונות iCloud” ושימוש בו. למידע נוסף על השימוש ב״תמונות iCloud״ במחשב Windows, ראה/י מאמר התמיכה של Apple הגדרה ושימוש ב״תמונות iCloud״ במחשב Windows.