
עריכת סרט במצב ״קולנועי״ ב״תמונות״ ב‑Mac
בדגמי 13 iPhone ואילך, מצב ״קולנועי״ מפעיל אפקט של עומק שדה ששומר על חדות הסרט בנקודת המיקוד תוך יצירת טשטוש יפהפה בקדמת התמונה וברקע. ב״תמונות״ ב‑Mac, ניתן לכבות את האפקט ה״קולנועי״, לשנות את המקום שבו מתחיל השינוי בנקודת המיקוד ולשנות את רמת הטשטוש או את עומק השדה בסרט במצב ״קולנועי״.
הערה: כדי לערוך עומק שדה או נקודות מיקוד בסרטון במצב ״קולנועי״, נדרש מכשיר עם iOS 16, iPadOS 16, macOS 13 ואילך. ניתן להציג את הסרטון בכל מכשיר.
הפעלה או כיבוי של האפקט ״קולנועי״
יש לעבור אל היישום ״תמונות״
 ב-Mac.
ב-Mac.יש ללחוץ פעמיים על סרטון במצב ״קולנועי״ ואז ללחוץ על ״עריכה״ בסרגל הכלים.
לחץ/י על ״התאם״ בסרגל הכלים ואז על הכפתור ״קולנועי״ בקצה הימני של מציג הפריימים.
ניתן גם ללחוץ על
 כדי להפעיל או לבטל את השמע.
כדי להפעיל או לבטל את השמע.
שינוי נקודת המיקוד בסרט במצב ״קולנועי״
בעת צילום סרטון במצב ״קולנועי״, המצלמה מזהה את הנקודה שבה עליה להתמקד והיא יכולה לשנות את המיקוד באופן אוטומטי אם מזוהה דמות חדשה. נקודות לבנות מתחת למציג הפריימים (המכונה גם סרגל ההשמעה/צפייה) מראות היכן מתרחש השינוי בנקודת המיקוד. בזמן עריכת סרט במצב ״קולנועי״ ניתן לשנות את נקודת המיקוד באופן ידני.
יש לעבור אל היישום ״תמונות״
 ב-Mac.
ב-Mac.יש ללחוץ פעמיים על סרטון במצב ״קולנועי״ ואז ללחוץ על ״עריכה״ בסרגל הכלים.
לחץ/י על ״התאם״ בסרגל הכלים ואז נגן/י את הסרט או גרור/י את סמן המיקום אל הפריים שבו ברצונך לשנות את נקודת המיקוד.
תיבה צהובה מופיעה על המסך מסביב לנקודת המיקוד הנוכחית. תיבה אפורה מופיעה כאשר דמות אחרת מזוהה כנקודת מיקוד אפשרית.
כדי לשנות את נקודת המיקוד, בצע/י פעולה כלשהי מהפעולות הבאות:
בחירה בנקודת מיקוד שזוהתה: לחץ/י על התיבה האפורה שמסביב לנקודת המיקוד שזוהתה.
התיבה תשנה צבעה לצהוב ונקודה צהובה תופיע מתחת למציג הפריימים, לציון השינוי הידני של נקודת המיקוד. ניתן לעשות שינויים רבים של נקודת המיקוד וכל שינוי יופיע כנקודה צהובה מתחת למציג הפריימים.
בחירת נקודת מיקוד בכל מקום בפריים: לחץ/י פעמיים על פריט על המסך שברצונך להציב עליו את נקודת המיקוד.
בחירת נקודת מיקוד במרחק קבוע מהמצלמה: הצב/י את המצביע מעל פריט המייצג את מרחק המיקוד הרצוי ואז לחץ/י והחזק/י עד להופעת תיבה צהובה.
מעבר בין נקודות המיקוד האוטומטיות לבין אלה שנבחרו ידנית: יש ללחוץ על
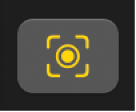 ליד מציג הפריימים.
ליד מציג הפריימים.
התאמת עומק השדה בסרט במצב ״קולנועי״
יש לעבור אל היישום ״תמונות״
 ב-Mac.
ב-Mac.יש ללחוץ פעמיים על סרטון במצב ״קולנועי״ ואז ללחוץ על ״עריכה״ בסרגל הכלים.
לחץ/י על ״התאם״ בסרגל הכלים ואז גרור/י את המחוון ״עומק״ של ההתאמה ״קולנועי״ כדי לשנות את מידת הטשטוש בחלק הקדמי של התמונה וברקע.