
התאמה של תאורת תמונה, חשיפת תמונה ועוד ב״תמונות״ ב-Mac
ניתן להשתמש בכלי התיקונים של ״תמונות״ כדי לשנות בקלות את האור והצבעים בתמונה עם תוצאות אופטימליות. בעזרת אלגוריתמים מתוחכמים, ״תמונות״ מנתח את התמונה שלך ומחיל עליה את מערך התיקונים המתאים כדי להעניק לה מראה מיטבי. בנוסף, ישנם כלי בקרה מפורטים המאפשרים לך ללטש כל תיקון, לרבות חשיפה, הדגשות וצללים, בהירות וחדות.
טיפ: כדי לראות במהירות את כלי התיקונים בעת עריכה, הקש/י על A.
עריכת תיקונים בסיסיים בתמונות
ביישום ״תמונות״
 ב-Mac, לחץ/י פעמיים על תמונה, ואז לחץ/י על ״עריכה״ בסרגל הכלים.
ב-Mac, לחץ/י פעמיים על תמונה, ואז לחץ/י על ״עריכה״ בסרגל הכלים.לחץ/י על ״התאם״ בסרגל הכלים.
בצע/י פעולה כלשהי מהפעולות הבאות:
לחץ/י על המשולש לצד ״אור״, ״צבע״ או ״שחור ולבן״, ואז גרור/י את המחוון עד לקבלת המראה הרצוי עבור התמונה. לחלופין, כדי ש״תמונות״ יתקן את התמונה באופן אוטומטי, לחץ/י על ״אוטומטי״.
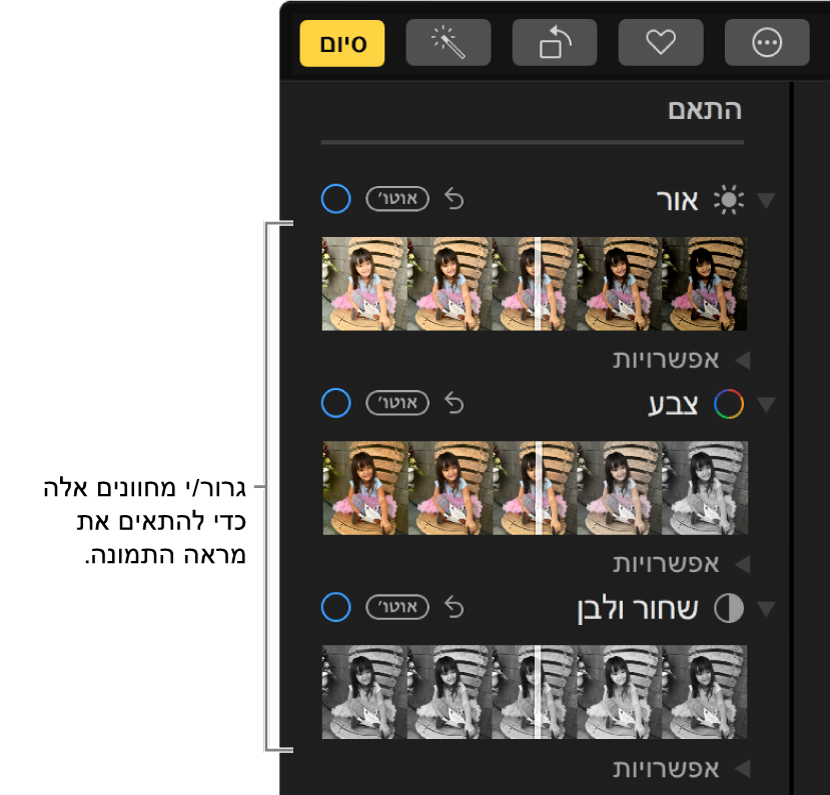
טיפ: כדי לבטל את השינויים שערכת ולחזור להגדרות המקוריות עבור תיקון ספציפי, לחץ/י פעמיים על המחוון של התיקון. בעת ביצוע תיקון יופיע סימן ביקורת כחול לצד שם התיקון, כדי לציין שבוצע שינוי. תוכל/י לבחור או לבטל את הבחירה בסימן הביקורת כדי להפעיל או לבטל זמנית את התיקון, ולראות איך הוא משפיע על התמונה.
ביצוע התאמות תאורה עדינות
ניתן ללטש אף יותר את התיקונים שערכת בהגדרות ״אור״ של תמונה.
ביישום ״תמונות״
 ב-Mac, לחץ/י פעמיים על תמונה, ואז לחץ/י על ״עריכה״ בסרגל הכלים.
ב-Mac, לחץ/י פעמיים על תמונה, ואז לחץ/י על ״עריכה״ בסרגל הכלים.לחץ/י על ״התאם״ בסרגל הכלים, לחץ/י על המשולש ליד ״אור״, ואז לחץ/י על המשולש ליד ״אפשרויות״.
גרור/י כל אחד מהמחוונים כדי לשנות את המראה של התמונה:
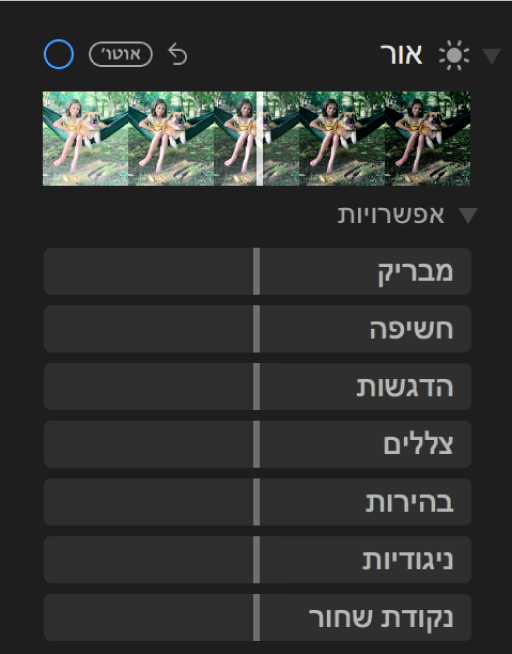
זוהר: מחיל תיקונים באזורים ספציפיים כדי להבהיר אזורים כהים, להכהות אזורים בהירים ולהוסיף ניגודיות כדי לחשוף פרטים מוסתרים ולהקנות לתמונה מראה עשיר ומלא חיים. התיקון הוא נייטרלי מבחינת צבעים (הרוויה לא משתנה), אך יתכן שייראה שינוי בצבעים משום שהצבעים בתמונות עם מידה גבוהה יותר של בהירות וניגודיות נראים יותר מלאי חיים.
חשיפה: התאמת גווני התמונה כולה.
הדגשות: התאמת פרטי ההדגשה.
צללים: התאמת הפרטים המופיעים בצללים.
בהירות: התאמת הבהירות בתמונה.
ניגודיות: התאמת הניגודיות בתמונה.
נקודה שחורה: קביעת הנקודה שבה החלקים הכהים ביותר בתמונה הופכים שחורים לחלוטין ללא כל פרט. קביעת הנקודה השחורה עשויה לשפר את הניגודיות בתמונה דהויה.
טיפ: הנח/י את המצביע מעל מחוון והחזק/י את מקש Option לחוץ כדי להרחיב את טווח הערכים שלו.
ביצוע התאמות צבע עדינות
ניתן ללטש את התיקונים שערכת בהגדרות ״רוויה״, ״ניגודיות״ ו״סטיית צבעים״ של תמונה.
ביישום ״תמונות״
 ב-Mac, לחץ/י פעמיים על תמונה, ואז לחץ/י על ״עריכה״ בסרגל הכלים.
ב-Mac, לחץ/י פעמיים על תמונה, ואז לחץ/י על ״עריכה״ בסרגל הכלים.לחץ/י על ״התאם״ בסרגל הכלים, לחץ/י על המשולש ליד ״צבע״, ואז לחץ/י על המשולש ליד ״אפשרויות״.
גרור/י כל אחד מהמחוונים כדי לשנות את המראה של התמונה:
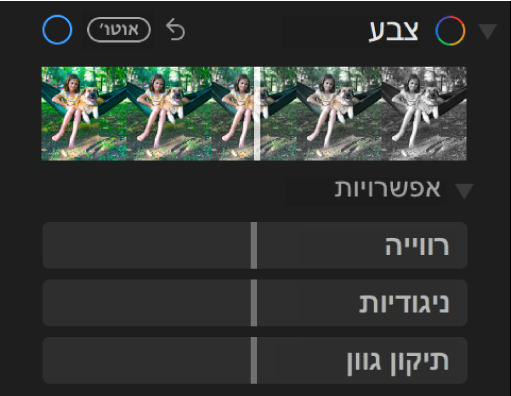
רוויה: התאמת עוצמת הצבע הכוללת בתמונה.
ניגודיות: התאמת ניגודיות הצבעים וההפרדה בין צבעים דומים בתמונה.
סטיית צבעים: התאמה ותיקון של הילת הצבע בתמונה.
טיפ: הנח/י את המצביע מעל מחוון והחזק/י את מקש Option לחוץ כדי להרחיב את טווח הערכים שלו.
ביצוע תיקוני שחור ולבן עדינים
ניתן ללטש את העוצמה של הגוונים והאזורים האפורים, ולשנות את הגרעון של תמונה.
ביישום ״תמונות״
 ב-Mac, לחץ/י פעמיים על תמונה, ואז לחץ/י על ״עריכה״ בסרגל הכלים.
ב-Mac, לחץ/י פעמיים על תמונה, ואז לחץ/י על ״עריכה״ בסרגל הכלים.לחץ/י על ״התאם״ בסרגל הכלים, לחץ/י על המשולש ליד ״שחור ולבן״, ואז לחץ/י על המשולש ליד ״אפשרויות״.
גרור/י כל אחד מהמחוונים כדי לשנות את המראה של התמונה:
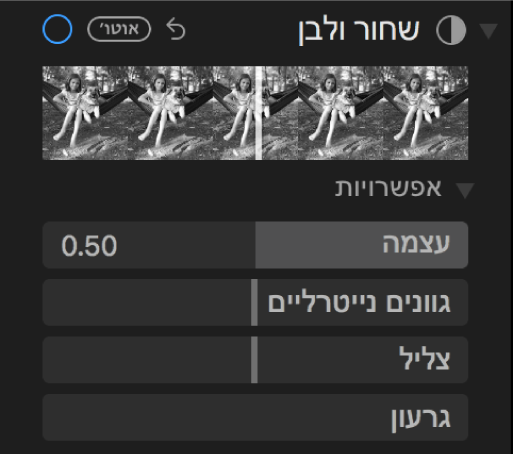
עוצמה: הגברה או הנמכה של עוצמת הגוונים בתמונה.
גוונים נייטרליים: הבהרה או החשכה של האזורים האפורים בתמונה.
גוון: התאמת התמונה לקבלת מראה בעל חדות גבוהה יותר או נמוכה יותר.
גרעון: התאמת כמות הגרעיניות של סרט הצילום שמופיעה בתמונה.