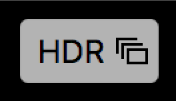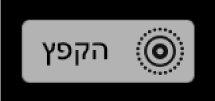הוספת כותרות, תיאורים ועוד לתמונות באמצעות״תמונות״ ב-Mac
ניתן להציג ולהוסיף מידע על התמונות. לדוגמא, ניתן לראות באיזה תאריך ובאיזו שעה התמונה צולמה, לקבל מידע על המצלמה שצילמה את התמונה ולהציג תגיות המציינות את מצב התמונה. ניתן לשייך כותרות וכיתובים לתמונות, להוסיף או לשנות את המיקום של תמונות ולשנות את פרטי התאריך והשעה שלהן. ניתן לבחור מספר תמונות ברגע ולהוסיף או לשנות את המידע אודותיהן בבת אחת.
טיפ: ניתן להוסיף כתוביות מלל, תאריכים, חצים וצורות אחרות ישירות לתמונה באמצעות כלי הסימון. ראה/י שימוש בסימון להוספת הערות או ציור על תמונה.
הצגה והוספה של פרטים אודות תמונות
הינך משתמש/ת בחלון המידע כדי להציג את המידע לגבי תמונות או לשנות אותו.
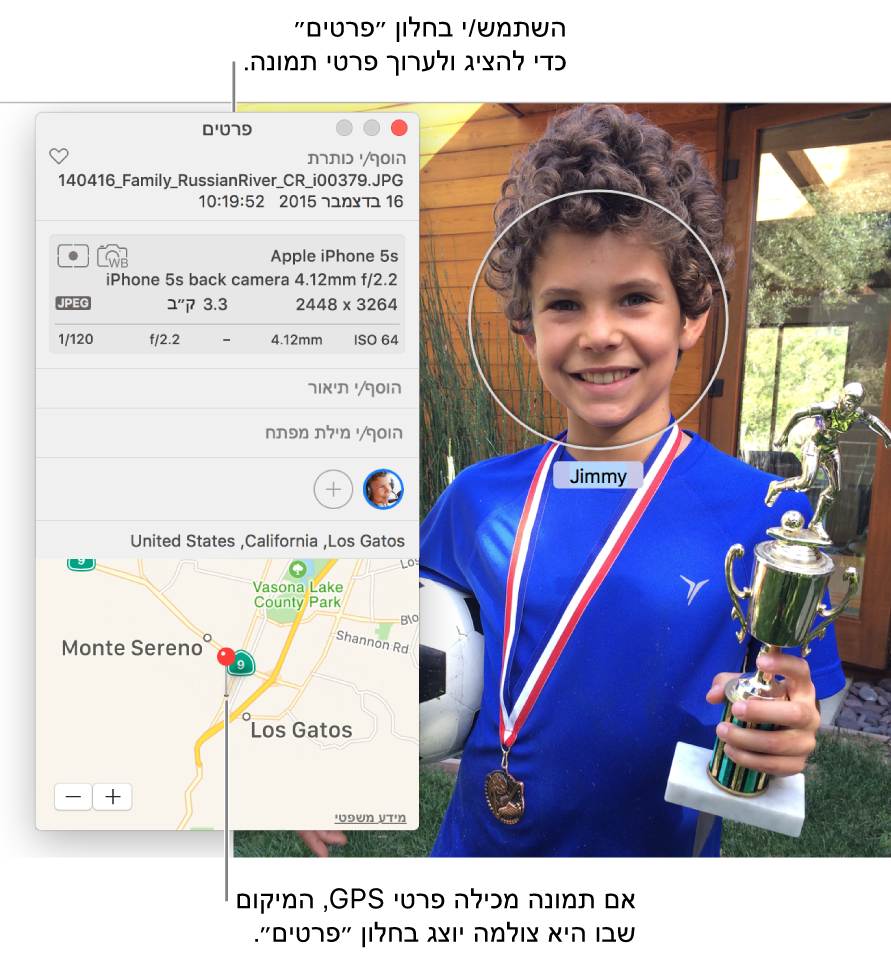
ביישום ״תמונות״
 ב-Mac, לחץ/י פעמיים על תמונה כדי להציג אותה ולאחר מכן לחץ/י על הכפתור ״פרטים״
ב-Mac, לחץ/י פעמיים על תמונה כדי להציג אותה ולאחר מכן לחץ/י על הכפתור ״פרטים״  בסרגל הכלים, או הקש/י על Command-I.
בסרגל הכלים, או הקש/י על Command-I.ערוך/י שדה כלשהו מהבאים:
כותרת: הקש/י שם בשדה ״כותרת״.
טיפ: כדי להוסיף במהירות כותרות לתמונות ישירות בחלון הראשי של ״תמונות״, בחר/י ״תצוגה״ > ״מטה-נתונים״ > ״כותרות״, לחץ/י על השדה שמופיע מתחת לתמונה כאשר הינך מחזיק/ה את המצביע מעליה, והקלד/י כותרת.
תיאור: הקש/י כיתוב בשדה ״תיאור״.
מועדף: לחץ/י על הכפתור ״מועדף״
 כדי לסמן את התמונה כמועדפת. כדי לבטל את הסימון, לחץ/י על הכפתור שוב.
כדי לסמן את התמונה כמועדפת. כדי לבטל את הסימון, לחץ/י על הכפתור שוב. מילות מפתח: הקש/י מילות מפתח בשדה ״מילות מפתח״. תוך כדי הקלדה, היישום ״תמונות״ יציע מילות מפתח שבהן השתמשת בעבר. בסיום הזנת כל מילת מפתח, הקש/י Enter.
כדי להסיר מילת מפתח, בחר/י אותה והקש/י Delete.
אנשים: לחץ/י על הכפתור ״הוסף״
 והקלד/י שם לזיהוי אדם.
והקלד/י שם לזיהוי אדם. על-מנת לזהות מספר אנשים בתמונה, לחץ/י על הכפתור ״הוסף״
 וגרור/י את מזהה הפרצופים על כל אחד מהאנשים שברצונך לזהות.
וגרור/י את מזהה הפרצופים על כל אחד מהאנשים שברצונך לזהות.מיקום: הקש/י מיקום בשדה ״מיקום״. על-מנת לשנות מיקום, חפש/י מיקום אחר או גרור/י סיכה על-גבי המפה. (לא ניתן לשייך מיקום אם המחשב אינו מחובר לאינטרנט.)
הצגת כותרות, מטה-נתונים אחרים ותגיות
תוכל/י להציג את הכותרת שנתת לתמונות, את המטא-נתונים (פרטים על כל תמונה, כגון סוג הקובץ שלה) ואת התגיות, המציינות אם התמונה נערכה, אם הוסיפו לה מילות מפתח ועוד.
ביישום ״תמונות״
 ב-Mac, בחר/י ״תצוגה״ > ״מטה-נתונים״ > [שם מטה-נתונים].
ב-Mac, בחר/י ״תצוגה״ > ״מטה-נתונים״ > [שם מטה-נתונים].
תגית | משמעות | ||||||||||
|---|---|---|---|---|---|---|---|---|---|---|---|
| התמונה נערכה. | ||||||||||
| הוקצו לתמונה מילות מפתח. | ||||||||||
| מיקום התמונה זוהה במפה. | ||||||||||
| התמונה סומנה כמועדפת. | ||||||||||
| הפריט הוא סרטון, סרטון בהילוך איטי או קטע עם קיטוע זמן. | ||||||||||
| התמונה המקורית שמורה במיקום אחר (לא בספריה שביישום ״תמונות״ ב-Mac). | ||||||||||
| התמונה המקורית צולמה כתמונת טווח דינמי גבוה (HDR) המשלבת שלוש תמונות שצולמו בחשיפות שונות. | ||||||||||
| התמונה המקורית צולמה כתמונת RAW +JPEG הכוללת גירסת RAW וגירסת JPEG. (התגית מופיעה כ-R בעת צפייה בגירסת ה-RAW של תמונה.) | ||||||||||
| הפריט הוא Live Photo. | ||||||||||
| הפריט הוא Live Photo שמוגדרת לקפיצה. | ||||||||||
| הפריט הוא Live Photo שמוגדרת להפעלה ברצף. | ||||||||||
| הפריט הוא תמונה לאורך. | ||||||||||
שינוי התאריך והשעה של תמונה
תוכל/י לשנות את התאריך והשעה המקושרים לתמונה – לדוגמה, אם תיסע/י למיקום עם שעון מקומי שונה, והמצלמה תשייך לתמונות תאריכים ושעות נכונים לשעון המקומי שבאת ממנו אך לא למיקום החדש.
ביישום ״תמונות״
 ב-Mac, לחץ/י על התמונות שברצונך לשנות.
ב-Mac, לחץ/י על התמונות שברצונך לשנות.בחר/י ״תמונה״ > ״הגדר/י את התאריך והשעה״.
הקש/י את התאריך ואת השעה הרצויים בשדה ״מותאם״.
לחץ/י על אזור זמן במפה ובחר/י את העיר הקרובה ביותר, אם יש צורך.
לחץ/י על ״התאם״.
הסרת מיקום של תמונה
ניתן להסיר את פרטי המיקום של תמונה או לשחזר את פרטי המיקום המקוריים שלה.
ביישום ״תמונות״
 ב-Mac, לחץ/י על התמונות שברצונך לשנות.
ב-Mac, לחץ/י על התמונות שברצונך לשנות.בחר/י ״תמונה״ > ״מיקום״, ואז בחר/י ״הסר מיקום״ או ״חזור למיקום המקורי״.
אם הקצית פרטי מיקום באופן ידני לתמונה שלא היו לה פרטי מיקום, האפשרות ״חזור למיקום המקורי״ תסיר את פרטי המיקום שהקצית.