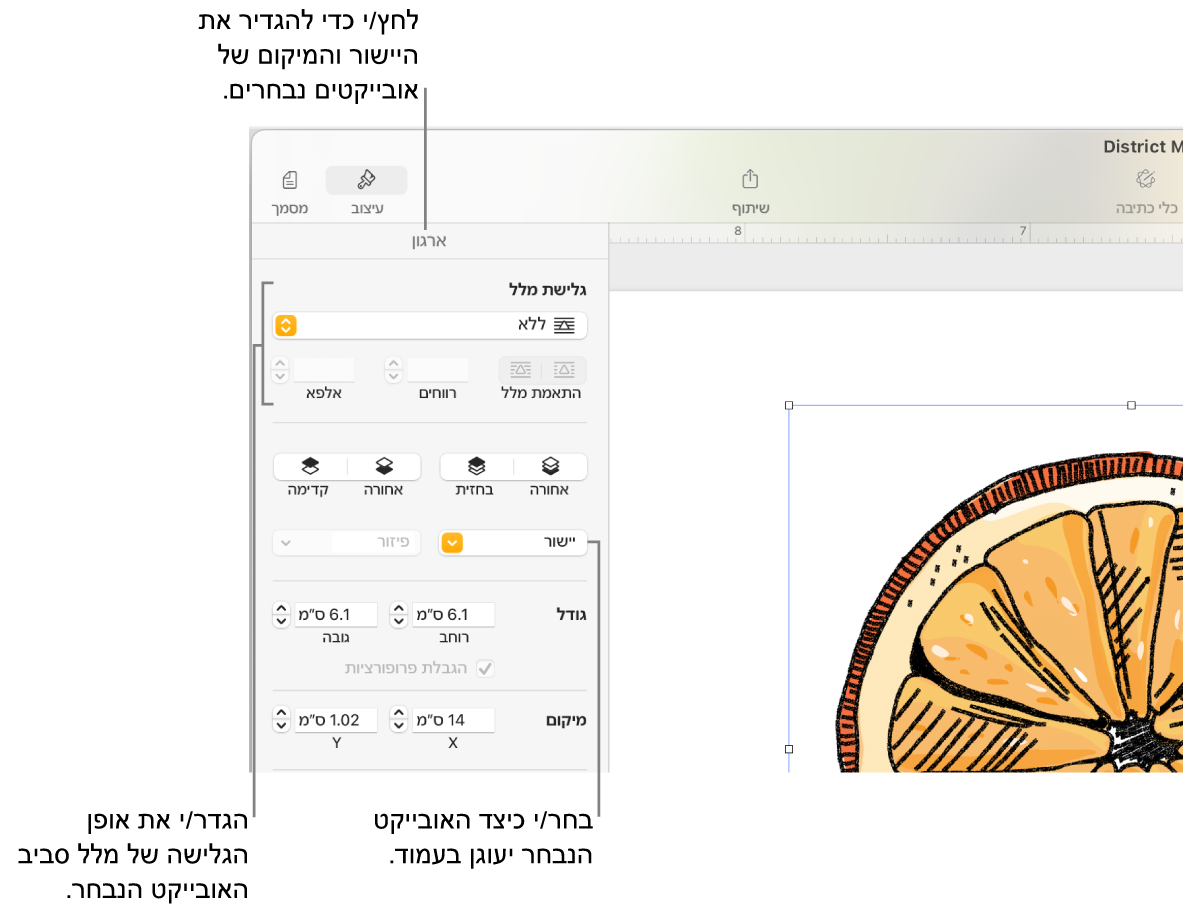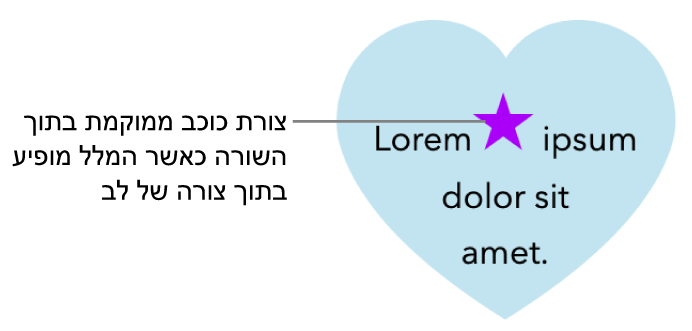Pages

מיקום אובייקטים עם המלל ב‑Pages ב‑Mac
במסמכי פריסת עמודים, אובייקטים שמוסיפים לעמוד תמיד מעוגנים למיקום ספציפי (היכן שמיקמת אותם בעמוד). במסמכי עיבוד תמלילים, אפשר לבחור את הרכיב שאליו אובייקטים יעוגנו:
מיקום מסוים בעמוד: האובייקט אינו זז בעת הוספת מלל או אובייקטים נוספים לעמוד.
מלל מסוים: האובייקט זז בעת עריכת מלל, תוך שמירה על אותו מיקום יחסי לעוגן שלו במלל.
ניתן גם לבחור את האופן שבו מלל יגלוש מסביב לאובייקטים בעמוד. למשל, ניתן להגדיר שמלל יגלוש לצד כל קצוות אובייקט מסוים או רק מעליו ומתחתיו. במסמכי עיבוד תמלילים, אפשר גם למקם את האובייקט בתוך השורה עם המלל בכל מקום במסמך, כך שהוא יימצא באותה שורה שבה נמצא המלל ויזוז איתו תוך כדי ההקלדה. הן במסמכי פריסת עמודים והן במסמכי עיבוד תמלילים, ניתן גם להדביק אובייקטים בתוך השורה עם המלל בתוך תיבת מלל או צורה.