המדריך למשתמש ב-Pages ב-Mac
- ברוכים הבאים
- זכויות יוצרים

ניווט מהיר ב-Pages ב-Mac
כדי לנווט במסמך ביתר קלות, ניתן לפתוח סרגל צד בחלק הימני של חלון Pages על-מנת לראות תמונות ממוזערות של עמודי המסמך או תוכן עניינים. ניתן לבחור יעד מתוך תפריט ״תצוגה״ ולהשתמש בקיצורי המקלדת כדי לנווט במסמך.
הצגה או הסתרה של התצוגה ״תמונות ממוזערות של עמודים״
בצע/י אחת מהפעולות הבאות:
כדי להציג תמונות ממוזערות של עמודים, לחץ/י על
 בסרגל הכלים ולאחר מכן בחר/י ״תמונות ממוזערות של עמודים״.
בסרגל הכלים ולאחר מכן בחר/י ״תמונות ממוזערות של עמודים״.כדי להסתיר תמונות ממוזערות של עמודים, לחץ/י על
 ובחר/י ״מסמך בלבד״.
ובחר/י ״מסמך בלבד״.
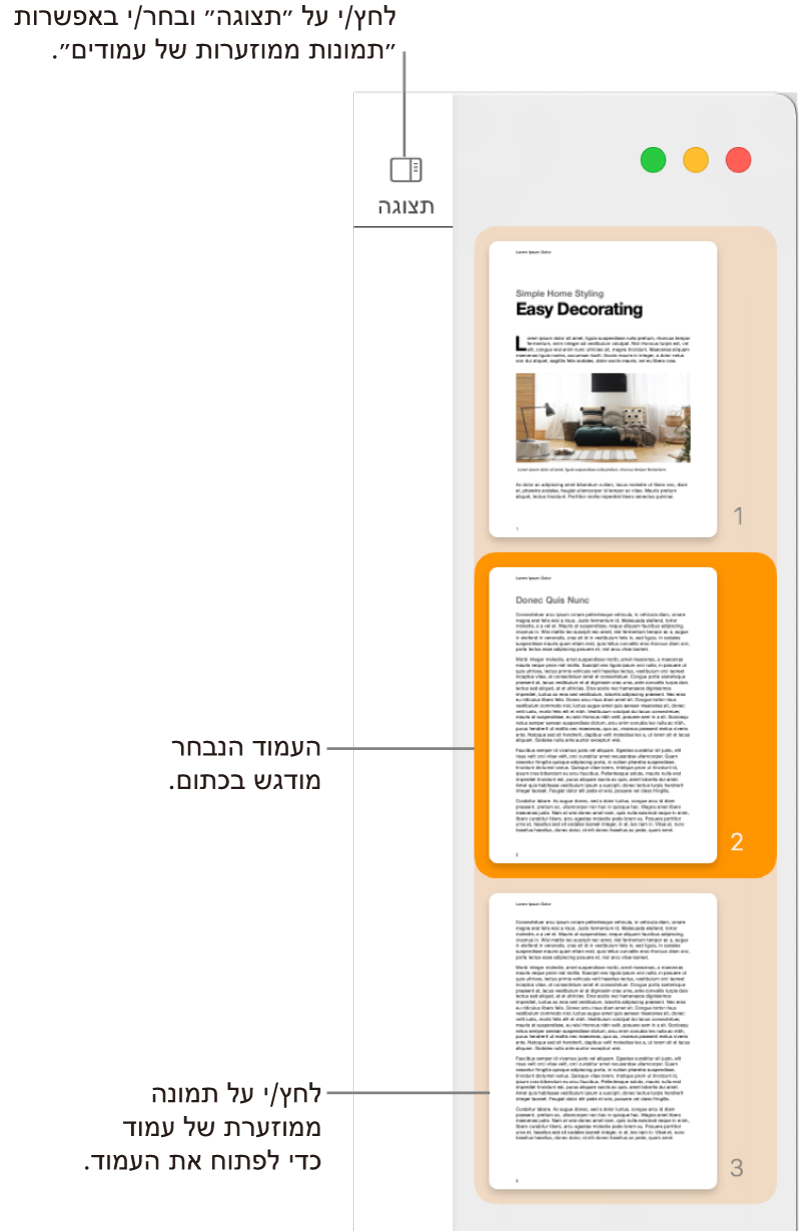
בתצוגה ״תמונות ממוזערות של עמודים״, ניתן לארגן מחדש מקטעים במסמך עיבוד תמלילים או לארגן מחדש עמודים במסמך פריסת עמודים. ראה/י הוספה, מחיקה וסידור מחדש של עמודים.
הצגה או הסתרה של התצוגה ״תוכן העניינים״
בצע/י אחת מהפעולות הבאות:
כדי להציג את תוכן העניינים, לחץ/י על
 בסרגל הכלים ובחר/י ״תוכן העניינים״.
בסרגל הכלים ובחר/י ״תוכן העניינים״.כדי להסתיר את תוכן העניינים, לחץ/י על
 ובחר/י ״מסמך בלבד״.
ובחר/י ״מסמך בלבד״.
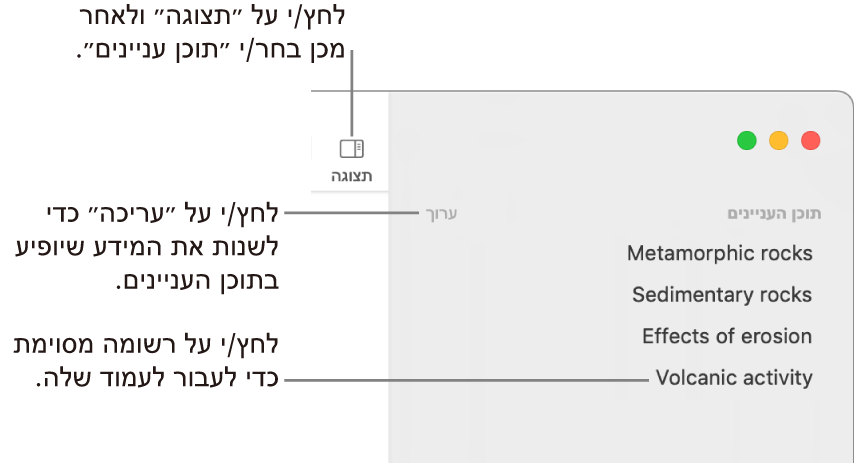
כדי ללמוד כיצד ניתן לשנות את הערכים שיופיעו בתוכן העניינים או איך להוסיף למסמך תוכן עניינים, ראה/י יצירת תוכן עניינים.
השימוש בקיצורים לניווט
ניתן להשתמש במקשי המקלדת כדי לנווט במסמך. בצע/י פעולה כלשהי מהפעולות הבאות:
מעבר לשורה הקודמת או לשורה הבאה: הקש/י על מקש חץ למעלה או על מקש חץ למטה.
מעבר לעמוד הקודם או לעמוד הבא: לחץ/י על מקש Page Up או על מקש Page Down. אם המקלדת שלך אינה כוללת מקשים אלה, הקש/י על חץ Fn-Up או על חץ Fn-Down.
מעבר לעמוד ספציפי: לחץ/י על Control-Command-G, הקלד/י את מספר העמוד ואז לחץ/י על Return או על ״עבור אל העמוד״. ניתן גם לבחור ב״תצוגה״ > ״עבור אל העמוד״ (בתפריט ״תצוגה״ בראש המסך).
כדי לראות את כל קיצורי המקלדת שניתן להשתמש בהם ב-Pages, ראה/י קיצורי מקלדת.
טיפ: ניתן גם לסמן מלל בסימניות במסמך, ולהשתמש ברשימת הסימניות כדי לעבור אל הסימניות. ראה/י הוספת סימניות והפניות מקושרות.