
הוספה והסרה של כותרות עליונות וכותרות תחתונות ב‑Pages ב‑iPhone
ניתן להוסיף מלל, תמונות ומספרי עמודים לכותרות עליונות וכותרות תחתונות, ולהגדיר היכן הם יופיעו במסמך.
הערה: לפני שתתחיל/י, חשוב לבדוק אם המסמך שלך הוא מסמך עיבוד תמלילים או מסמך פריסת עמודים. ישנם כמה הבדלים בדרך העיצוב של כותרות עליונות וכותרות תחתונות בכל אחד מסוגי מסמך אלה.
הוספת כותרות עליונות וכותרות תחתונות
הקש/י על
 בראש המסך, הקש/י על ״אפשרויות המסמך״ ואז הקש/י על ״הגדרת המסמך״.
בראש המסך, הקש/י על ״אפשרויות המסמך״ ואז הקש/י על ״הגדרת המסמך״.הפעל/י ״כותרות עליונות״ או ״כותרות תחתונות״ (או את שתי האפשרויות ביחד).
במסמך עיבוד תמלילים, ייתכן שתצטרך/י להקיש על הכרטיסייה ״מסמך״ בחלק העליון של המסך כדי לראות את כלי הבקרה האלה.
הקש/י על ״אפשרויות נוספות״ בתחתית כלי הבקרה.
בתצוגה ״אפשרויות נוספות״, הקש/י באחד משלושת השדות הללו עבור הכותרת העליונה או התחתונה (ניתן להשתמש בכל שילוב של השדות).
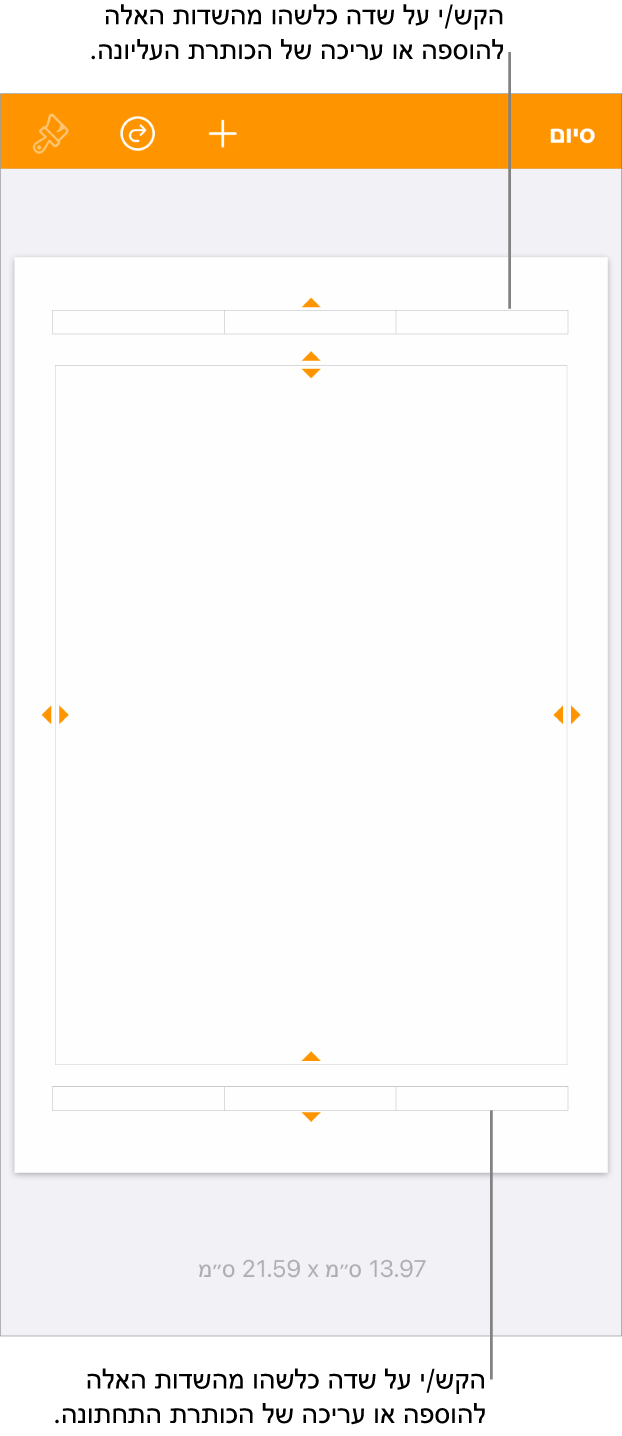
בצע/י פעולה כלשהי מהפעולות הבאות:
הוספת מלל: הקלד/י את המלל עבור הכותרת העליונה או התחתונה או בחר/י מלל שברצונך לערוך.
הוספת מספרי עמודים: הקש/י שוב בשדה, הקש/י על ״מספרי עמודים״ ולאחר מכן הקש/י על מבנה המספר הרצוי.
הוספת תמונה: הקש/י על ״הדבק״. כדי שהאפשרות ״הדבק״ תופיע, הלוח צריך להכיל תמונה שכבר העתקת קודם לכן.
הוספת משוואה: הקש/י על
 ולאחר מכן הקש/י על ״משוואה״ והזן/י את המשוואה. עם סיום, הקש/י על ״הכנס״ כדי להוסיף את המשוואה לשדה המלל.
ולאחר מכן הקש/י על ״משוואה״ והזן/י את המשוואה. עם סיום, הקש/י על ״הכנס״ כדי להוסיף את המשוואה לשדה המלל.מחיקת מלל: בחר/י את המלל, ואז הקש/י על ״מחק״, או הקש/י על
 .
.שינוי המראה של מלל: סמן/י את המלל ולאחר מכן הקש/י על
 ולאחר מכן השתמש/י בכלי הבקרה של מלל כדי לשנות את הגופן, גודל הגופן, הצבע והריווח.
ולאחר מכן השתמש/י בכלי הבקרה של מלל כדי לשנות את הגופן, גודל הגופן, הצבע והריווח.
כדי להגדיר את המרחק מהקצה העליון ומהקצה התחתון של העמוד, גרור/י את החצים מעל לכותרת העליונה ומתחת לכותרת התחתונה כדי להתאים את המרווח.
ייתכן שיהיה צורך לגרור גם את החצים של המסמך כדי להגיע לריווח הרצוי. אם יש קושי לבחור את החצים, כדאי לפרוש שתי אצבעות על הצג כדי להגדיל.
הקש/י על ״סיום״ בפינה השמאלית העליונה כדי לחזור למסמך.
הצגה או הסתרה של כותרות עליונות וכותרות תחתונות במסמך עיבוד תמלילים
ניתן להשתמש באותן כותרות עליונות וכותרות תחתונות לכל אורך המסמך או ליצור כותרות עליונות וכותרות תחתונות שונות עבור עמודים מסוימים.
הקש/י על עמוד כלשהו במסמך, או אם המסמך כולל מקטעים רבים (למשל פרקים שונים בספר), ובכוונתך להשתמש בכותרות עליונות או בכותרות תחתונות שונות עבור כל מקטע, הקש/י על התמונה הממוזערת של העמוד במקטע שאליו הינך מוסיף/ה את הכותרת העליונה או התחתונה הזו.
כדי לראות תמונות ממוזרעות של עמודים, הקש/י על כפתור מספר העמוד בתחתית המסך כדי לפתוח את התצוגה ״תמונות ממוזערות של עמודים״.
הקש/י על
 בראש המסך, הקש/י על ״אפשרויות המסמך״ ואז הקש/י על ״הגדרת המסמך״.
בראש המסך, הקש/י על ״אפשרויות המסמך״ ואז הקש/י על ״הגדרת המסמך״.כדי להפעיל או לכבות כותרות עליונות במסמך כולו, הקש/י על הכרטיסייה ״מסמך״ והפעל/י או כבה/י את ״כותרות עליונות״ או ״כותרות תחתונות״.
הערה: אם ברצונך לראות את הכותרות העליונות או התחתונות רק בעמודים מסוימים, הפעל/י את הכותרות העליונות או התחתונות במסמך, ואז בצע/י שינויים בשלב הבא.
כדי להגדיר היכן יופיעו במסמך כותרות עליונות וכותרות תחתונות הקש/י על הכרטיסייה ״מקטע״ ובחר/י כל אפשרות רצויה מבין הבאות:
הסתר בעמוד הראשון: הסתרת הכותרת העליונה או התחתונה בעמוד הראשון. אם המסמך כולל יותר ממקטע אחד, אפשרות זו חלה רק על העמוד הראשון במקטע זה.
שמאל וימין שונים: כאשר אפשרות זו מופעלת במסמך שנעשה בו שימוש בעמודים הפונים זה לזה, הכותרות העליונות והכותרות התחתונות בעמודים השמאלי והימני יכולות להיות שונות. ראה/י הגדרת עמודים הפונים זה לזה.
התאם למקטע הקודם: שימוש באותן כותרות עליונות ותחתונות בין המקטעים השונים. אם ברצונך להשתמש בכותרות עליונות ובכותרות תחתונות שונות עבור מקטע זה, בטל/י הגדרה זו. לאחר מכן, בדוק/י את המקטעים הבאים כדי לבצע התאמות בהגדרות, במידת הצורך.
אם נעשה במסמך שימוש בעמודים הפונים זה לזה וברצונך להזין מידע שונה בעמוד השמאלי ובעמוד הימני, הקש/י על הכרטיסייה ״מקטע״ והפעל את האפשרות ״עמודים ימין ושמאל שונים״.
הקש/י על ״סיום״ בפינה הימנית העליונה כדי לחזור למסמך.
הצגה או הסתרה של כותרות עליונות וכותרות תחתונות במסמך פריסת עמודים
ניתן להשתמש באותן כותרות עליונות וכותרות תחתונות לכל אורך המסמך או ליצור כותרות עליונות וכותרות תחתונות שונות עבור עמודים מסוימים.
הקש/י על
 בראש המסך, הקש/י על ״אפשרויות המסמך״ ואז הקש/י על ״הגדרת המסמך״.
בראש המסך, הקש/י על ״אפשרויות המסמך״ ואז הקש/י על ״הגדרת המסמך״.כדי להפעיל או לכבות כותרות עליונות במסמך כולו, הפעל/י או כבה/י את האפשרות ״כותרות עליונות״ או ״כותרות תחתונות״.
הערה: אם ברצונך לראות את הכותרות העליונות או התחתונות רק בעמודים מסוימים, הפעל/י את הכותרות העליונות או התחתונות במסמך, ואז בצע/י שינויים בשלב הבא.
כדי להסתיר את הכותרות העליונות והתחתונות בעמוד ספציפי, הקש/י על פינת העמוד (כך ששום דבר בעמוד לא ייבחר), הקש/י על
 , ואז בחר/י אפשרויות:
, ואז בחר/י אפשרויות:הצג כותרת עליונה וכותרת תחתונה: הפעל/י או בטל/י הגדרה זו כדי להציג או להסתיר את הכותרת העליונה ואת הכותרת התחתונה בעמוד זה.
התאם לעמוד הקודם: שימוש באותן כותרות עליונות ותחתונות בין העמודים השונים. אם ברצונך להשתמש בכותרות עליונות ובכותרות תחתונות שונות עבור עמוד זה, בטל/י הגדרה זו.
אם נעשה במסמך שימוש בעמודים הפונים זה לזה וברצונך להזין מידע שונה בעמוד השמאלי ובעמוד הימני, הקש/י על הכרטיסייה ״מסמך״ והפעל את האפשרות ״עמודים ימין ושמאל שונים״.
הקש/י על
 בפינה השמאלית העליונה כדי לחזור למסמך.
בפינה השמאלית העליונה כדי לחזור למסמך.
הסתרת כל הכותרות העליונות או התחתונות במסמך
הקש/י על
 בראש המסך, הקש/י על ״אפשרויות המסמך״ ואז הקש/י על ״הגדרת המסמך״.
בראש המסך, הקש/י על ״אפשרויות המסמך״ ואז הקש/י על ״הגדרת המסמך״.כבה/י את הכותרות העליונות ואת הכותרות התחתונות.
במסמך עיבוד תמלילים, ייתכן שתצטרך/י להקיש על הכרטיסייה ״מסמך״ בחלק העליון של המסך כדי לראות את כלי הבקרה האלה.
הקש/י על ״סיום״ כדי לחזור למסמך.
הוספת תמונה לכותרת עליונה או כותרת תחתונה
הקש/י על
 בראש המסך, הקש/י על ״אפשרויות המסמך״ ואז הקש/י על ״הגדרת המסמך״.
בראש המסך, הקש/י על ״אפשרויות המסמך״ ואז הקש/י על ״הגדרת המסמך״.הקש/י על ״אפשרויות נוספות״ בתחתית כלי הבקרה.
במסמך עיבוד תמלילים, ייתכן שתצטרך/י להקיש על הכרטיסייה ״מסמך״ בחלק העליון של המסך כדי לראות את ״אפשרויות נוספות״.
בתצוגה ״אפשרויות נוספות״, הקש/י בכל מקום בשדה כותרת עליונה או כותרת תחתונה, ואז הקש/י על
 .
.הקש/י על ״תמונה״ או על ״סרט״; להוספת תמונה מ‑iCloud או משירות אחר, הקש/י על ״הוסף מתוך״.
נווט/י אל התמונה והקש/י עליה.
גרור/י את ידיות האחיזה בתמונה אם ברצונך לשנות את גודלה.
הקש/י על ״סיום״ כדי לחזור למסמך.
ניתן גם להעתיק ולהדביק תמונה לתוך השדה של הכותרת העליונה או הכותרת התחתונה.
טיפ: אם כבר יש במסמך כותרות עליונות או כותרות תחתונות, תוכל/י להקיש על אחת מהן כדי לפתוח במהירות את התצוגה ״אפשרויות נוספות״.