
שימוש בתבניות ב-Pages ב-iPad
תבנית היא מערך מוגדר מראש של רכיבים ליצירת מסמך – פריסה, מצייני מיקום של מלל ותמונות וכדומה. מצייני מיקום מספקים לך מושג כללי לגבי המראה הסופי של מסמך שנוצר באמצעות התבנית שבחרת כאשר תבחר/י גם בסגנונות המלל והאובייקטים של התבנית. בכל יצירה של מסמך חדש, השלב הראשון הוא בחירת תבנית מבורר התבניות (מוצג בהמשך).
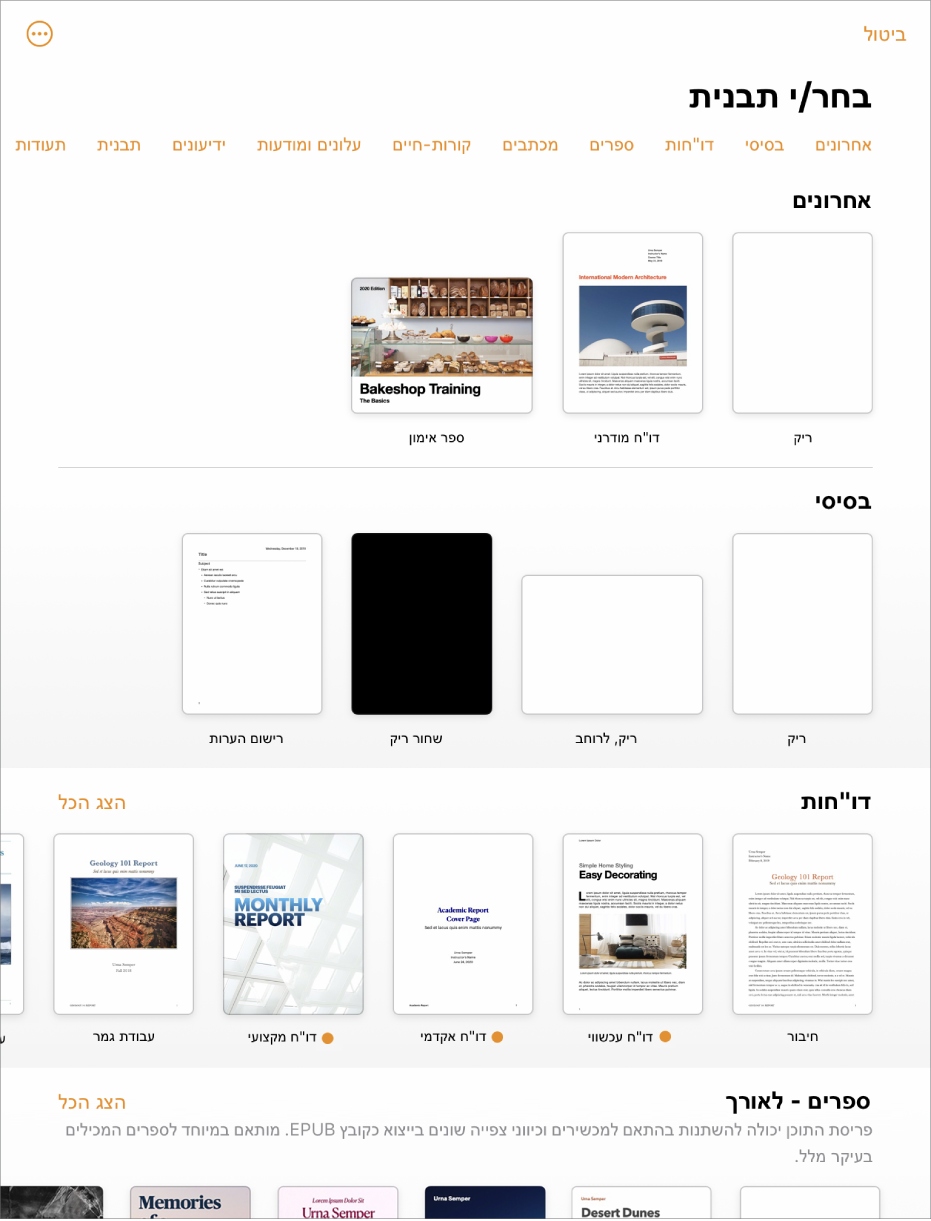
לאחר פתיחת תבנית, תוכל/י להוסיף מלל משלך, להחליף גרפיקת מציין מיקום או למחוק את הגרפיקה ולהוסיף אובייקטים חדשים (טבלאות, תרשימים, תיבות מלל, צורות, קווים ומדיה).
התבניות של Pages מיועדות למסמכי עיבוד תמלילים או למסמכי פריסת עמודים. לדוגמא, התבניות ״חיבור״ ו״ידיעון של בית הספר״ ותבניות ספרים בכיוון תצוגה לאורך מיועדות למסמכי עיבוד תמלילים. התבניות ״מודעה שיווקית״ ו״עלון של מוזיאון״ ותבניות ספרים בכיוון תצוגה לרוחב מיועדות למסמכי פריסת עמודים. לאחר שתתחיל/י ליצור את המסמך, לא תוכל/י לעבור לתבנית אחרת. עם זאת, ניתן להמיר את המסמך ממסמך עיבוד תמלילים למסמך פריסת עמודים ולהיפך.
בחירת תבנית
פתח/י את Pages ולאחר מכן, במנהל המסמכים, הקש/י על
 .
.אם יש מסמך פתוח, הקש/י על ״מסמכים״ או על
 בפינה הימנית העליונה כדי לעבור למנהל המסמכים.
בפינה הימנית העליונה כדי לעבור למנהל המסמכים.גלול/י כדי למצוא תבנית עבור סוג המסמך שברצונך ליצור, ואז הקש/י על התבנית כדי לפתוח אותה.
כדי ליצור מסמך המכיל בעיקר מלל: עליך לבחור באחת מהתבניות ״בסיסי״ (כל התבניות הללו הן תבניות של עיבוד תמלילים).
כדי ליצור עלון, פוסטר או תוכן עם פריסה מורכבת יותר: עליך לבחור בתבנית בעלת המראה הקרוב ביותר למה שברצונך ליצור. בין האפשרויות תמצא/י מגוון של תבניות עיבוד תמלילים ופריסת עמודים.
כדי ליצור מראה אינטראקטיבי: עליך לבחור תבנית של ספר. ספרים במבנה EPUB מתאימים לפתיחה ב-Apple Books ובקוראי ספרים אלקטרוניים אחרים.
כדי ליצור מסמך עם עיצוב של שפה אחרת: הקש/י על
 בפינה השמאלית העליונה של בורר התבניות, בחר/י שפה ולאחר מכן בחר/י תבנית. ראה/י עיצוב מסמך בשפה אחרת.
בפינה השמאלית העליונה של בורר התבניות, בחר/י שפה ולאחר מכן בחר/י תבנית. ראה/י עיצוב מסמך בשפה אחרת.
תבניות מסוימות אינן מורדות אל המחשב עד לבחירה בהן או פתיחת מסמך שמשתמש בהן. אם החיבור שלך איטי או שאינך מחובר/ת לאינטרנט במצב כזה, תמונות המשמשות כמצייני מיקום במסמך עשויות להיות מוצגות ברזולוציה נמוכה יותר עד שתהיה/י שוב מחובר/ת לאינטרנט או עד שהורדת התבנית תסתיים.
לקבלת עזרה ביצירת מסמך משלך מהתבנית, אפשר לעיין בסעיף יצירת המסמך הראשון שלך.
המרה למסמך עיבוד תמלילים
בעת המרת מסמך פריסת עמודים למסמך עיבוד תמלילים, כל האובייקטים הקיימים, לרבות תיבות מלל, נשארים במסמך. אם תיבות מלל ערוכות בשכבות עם אובייקטים, יהיה עליך להתאים שוב את השכבות ואת גלישת המלל במסמך שעבר המרה.
הקש/י בפינה של כל דף במסמך (כלומר ללא בחירה במשהו ספציפי) ולאחר מכן על
 .
.כדי להקיש בקלות מבלי לבחור במקרה בטקסט או בסמל, כדאי להגדיל את הדף באמצעות שתי אצבעות. ניתן גם להקיש על התמונה הממוזערת של העמוד בתצוגה ״תמונות ממוזערות של עמודים״.
הקש/י על הכרטיסייה ״מסמך״ והפעל/י את האפשרות ״גוף המסמך״.
הקש/י מחוץ לכלי הבקרה כדי לסגור אותם.
חשוב: אם תשנה/י את דעתך, הקש/י על ![]() כדי לבטל את הפעולה האחרונה. ניתן להמשיך להקיש כדי לחזור אחורה לצעדים האחרונים שביצעת. ניתן גם להחזיר את המסמך לגרסה קודמת.
כדי לבטל את הפעולה האחרונה. ניתן להמשיך להקיש כדי לחזור אחורה לצעדים האחרונים שביצעת. ניתן גם להחזיר את המסמך לגרסה קודמת.
המרה למסמך פריסת עמודים
אזהרה: בעת המרת מסמך עיבוד תמלילים למסמך פריסת עמודים, כל גוף מלל קיים במסמך (מלל שאינו בתוך תיבת מלל) נמחק, יחד עם כל האובייקטים שהוגדרו לעבור בתוך השורה עם המלל. אם ברצונך לשמור את גוף המלל ואת האובייקטים המשובצים בו, העתק/י אותם לפני המרת המסמך ולאחר מכן הוסף/י תיבת מלל למסמך החדש והדבק/י לתוכה את המלל. אובייקטים המוגדרים להישאר בעמוד ולא לזוז יחד עם המלל נשמרים בהמרה.
הקש/י בפינה של כל דף במסמך (כלומר ללא בחירה במשהו ספציפי) ולאחר מכן על
 .
.כדי להקיש בקלות מבלי לבחור במקרה בטקסט או בסמל, כדאי להגדיל את הדף באמצעות שתי אצבעות. ניתן גם להקיש על התמונה הממוזערת של העמוד בתצוגה ״תמונות ממוזערות של עמודים״.
הקש/י על הכרטיסייה ״מסמך״, כבה/י את ״גוף המסמך״ והקש/י על ״המר״ בתיבת הדו-שיח.
הקש/י מחוץ לכלי הבקרה כדי לסגור אותם.
חשוב: אם תשנה/י את דעתך, הקש/י על ![]() כדי לבטל את הפעולה האחרונה. ניתן להמשיך להקיש כדי לחזור אחורה לצעדים האחרונים שביצעת. ניתן גם להחזיר את המסמך לגרסה קודמת.
כדי לבטל את הפעולה האחרונה. ניתן להמשיך להקיש כדי לחזור אחורה לצעדים האחרונים שביצעת. ניתן גם להחזיר את המסמך לגרסה קודמת.
השימוש בתבנית של כרטיסי ביקור
התבניות של כרטיסי ביקור הן מסמכי פריסת עמודים ולכן כל המלל נמצא בתוך תיבות מלל. כדי לזרז את התהליך, קבץ/י את המלל שערכת בכרטיס הראשון, העתק/י אותו ואז הדבק/י אותו בכל כרטיס.
במנהל המסמכים, הקש/י על
 בראש המסך.
בראש המסך.גלול/י מטה למקטע ״כרטיסי ביקור״ והקש/י על תבנית.
המספרים בתחתית כל עמוד מציינים את הנייר המסחרי של כרטיסי ביקור שעבורו מיועד העמוד. ערוך/י רק את העמוד המקביל לנייר שבחרת עבור כרטיס הביקור.
הקש/י על
 , הקש/י על ״קווי רשת״ ולאחר מכן הפעל/י את ״קווי רשת באמצע״, ״קווי רשת בקצוות״ ו״קווי רשת למרווחים״.
, הקש/י על ״קווי רשת״ ולאחר מכן הפעל/י את ״קווי רשת באמצע״, ״קווי רשת בקצוות״ ו״קווי רשת למרווחים״.בחר/י מלל בכרטיס הראשון והקלד/י את הפרטים שלך.
על-מנת לקבץ את תיבות המלל בכרטיס הביקור, הקש/י והחזק/י תיבת מלל ולאחר מכן הקש/י באצבע אחרת על תיבות המלל הנותרות. הרם/י את אצבעותיך והקש/י על ״קבץ״.
מחק/י את תיבות המלל בכרטיס הבא.
אם תמחק/י תיבות מלל בכל הכרטיסים הנותרים, סימני העזר למיקום לא יופיעו. סימני עזר למיקום מיידעים אותך כאשר האובייקט שהנך מזיז/ה מיושר לשאר האובייקטים בעמוד.
הקש/י על כרטיס הביקור המקובץ ולאחר מכן הקש/י על ״העתק״.
הקש/י בסמוך לקצה העמוד ולאחר מכן הקש/י על ״הדבק״.
גרור/י את העותק אל אחד מהכרטיסים האחרים עד להופעת סימני העזר למיקום.
סימני העזר למיקום מופיעים כשהעותק החדש מיושר אופקית ואנכית במדויק עם המלל בכרטיסים הסמוכים.
מחק/י את תיבות המלל בכרטיס הבא, הדבק/י שוב וחזור/י על שלבים 9 ו-10 עד להשלמת כל הכרטיסים.
הקש/י על
 ולאחר מכן הקש/י על ״הדפס״.
ולאחר מכן הקש/י על ״הדפס״.אם לא נבחרה אף מדפסת, הקש/י על ״בחר מדפסת״ ולאחר מכן בחר/י מדפסת.
המכשיר שלך מחפש באופן אוטומטי מדפסות AirPrint בקרבת מקום. למידע נוסף, עיין/י במאמר מחלקת התמיכה של Apple בשם אודות AirPrint.
הקש/י על ״הדפס״.
אם הנך משתמש/ת באחד מהניירות המסחריים של כרטיסי ביקור, הדפס/י רק את העמוד שערכת.
תוכל/י לשנות כל אחת מהתבניות המעוצבות מראש, ואז לשמור את השינויים כדי ליצור תבניות מותאמות משלך. ראה/י יצירה וניהול של תבניות מותאמות אישית.