
יצירת מסמך ב-Pages עבור iCloud
כדי ליצור מסמך חדש, יש לבחור תחילה תבנית שתהווה נקודת פתיחה. בתבניות נעשה שימוש בגופנים וצבעים מתואמים כדי לספק מראה אחיד. לרוב, תבניות כוללות גם רכיבים של מצייני מיקום שניתן להחליף בתוכן משלך.
קיימים שני סוגים של תבניות, בהתאם לסוג המסמך שברצונך ליצור:
עיבוד תמלילים: למסמכים שמורכבים בעיקר ממלל, כגון דוחות ומכתבים.
פריסת עמודים: למסמכים עם התאמה אישית מורכבת יותר, כגון ספרים, פוסטרים ועלונים.
כדי ליצור במהירות מסמך עיבוד תמלילים או מסמך פריסת עמודים, עיין/י בשתי המשימות הראשונות שלהלן. כדי ליצור אחד מסוגי המסמכים, אך גם ללמוד איך לעצב מלל, להוסיף תמונות ועוד, עיין/י בנושא האחרון שלהלן.
יצירת מסמך עיבוד תמלילים בסיסי
יש לעבור אל Pages עבור iCloud
 ולהתחבר אל חשבון Apple (אם יש צורך).
ולהתחבר אל חשבון Apple (אם יש צורך).במנהל המסמכים, יש ללחוץ על
 בסרגל הכלים ואז ללחוץ פעמיים על התבנית הכי שמאלית, התבנית ״ריק״, בקטגוריה ״בסיסי״.
בסרגל הכלים ואז ללחוץ פעמיים על התבנית הכי שמאלית, התבנית ״ריק״, בקטגוריה ״בסיסי״.התחל/י להקליד תוכן.
עמודים חדשים מתווספים באופן אוטומטי כאשר מגיעים לסוף של כל עמוד.
כדי לקרוא למסמך בשם, לחץ/י על השם הנוכחי, ״ריק״, בראש המסמך, הקלד/י שם חדש ואז לחץ/י על Return (ב‑Mac) או על Enter (במכשירי Windows).
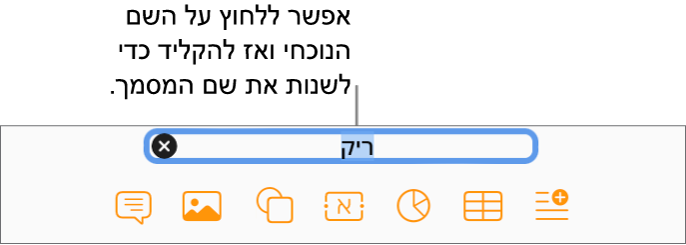
Pages עבור iCloud אוטומטית שומר את המסמך תוך כדי עבודה, כך שאין צורך לשמור את המסמך ידנית. עם זאת, מומלץ לשנות את שם המסמך כדי למצוא אותו בקלות בפעם הבאה שתרצה/י לעבוד עליו.
למידע מפורט יותר על עריכה, עיצוב או הוספה של סוגי תוכן אחרים למסמך, ראה/י יצירת מסמך ועיצובו להלן.
יצירת מסמך פריסת עמודים בסיסי
יש לעבור אל Pages עבור iCloud
 ולהתחבר אל חשבון Apple (אם יש צורך).
ולהתחבר אל חשבון Apple (אם יש צורך).במנהל המסמכים, יש ללחוץ על
 בסרגל הכלים ואז ללחוץ פעמיים על התבנית ״פריסה ריקה״, בקטגוריה ״בסיסי״.
בסרגל הכלים ואז ללחוץ פעמיים על התבנית ״פריסה ריקה״, בקטגוריה ״בסיסי״.כעת יש ללחוץ על
 בסרגל הכלים כדי להוסיף תיבת מלל ואז התחל/י להקליד.
בסרגל הכלים כדי להוסיף תיבת מלל ואז התחל/י להקליד.כדי לשנות את המיקום או הגודל של תיבת המלל, בצע/י פעולה כלשהי מהפעולות הבאות:
הזזה שלה: לחץ/י מחוץ לתיבת המלל כדי לבטל את הבחירה במלל ואז גרור/י את תיבת המלל למיקום הרצוי בעמוד.
שינוי הגודל שלה: לחץ/י מחוץ לתיבת המלל כדי לבטל את הבחירה במלל ואז לחץ/י על המלל (או במיקום כלשהו בתוך תיבת המלל) כדי להציג את ידיות האחיזה לבחירה (הנקודות הכחולות מסביב לתיבת המלל). גרור/י את ידית האחיזה לבחירה כדי לשנות את גודל תיבת המלל. אם מופיע
 בחלק התחתון, ניתן גם לגרור אותו עד שכל המלל יהיה גלוי.
בחלק התחתון, ניתן גם לגרור אותו עד שכל המלל יהיה גלוי.
כדי לקרוא למסמך בשם, לחץ/י על השם הנוכחי, ״פריסה ריקה״, בראש המסמך, הקלד/י שם חדש ואז לחץ/י על Return (ב‑Mac) או על Enter (במכשירי Windows).
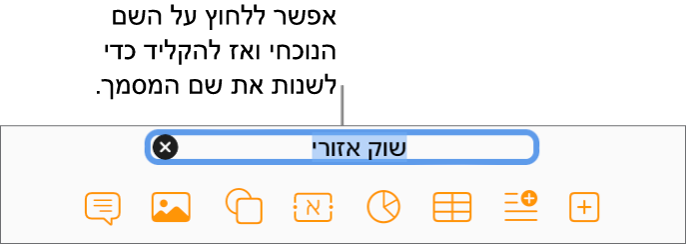
Pages עבור iCloud אוטומטית שומר את המסמך תוך כדי עבודה, כך שאין צורך לשמור את המסמך ידנית. עם זאת, מומלץ לשנות את שם המסמך כדי למצוא אותו בקלות בפעם הבאה שתרצה/י לעבוד עליו.
למידע מפורט יותר על עריכה, עיצוב או הוספה של סוגי תוכן אחרים למסמך, ראה/י ״יצירה ועיצוב של מסמך״ להלן.
יצירת מסמך ועיצובו
יש לעבור אל Pages עבור iCloud
 ולהתחבר אל חשבון Apple (אם יש צורך).
ולהתחבר אל חשבון Apple (אם יש צורך).במנהל המסמכים, יש ללחוץ על
 בסרגל הכלים.
בסרגל הכלים.הערה: אם עליך לעצב נתוני טבלאות ותרשימים באמצעות מוסכמות של שפה אחרת, בחר/י את השפה האחרת בפינה הימנית העליונה לפני בחירת תבנית בשלב הבא. למידע נוסף, עיין/י במאמר יצירת מסמך עם עיצוב של שפה אחרת.
בבורר התבניות, דפדף/י בין התבניות לפי קטגוריה ולחץ/י פעמיים על תבנית שנראית דומה למסמך שברצונך ליצור.
האפשרויות כוללות מגוון של תבניות למסמכי עיבוד תמלילים ולמסמכי פריסת עמודים. כדי למקד את האפשרויות, לחץ/י על קטגוריה בחלק העליון.
הערה: כדי ליצור ספר אינטראקטיבי, בחר/י תבנית מאחד ממקטעי ״ספרים״. כאשר מייבאים תבנית של ספר בפורמט EPUB, ניתן לפתוח אותה ב-Apple Books ובקוראים אחרים של ספרים אלקטרוניים.
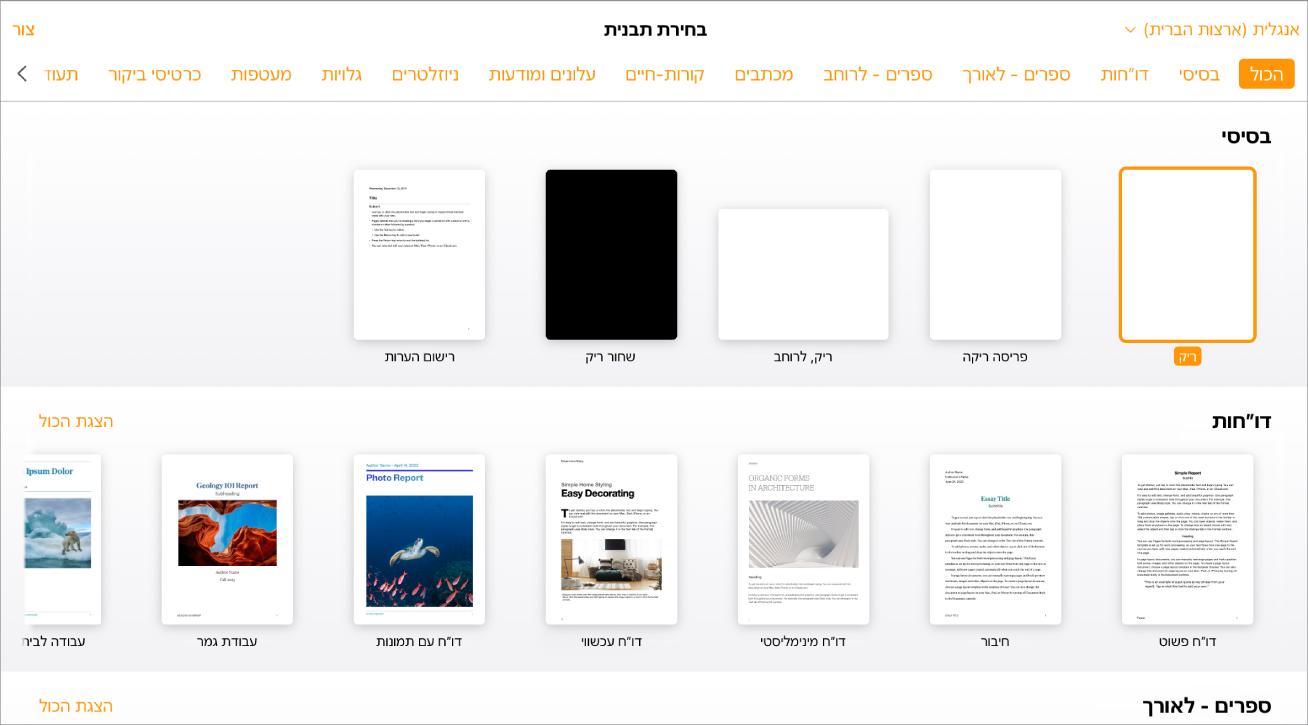
בצע/י פעולה כלשהי מהפעולות הבאות:
הוספת מלל: בתבנית ריקה של מסמך עיבוד תמלילים (למשל, ״ריק״ או ״ריק לרוחב״), פשוט התחל/י להקליד. נקודת הכניסה המהבהבת מציינת היכן המלל מתחיל. בתבנית ריקה של מסמך פריסת עמודים (למשל, ״פריסה ריקה״), לחץ/י על
 בסרגל הכלים כדי להוסיף תיבת מלל, הקלד/י את המלל ואז גרור/י כדי לשנות את המיקום של תיבת המלל בעמוד, או השתמש/י בידיות האחיזה לבחירה כדי לשנות את הגודל שלה.
בסרגל הכלים כדי להוסיף תיבת מלל, הקלד/י את המלל ואז גרור/י כדי לשנות את המיקום של תיבת המלל בעמוד, או השתמש/י בידיות האחיזה לבחירה כדי לשנות את הגודל שלה.עריכת מלל: כדי להחליף מלל של מציין מיקום (מלל שמגיע עם התבנית), לחץ/י בתוך המלל והקלד/י. כדי לערוך את המלל שהוספת, בחר/י את המלל והקלד/י כדי להחליף אותו.
עיצוב מלל: בחר/י את המלל שברצונך לעצב ולאחר מכן, בסרגל הצד ״עיצוב״
 משמאל, לחץ/י על הכפתור ״סגנון״ בסמוך לחלק העליון ובחר/י את האפשרויות הרצויות.
משמאל, לחץ/י על הכפתור ״סגנון״ בסמוך לחלק העליון ובחר/י את האפשרויות הרצויות.החלפת תמונות: בחר/י את התמונה שברצונך להחליף, לחץ/י על ״תמונה״ בחלק העליון של סרגל הצד ״עיצוב״
 ולאחר מכן לחץ/י על ״החלף״. עיין/י בספרייה כדי למצוא תמונה חדשה ולאחר מכן לחץ/י עליה לחיצה כפולה.
ולאחר מכן לחץ/י על ״החלף״. עיין/י בספרייה כדי למצוא תמונה חדשה ולאחר מכן לחץ/י עליה לחיצה כפולה.הוספת תיבות מלל, צורות, תמונות או אובייקטים אחרים: לחץ/י על כפתור אובייקט בסרגל הכלים. ראה/י מבוא לתיבות מלל, לתמונות ולאובייקטים אחרים.
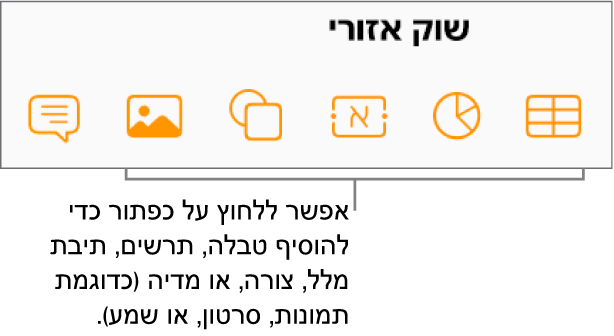
הוספה או מחיקה של עמודים: במסמך עיבוד תמלילים, עמודים חדשים מתווספים אוטומטית לסוף המסמך לפי הצורך, אבל אפשר גם להוסיף עמוד ריק באופן ידני. במסמך פריסת עמודים, לחץ/י על הכפתור
 בסרגל הכלים. כדי למחוק עמוד, ראה/י מחיקת עמודים.
בסרגל הכלים. כדי למחוק עמוד, ראה/י מחיקת עמודים.ביטול או ביצוע מחדש של שינוי: לחץ/י על
 או על
או על  בסרגל הכלים.
בסרגל הכלים.הגדלה (זום אין) או הקטנה (זום אאוט) של תצוגת המסמך הכוללת: לחץ/י על התפריט הקופץ ״הגדלה/הקטנה״ בסרגל הכלים ובחר/י אחת מהאפשרויות.

כדי לקרוא למסמך בשם, לחץ/י על השם הנוכחי בראש המסמך, הקלד/י שם חדש ואז לחץ/י על Return (ב‑Mac) או על Enter (במכשירי Windows).
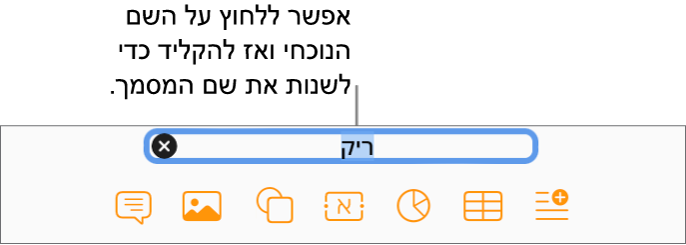
Pages עבור iCloud אוטומטית שומר את השינויים שביצעת תוך כדי עבודה, כך שאין צורך לשמור את המסמך ידנית. עם זאת, מומלץ לשנות את שם המסמך כדי למצוא אותו בקלות בפעם הבאה שתרצה/י לעבוד עליו.
כדי לסגור את המסמך, הזז/י את המצביע מעל שם המסמך בלשונית הדפדפן (מעל למסמך) ולחץ/י על ה-X שמופיע בצד.