
יצירת המסמך הראשון שלך ב-Pages עבור iCloud
כדי ליצור מסמך, יש לבחור תחילה תבנית כנקודת התחלה. תבניות עושות שימוש בגופנים, צבעים ואלמנטים גרפיים מתואמים, ליצירת מראה אחיד. קיימות תבניות לעיבוד תמלילים שמיועדות למסמכים שמורכבים בעיקר ממלל (כגון דוחות או מכתבים) ותבניות עם פריסת עמוד שמיועדת למסמכים עם התאמה אישית מורכבת יותר (כגון ספרים, פוסטרים ועלונים).
כדי ליצור במהירות מסמך לעיבוד תמלילים, עיין/י במשימה הראשונה שלמטה. למידע נוסף לגבי אפשרויות עיצוב שונות מפורטות (כולל עיצוב מלל או הוספת תמונות), או כיצד ליצור מסמך פריסת עמוד, עיין/י במשימה השנייה.
יצירת מסמך עיבוד תמלילים בסיסי
במנהל המסמכים, לחץ/י על ״יצירת מסמך חדש״
 בסרגל הכלים.
בסרגל הכלים.לחץ/י פעמיים על אחת מהתבניות הריקות בקטגוריה ״בסיסי״ (כולן תבניות עיבוד תמלילים).
התחלת הקלדה.
עמוד חדש מתווסף באופן אוטומטי כאשר תגיע/י לסוף העמוד.
כדי לקרוא למסמך בשם, לחץ/י על השם הנוכחי של המסמך ולאחר מכן, יש להקליד את השם החדש וללחוץ על Return (ב‑Mac) או על Enter (במחשב עם Windows).
Pages עבור iCloud אוטומטית שומר את המסמך תוך כדי עבודה, כך שאין צורך לשמור את המסמך ידנית.
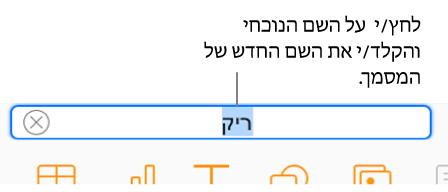
יצירה ועיצוב של מסמך
במנהל המסמכים, לחץ/י על ״יצירת מסמך חדש״
 בסרגל הכלים.
בסרגל הכלים.הערה: אם ברצונך לקבל את היכולת לעצב נתוני טבלה ותרשים עבור שפה אחרת, יש לבחור בשפה אחרת בפינה השמאלית העליונה לפני בחירת תבנית. עיין/י במאמר יצירה של מסמך עם עיצוב של שפה שונה ב-Pages עבור iCloud
לחץ/י לחיצה כפולה על תבנית (כדי לצמצם את האפשרויות, לחץ/י על קטגוריה בחלק העליון).
כדי ליצור מסמך שמורכב ברובו ממלל, יש לבחור את אחת מהתבניות שמוגדרות ״בסיסי״ (כל אלו הן תבניות של עיבוד תמלילים).
כדי ליצור עלון, מודעה או כל מסמך שהוא עם פריסה מורכבת יותר, בחר/י תבנית שהכי דומה למסמך שברצונך ליצור. הבחירות כוללות מגוון של תבניות עיבוד תמלילים ותבניות שכוללות בעיקר רכיבים גרפיים.
הערה: כדי ליצור ספר אינטראקטיבי, יש לבחור בתבנית של ספר. כאשר מייבאים תבנית של ספר בפורמט EPUB, ניתן לפתוח אותה ב-Apple Books ובקוראים אחרים של ספרים אלקטרוניים.
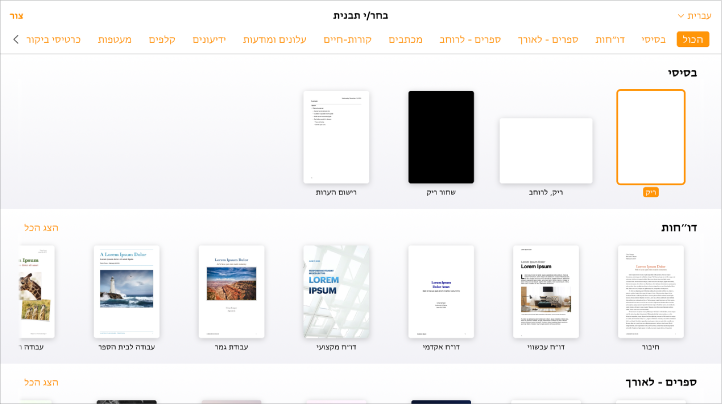
בצע/י אחת מהפעולות הבאות:
עריכה של מלל: בתבנית עיבוד תמלילים ריקה, ניתן פשוט להתחיל להקליד. נקודת הכניסה המהבהבת מציינת את נקודת ההתחלה של המלל. בעיבוד תמלילים או בתבנית פריסת עמוד עם מלל מציין מיקום, לחץ/י על המלל מציין המיקום ולאחר מכן יש להקליד.
הערה: חלק מהתבניות כוללות מלל מציין מיקום שנכתב ב-lorem ipsum (מלל באותיות לטיניות מעורבבות), אך המלל שיוקלד כדי להחליף אותו יופיע בשפה שבה את/ה משתמש/ת ב-iCloud.
עריכת מלל: בחר/י מלל. כדי להחליף אותו, יש להקליד. כדי לעצב את המלל הנבחר,
 בסרגל הצדדי ״עיצוב״ מימין, לחץ/י על הכפתור ״סגנון״ בחלק העליון ולאחר מכן בחר/י לפי רצונך.
בסרגל הצדדי ״עיצוב״ מימין, לחץ/י על הכפתור ״סגנון״ בחלק העליון ולאחר מכן בחר/י לפי רצונך.החלפת תמונות: יש לבחור בתמונה, ללחוץ על התמונה בחלקו העליון של הסרגל הצדדי
 ״עיצוב״ וללחוץ על ״החלפה״. עיין/י בספרייה כדי למצוא תמונה חדשה ולאחר מכן לחץ/י עליה לחיצה כפולה.
״עיצוב״ וללחוץ על ״החלפה״. עיין/י בספרייה כדי למצוא תמונה חדשה ולאחר מכן לחץ/י עליה לחיצה כפולה.הוספת תיבות מלל, תמונות, צורות או אובייקטים חדשים אחרים: לחץ/י על כפתור של אובייקט מסוים בסרגל הכלים.
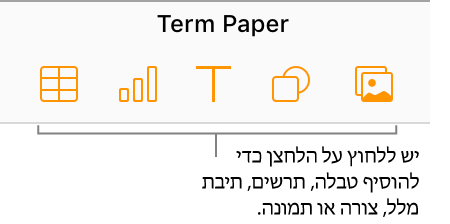
הוספת עמוד: במסמך עיבוד תמלילים, עמודים חדשים מתווספים אוטומטית לסוף המסמך כנדרש, אולם, באפשרותך גם להוסיף עמוד ריק באופן ידני. כדי להוסיף עמוד חדש למסמך שכולל בעיקר רכיבים גרפיים, לחץ/י על הכפתור ״הוספת עמוד״
 בסרגל הכלים.
בסרגל הכלים.ביטול או ביצוע מחדש של שינוי: לחץ/י על הכפתור ״ביטול״
 או על הכפתור ״ביצוע מחדש״
או על הכפתור ״ביצוע מחדש״  בסרגל הכלים.
בסרגל הכלים.להגדיל או להקטין את התצוגה הכוללת של המסמך: לחץ/י על התפריט הקופץ ״הגדלה/הקטנה״ (עם האחוזים) בסרגל הכלים ובחר/י באחת האפשרויות.
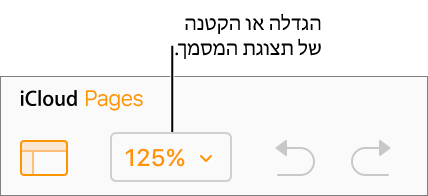
לחץ/י על השם הנוכחי של המסמך בחלק העליון של המסמך. לאחר מכן, יש להקליד את השם החדש וללחוץ על Return (ב‑Mac) או על Enter (במחשב עם Windows).
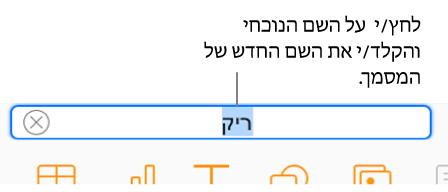
Pages עבור iCloud אוטומטית שומר את השינויים שביצעת תוך כדי עבודה, כך שאין צורך לשמור את המסמך ידנית.
כדי לסגור את המסמך, יש להזיז את סמן העכבר מעל כותרת המסמך בחלקו העליון וללחוץ על הסימן X שמופיע בצידה השמאלי של לשונית הדפדפן.