
הוספת כותרות עליונות, כותרות תחתונות ומספרי עמודים ב-Pages עבור iCloud
ניתן להוסיף כותרות עליונות וכותרות תחתונות שיופיעו בכל עמוד של מסמך או בכל עמוד פרט לעמוד הראשון של מסמך (או מקטע). כותרות עליונות וכותרות תחתונות יכולות לכלול מלל (לדוגמה, כותרת המסמך או הפרק), מספרי עמודים או ספירת העמודים.
במסמכים עם מספר מקטעים, לכל מקטע יכולות להיות כותרות עליונות וכותרות תחתונות שונות. מסמכים שמוגדרים לשימוש בעמודים צמודים יכולים לכלול כותרות עליונות וכותרות תחתונות שונות בכל העמודים בצד ימין ובכל העמודים בצד שמאל.
הקשת מלל בכותרות עליונות ובכותרות תחתונות
ניתן להקיש מלל בכל אחד משלושת שדות הכותרת העליונה והכותרת התחתונה הסמוכים ליד החלק העליון והתחתון של כל עמוד. לפני שמתחילים, כדאי לבדוק אם המסמך הוא מסמך עיבוד תמלילים או מסמך פריסת עמודים.
כדי ללמוד איך להוסיף מספרי עמודים או ספירת עמודים לכותרת העליונה או לכותרת התחתונה, ניתן לעיין במשימה ״הוספת מספרי עמודים או ספירת עמודים״ בהמשך.
לחץ/י בעמוד שבו ברצונך להוסיף כותרות עליונות או תחתונות.
אם במסמך יש מקטעים מרובים ובכוונתך להשתמש בכותרות עליונות או תחתונות שונות במקטעים מסוימים (לדוגמה, בפרקים שונים בספר), בחר/י עמוד במקטע שאליו ברצונך להוסיף את הכותרת העליונה או התחתונה הזו. אם לא, ניתן להוסיף את הכותרת העליונה או התחתונה לכל עמוד.
יש להעביר את הסמן מעל החלק העליון או התחתון של העמוד עד שיוצג שדה הכותרת העליונה או הכותרת התחתונה ולאחר מכן ללחוץ עליו (כל שדה מוסתר עד להעברת הסמן מעליו).
אם אינך רואה את שדות הכותרת העליונה או התחתונה, ודא/י שתיבת הסימון ״כותרת עליונה״ או ״כותרת תחתונה״ נבחרה בסרגל הצד ״מסמך״ (אם זהו מסמך עיבוד תמלילים, לחץ/י על הלשונית ״מסמך״ כך שהיא תהיה הלשונית הקדמית).
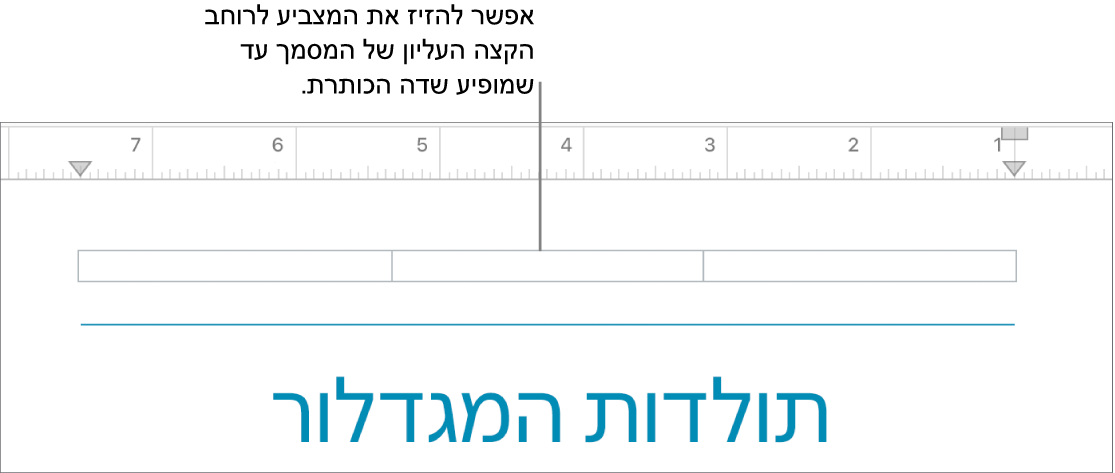
יש להזין את המלל שלך.
אם במסמך יש מקטעים שונים, וברצונך שהכותרות העליונות והתחתונות במקטע הנוכחי יהיו ייחודיות, יש לבצע אחת מהפעולות הבאות:
במסמך עיבוד תמלילים: יש לפתוח את סרגל הצד ״מסמך״
 , ללחוץ על הכרטיסיה ״מקטע״ בחלק העליון ולאחר מכן לבטל את הבחירה בתיבת הסימון ״התאמה למקטע הקודם״.
, ללחוץ על הכרטיסיה ״מקטע״ בחלק העליון ולאחר מכן לבטל את הבחירה בתיבת הסימון ״התאמה למקטע הקודם״.במסמך פריסת עמודים: פתח/י את סרגל הצד ״עיצוב״
 , לחץ/י על רקע העמוד כך שאף פריט לא נבחר (הכיתוב ״פריסת עמודים״ מופיע בחלק העליון של סרגל הצד) ולאחר מכן בטל/י את הבחירה בתיבת הסימון ״תואם לעמוד הקודם״.
, לחץ/י על רקע העמוד כך שאף פריט לא נבחר (הכיתוב ״פריסת עמודים״ מופיע בחלק העליון של סרגל הצד) ולאחר מכן בטל/י את הבחירה בתיבת הסימון ״תואם לעמוד הקודם״. אם אינך רואה את תיבת הסימון של ייתכן שפריט כלשהו עדיין נבחר בעמוד. הקטן/י את התצוגה כך שניתן יהיה לראות את העמוד כולו, ולאחר מכן לחץ/י על קצה העמוד (או על הרקע האפור מאחוריו).
טיפ: כדי לוודא שדבר לא נבחר בעמוד, אפשר גם ללחוץ על התמונה הממוזערת שלו בתצוגה ״עמודים כתמונות ממוזערות״.
כדי להתאים בצורה מדויקת את המיקום של הכותרת העליונה או התחתונה, פתח/י את סרגל הצד ״מסמך״
 ובצע/י אחת מהפעולות הבאות:
ובצע/י אחת מהפעולות הבאות:במסמך עיבוד תמלילים: לחץ/י על החצים או הזן/י ערכים בשדה ״כותרת עליונה״ או ״כותרת תחתונה״.
אם אינך רואה את השדות, ודא/י שהלשונית ״מסמך״ היא הקדמית ביותר בסרגל הצד ושזהו מסמך עיבוד תמלילים.
במסמך פריסת עמודים: לחץ/י על החצים או הזן/י ערכים בשדה ״מיקום כותרת עליונה וכותרת תחתונה״.
כדי למחוק כותרת עליונה או כותרת תחתונה, יש לבחור את התוכן בשדה ולהקיש על Delete; אם דעתך תשתנה, לחץ/י על Command-Z (ב-Mac) או על Control-Z (במכשירי Windows) כדי לבטל השינוי.
בנוסף, ניתן למחוק מלל מכל שדות הכותרת העליונה או התחתונה על ידי ביטול הבחירה בתיבת הסימון ״כותרת עליונה״ או ״כותרת תחתונה״ בסרגל הצד ״מסמך״ ![]() , אך כל התוכן שהן מכילות יימחק ולא יופיע מחדש אם תבחר/י שוב את תיבת הסימון.
, אך כל התוכן שהן מכילות יימחק ולא יופיע מחדש אם תבחר/י שוב את תיבת הסימון.
הסתרת כותרות עליונות וכותרות תחתונות בעמוד הראשון
ניתן להסתיר את הכותרות העליונות והכותרות התחתונות כדי ליצור מראה מסודר יותר לעמוד הראשון של המסמך (או המקטע). במסמך עיבוד תמלילים עם מקטע אחד בלבד, פעולה זו תסיר את הכותרות העליונות והתחתונות מהעמוד הראשון של המסמך. במסמך שכולל בעיקר רכיבים גרפיים, פעולה זו תסיר את הכותרות העליונות והתחתונות מהעמוד הנוכחי.
כדי לבדוק מהו סוג המסמך, ראה/י מסמכי עיבוד תמלילים ומסמכי פריסת עמודים.
לחץ/י על העמוד הראשון במסמך או על המקטע (אם מדובר במסמך של עיבוד תמלילים) או לחץ/י על רקע העמוד כדי לוודא שאף פריט לא נבחר (אם מדובר במסמך שכולל בעיקר רכיבים גרפיים).
בצע/י אחת מהפעולות הבאות:
במסמך עיבוד תמלילים: יש לפתוח את סרגל הצד ״מסמך״
 , ללחוץ על הכרטיסיה ״מקטע״ בחלק העליון ולאחר מכן לבחור את תיבת הסימון ״הסתרה בעמוד הראשון של המקטע״.
, ללחוץ על הכרטיסיה ״מקטע״ בחלק העליון ולאחר מכן לבחור את תיבת הסימון ״הסתרה בעמוד הראשון של המקטע״.במסמך פריסת עמודים: פתח/י את סרגל הצד ״עיצוב״
 ולאחר מכן בטל/י את הבחירה בתיבת הסימון ״הצג כותרת עליונה וכותרת תחתונה״. אם אינך רואה את תיבת הסימון, הקטן/י את התצוגה כך שתראה/י את כל העמוד ואז לחץ/י על הרקע האפור כדי לוודא שלא נבחר אף פריט.
ולאחר מכן בטל/י את הבחירה בתיבת הסימון ״הצג כותרת עליונה וכותרת תחתונה״. אם אינך רואה את תיבת הסימון, הקטן/י את התצוגה כך שתראה/י את כל העמוד ואז לחץ/י על הרקע האפור כדי לוודא שלא נבחר אף פריט.
הוספת מספרי עמוד או ספירת עמודים
באפשרותך להוסיף מספרי עמודים או את ספירת העמודים לכותרת העליונה או לכותרת התחתונה של כל מסמך, שאליו הם מתווספים באופן אוטומטי. במסמך עיבוד תמלילים באפשרותך להוסיף גם מספר עמוד או ספירת עמודים בכל מקום בעמוד.
כדי לבדוק מהו סוג המסמך, ראה/י מסמכי עיבוד תמלילים ומסמכי פריסת עמודים.
כדי להוסיף מספר עמוד בשדה של כותרת עליונה או תחתונה, יש להזיז את הסמן בראש או תחתית העמוד, עד שמוצג שדה כותרת עליונה או תחתונה, ואז ללחוץ.
הערה: אם אינך רואה את שדות הכותרת העליונה או התחתונה, ודא/י שתיבת הסימון ״כותרת עליונה״ או ״כותרת תחתונה״ נבחרה בסרגל הצד ״מסמך״
 .
.כדי למקם את מספר העמוד או את ספירת העמודים בעמוד במקום זאת (עבור מסמכי עיבוד תמלילים בלבד), לחץ/י בעמוד.
לחץ/י על הכפתור ״הוספה״
 בסרגל הכלים ולאחר מכן בחר/י ״מספר עמוד״ או ״ספירת עמודים״.
בסרגל הכלים ולאחר מכן בחר/י ״מספר עמוד״ או ״ספירת עמודים״.טיפ: כדי להוסיף מספר עמוד הכולל את ספירת העמודים הכוללת (לדוגמה, 2 מתוך 8), בחר/י באפשרות ״מספר עמוד״, הקלד/י ״מתוך״ עם רווח לפני ואחרי המילה, לחץ/י שוב על הכפתור ״הוספה״
 ולאחר מכן בחר/י באפשרות ״ספירת עמודים״.
ולאחר מכן בחר/י באפשרות ״ספירת עמודים״. כדי לשנות את עיצוב המספור (לדוגמה, 1, 2, 3 או i, ii, iii), להגדיר מספר מתחיל או לשנות את אופן העדכון של מספרי העמודים, יש לבצע אחת מהפעולות הבאות:
במסמך עיבוד תמלילים: פתח/י את סרגל הצד ״מסמך״
 , לחץ/י על הלשונית ״מקטע״ בחלק העליון ולאחר מכן בחר/י באפשרויות הרצויות בקטע ״מספור עמודים״.
, לחץ/י על הלשונית ״מקטע״ בחלק העליון ולאחר מכן בחר/י באפשרויות הרצויות בקטע ״מספור עמודים״.במסמך פריסת עמודים: פתח/י את סרגל הצד ״עיצוב״
 , לחץ/י על רקע העמוד כך שאף פריט לא נבחר (הכיתוב ״פריסת עמודים״ מופיע בחלק העליון של סרגל הצד) ולאחר מכן בחר/י באפשרויות הרצויות בקטע ״מספור עמודים״.
, לחץ/י על רקע העמוד כך שאף פריט לא נבחר (הכיתוב ״פריסת עמודים״ מופיע בחלק העליון של סרגל הצד) ולאחר מכן בחר/י באפשרויות הרצויות בקטע ״מספור עמודים״.אם אינך רואה את האפשרות של מספור העמודים, ייתכן שפריט כלשהו עדיין נבחר בעמוד. הקטן/י את התצוגה כך שניתן יהיה לראות את העמוד כולו, ולאחר מכן לחץ/י על קצה העמוד (או על הרקע האפור מאחוריו).
טיפ: כדי לוודא שדבר לא נבחר בעמוד, אפשר גם ללחוץ על התמונה הממוזערת שלו בתצוגה ״עמודים כתמונות ממוזערות״.