
עריכה של מלל, סימונים ותוויות בתרשימים ב-Numbers עבור iCloud
אפשר להוסיף מקרא לתרשים, תוויות לצירים וסימונים אחרים בתרשים כדי להדגיש את הנתונים שלך. אפשר גם לשנות את הגופן, הגודל או הסגנון של המלל.
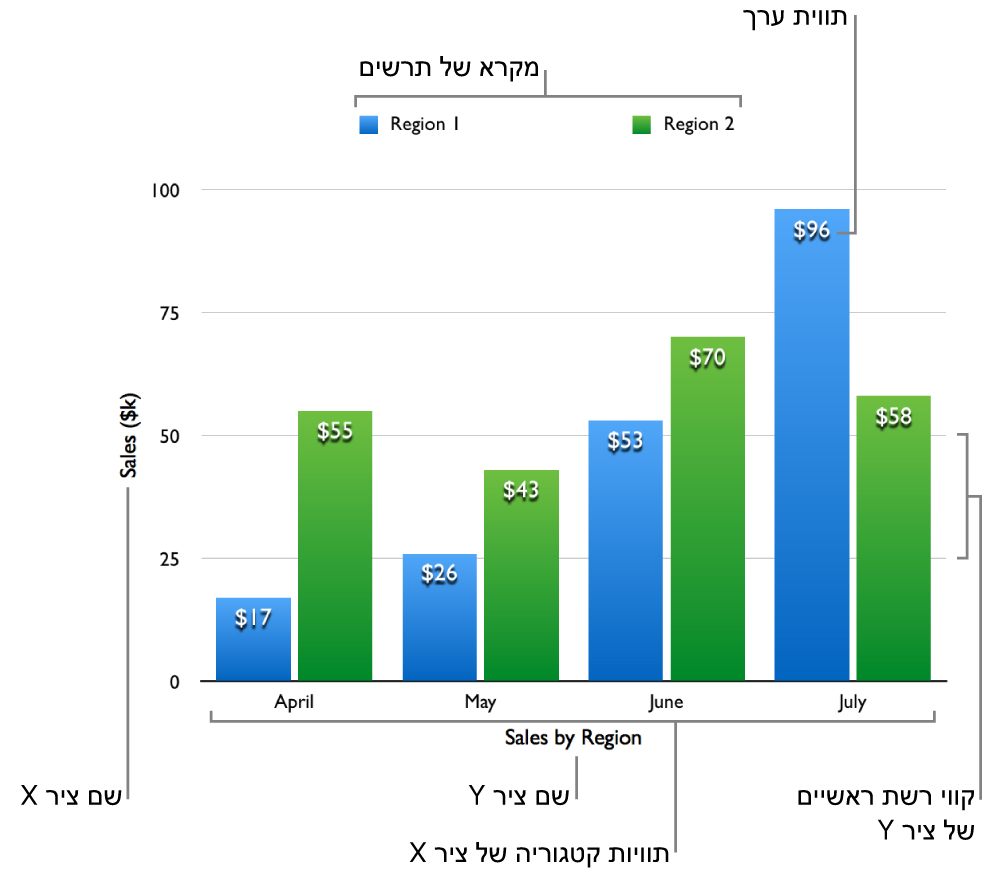
שינוי הגופן, הגודל, הצבע או הסגנון של מלל
ניתן לשנות בו-זמנית את הגופן, סגנון הגופן והגודל של כל המלל בתרשים.
בחר/י את התרשים.
לחץ/י על ״תרשים״ בחלק העליון של סרגל הצד ״עיצוב״
 משמאל ולאחר מכן השתמש/י בפקדים בקטע ״גופן התרשים וגודל המלל״ לביצוע הפעולות הרצויות מבין הפעולות הבאות:
משמאל ולאחר מכן השתמש/י בפקדים בקטע ״גופן התרשים וגודל המלל״ לביצוע הפעולות הרצויות מבין הפעולות הבאות:שינוי הגופן וסגנון הגופן: בחר/י גופן מהתפריט הקופץ הראשון, וצורת גופן (מודגש, נטוי וכו׳) מהתפריט הקופץ השני.
שינוי גודל הגופן: לחץ/י על כפתורי A או a פעם אחת או יותר כדי להקטין או להגדיל את הגופן.
סגנונות התרשים המעוצבים מראש עושים שימוש בגדלי גופן שונים עבור תוויות ורכיבי מלל אחרים. בעת הקטנה או הגדלה של הגופן, הגודל של כל רכיבי המלל גדל או קטן באופן יחסי. לא ניתן לבחור רכיב מלל יחיד ולשנות את הגודל רק עבור אותו רכיב.
הוספת ערכי תווית
ניתן להציג את הערך של כל נקודת נתונים בסדרת נתונים. את הערכים ניתן לעצב כמספרים, מטבעות, אחוזים ועוד.
בחר/י את התרשים.
בסרגל הצד ״עיצוב״
 משמאל, בצע/י אחת מהפעולות הבאות כדי להוסיף ערכים לתרשים:
משמאל, בצע/י אחת מהפעולות הבאות כדי להוסיף ערכים לתרשים:עבור תרשימי עמודות, מקלות, קווים, שטח ורדאר: לחץ/י על ״סדרה״ בחלק העליון של סרגל הצד ולאחר מכן לחץ/י על התפריט הקופץ ״תוויות של ערכים״ ובחר/י עיצוב מספר.
עבור תרשימי עוגה: לחץ/י על ״גזרות״ בחלק העליון של סרגל הצד ולאחר מכן לחץ/י על התפריט הקופץ ״עיצוב נתונים״ ובחר/י עיצוב מספר.
עבור תרשימי טבעת: לחץ/י על ״מקטעים״ בחלק העליון של סרגל הצד ולאחר מכן לחץ/י על התפריט הקופץ ״עיצוב נתונים״ ובחר/י עיצוב מספר.
עבור תרשימי בועות או פיזור: לחץ/י על ״סדרה״ בחלק העליון של סרגל הצד ולאחר מכן לחץ/י על התפריט הקופץ ״עיצוב נתונים״ ובחר/י עיצוב מספר.
המשך/י בביצוע בחירות העיצוב מתוך האפשרויות שמופיעות בסרגל הצד (מתחת לתפריט הקופץ ״תוויות של ערכים״ או ״מבנה נתונים של ערך״), כמו מספר הנקודות העשרוניות.
לקבלת מידע מפורט על פקדים אלה, ראה/י עיצוב תאים כמטבע, כתאריכים ועוד ב-Numbers עבור iCloud.
כדי להוסיף קידומת או סיומת או כדי למקם את תווית הערך, בצע/י פעולה כלשהי מבין הפעולות הבאות:
הוספת קידומת או סיומת: הזן/י את הקידומת או הסיומת בשדה התואם. המלל שתקיש/י יוצג לפני או אחרי התווית.
מיקום תוויות של ערכים: בחר/י אפשרות מהתפריט הקופץ ״מיקום״.
אם הינך עורך/ת תרשים בועות, ניתן גם לבחור איזה ערך של סדרת נתונים יוצג. ודא/י שהתיבה ״ערכים״ מסומנת ולאחר מכן בחר/י X, Y או ״גודל״ מהתפריט הקופץ.
הערכים האלה נקבעים לפי הסדר שבו בחרת את הסדרה בטבלה כשיצרת את התרשים. העמודה הראשונה שנבחרה קובעת את ערכי ציר ה-x, העמודה השנייה קובעת את ערכי ציר ה-y והעמודה השלישית קובעת את גדלי הבועות.
הוספת תוויות סיכום
אם יש לך תרשים עמודות בערימה, תרשים מקלות בערימה או תרשים שטח בערימה, תוכל/י להוסיף תווית שתציג את הסכום הכולל עבור כל ערימה.
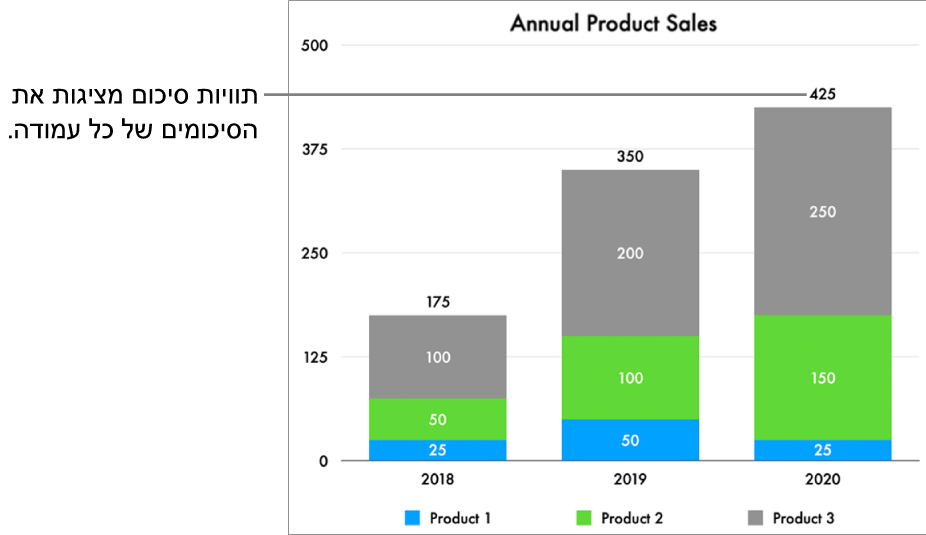
בחר/י תרשים בערימה ולאחר מכן, בסרגל הצד ״עיצוב״
 משמאל, לחץ/י על הלשונית ״סדרה״.
משמאל, לחץ/י על הלשונית ״סדרה״.בקטע ״תוויות סיכום״, לחץ/י על התפריט הקופץ ובחר/י עיצוב.
כדי לכוונן את המראה של ערכי תוויות הסיכום, בחר/י באפשרויות הרצויות באמצעות הפקדים מתחת לתפריט הקופץ ״תוויות סיכום״.
האפשרויות משתנות בהתאם למבנה של תווית הסיכום הנבחרת. למשל, אם המבנה ״מטבע״ נבחר, ניתן לבחור את מספר הספרות הנוספות שברצונך להציג לאחר הנקודה העשרונית, להחליט אם ערכים שליליים יוצגו בסוגריים או עם סימן מינוס ולקבוע את פורמט המטבע.
להוספת תחילית או סיומת לכל תבנית סיכום, יש להקליד את המלל שברצונך להוסיף בשדות מתחת ל״תחילית״ ו״סיומת״.
כדי להתאים את המרחק שבין תוויות הסיכום לבין הערימות, יש להקיש על החצים למעלה או למטה לצד ״הסטה״.
שינוי תוויות ציר
ניתן לציין אילו תוויות תופענה על ציר מסוים, לערוך את השמות שלהן ולשנות את כיוון ההופעה שלהן.
הערה: אפשרויות הציר משתנות בהתאם לסוג התרשים (לדוגמה, לא ניתן להוסיף שם ציר לתרשים רדאר), ואינן זמינות עבור תרשימי עוגה וטבעת.
בחר/י את התרשים.
לחץ/י על ״צירים״ בחלק העליון של סרגל הצד ״עיצוב״
 משמאל, לחץ/י על ״ערך (Y)״ או על ״קטגוריה (X)״, בהתאם לציר שברצונך לשנות (y או x) ולאחר מכן בצע/י פעולה כלשהי מהפעולות הבאות:
משמאל, לחץ/י על ״ערך (Y)״ או על ״קטגוריה (X)״, בהתאם לציר שברצונך לשנות (y או x) ולאחר מכן בצע/י פעולה כלשהי מהפעולות הבאות:הצגת שם הציר: בחר/י את תיבת הסימון ״שם״ והקלד/י את שם הציר.
ציור קו לאורך הציר: בחר/י את תיבת הסימון ״ציר״.
הצגת שמות הסדרות עבור ציר הקטגוריה: ודא/י ש״קטגוריה (X)״ נבחרה בחלק העליון של הכרטיסייה ״צירים״ ולאחר מכן בחר/י בתיבת הסימון ״שמות של סדרות״.
הצגת תוויות של קטגוריות: ודא/י ש״קטגוריה (X)״ נבחרה בחלק העליון של הכרטיסייה ״צירים״ ולאחר מכן בחר/י בתיבת הסימון ״תוויות של קטגוריות״.
שינוי נטיית התווית: לחץ/י על התפריט הקופץ ״נטיית התווית״ ובחר/י כיוון.
שינוי קווי רשת של צירים
לרוב התרשימים יש סימוני ציר, שניתן לשנות בכמה דרכים. ניתן לשנות את סקאלת הציר, לשנות את הטווח של קווי הרשת והמרווחים ביניהם, ולהציג או להסיר סימוני שנתות.
הערה: אפשרויות הציר משתנות בהתאם לסוג התרשים.
בחר/י את התרשים.
לחץ/י על ״צירים״ בחלק העליון של סרגל הצד ״עיצוב״
 משמאל ואז לחץ/י על ״ערך (Y)״ או על ״קטגוריה (X)״, בהתאם לציר שברצונך לשנות (y או x).
משמאל ואז לחץ/י על ״ערך (Y)״ או על ״קטגוריה (X)״, בהתאם לציר שברצונך לשנות (y או x).בצע/י פעולה כלשהי מהפעולות הבאות:
שינוי הסקאלה עבור ציר הערכים: בחר/י אפשרות בתפריט הקופץ ״סקאלת הציר״. ניתן לבחור באפשרות ״לינארית״, ״לוגריתמית״ (רק עבור תרשימים שאינם בערימה) או ״אחוז״ (רק עבור תרשימים בערימה).
הגדרת ערכי מקסימום ומינימום עבור ציר הערכים: הזן/י ערך בשדות ״קנה מידה״ התואמים.
הגדרת הערכים המצטברים עבור קווי רשת ראשיים ומשניים בציר הערכים: הזן/י ערך בשדות ״מדרגות״ התואמים.
הצגת קווי רשת: בחר/י בתיבות הסימון עבור קווי הרשת שברצונך להציג.
בעבודה עם תרשים רדאר, אפשר גם ללחוץ על התפריט הקופץ שמתחת ל״קווים רדיאליים״ (בכרטיסייה ״קטגוריה (X)״) ולבחור סוג קו.
הצגת סימוני שנתות: בחר/י בתיבת הסימון ״סימוני שנתות״.
בעבודה עם תרשים רדאר, אם ברצונך שסימוני השנתות יופיעו רק על ציר ה-y, בחר/י בתיבת הסימון ״קו ציר בלבד״.
הוספה או עריכה של מקרא
בחר/י את התרשים.
להצגת המקרא, לחץ/י על ״תרשים״ בחלק העליון של סרגל הצד ״עיצוב״
 משמאל ובחר/י את תיבת הסימון ״מקרא״.
משמאל ובחר/י את תיבת הסימון ״מקרא״.לחץ/י על ״עורך נתוני התרשים״ מתחת לתרשים (יש לבחור את התרשים כדי לראות זאת) ולאחר מכן ערוך/י את הכותרות של השורות או העמודות בטבלת נתוני התרשים.
כדי להזיז את המקרא או לשנות את הגודל שלו, לחץ/י על התרשים, לחץ/י על המקרא (כך שרק כותרות המקרא יהיו במצב בחירה) ובצע/י פעולה כלשהי מהפעולות הבאות:
הזזת המקרא: גרור/י את המקרא למיקום הרצוי.
שינוי גודל המקרא: גרור/י את ידיות האחיזה בצד שמאל או ימין של המקרא.
הוספת קווי התייחסות לתרשים
תוכל/י להוסיף קווי התייחסות כדי להציג ערכי ממוצע, חציון, מינימום ומקסימום בתרשים (למעט בתרשימים שבערימה, תרשימים בעלי שני צירים, תרשימי עוגה ותרשימי טבעת). ניתן להוסיף קווי התייחסות מותאמים אישית כדי להציג כל ערך שרוצים.
בחר/י את התרשים.
לחץ/י על ״צירים״ בחלק העליון של סרגל הצד משמאל ואז לחץ/י על הכפתור ״ערך״.
לחץ/י על התפריט הקופץ ״הוסף קו התייחסות״ ובחר/י סוג:
ערך מחושב אוטומטית: בחר/י ״ממוצע״, ״חציון״, ״מקסימום״ או ״מינימום״. ניתן גם לערוך את השם אם רוצים.
ערך מותאם אישית: בחר/י ״מותאם אישית״ והזן/י מספר עבור קו ההתייחסות. ניתן גם להזין שם אם רוצים.
לדוגמה, תוכל/י להציג שורה שמייצגת את סכום המכירות הגבוה ביותר בשנה הקודמת.
בצע/י פעולה כלשהי מהפעולות הבאות:
הסתרת השם או הערך של קו ההתייחסות: בטל/י את הבחירה בתיבת הסימון שלו.
הוספת קו התייחסות נוסף: לחץ/י על התפריט הקופץ ״הוסף קו התייחסות״ ובחר/י סוג חדש.
באפשרותך להוסיף עד חמישה קווי התייחסות.
מחיקת קו התייחסות: הזז/י את המצביע מעל הפריט של קו ההתייחסות בסרגל הצד ולאחר מכן לחץ/י על סמל הפח שיופיע.
הוספת השם של סדרת הנתונים לתרשימי פיזור, בועות, עוגה או טבעת
אפשר להוסיף תוויות לסדרת הנתונים בתרשימי פיזור, בועות, עוגה או טבעת כדי לציין את סוג הנתונים שמוצגים.
בחר/י את התרשים.
בצע/י אחת מהפעולות הבאות:
עבור תרשימי פיזור או בועות: לחץ/י על ״סדרה״ בחלק העליון של סרגל הצד ״עיצוב״
 משמאל ובחר/י את תיבת הסימון ״הצג שמות סדרות״.
משמאל ובחר/י את תיבת הסימון ״הצג שמות סדרות״.טיפ: אם יש חפיפה בין תוויות בתרשים בועות, בטל/י את הבחירה בתיבת הסימון ״הצג תוויות בחזית״ כדי להציג את התוויות מעל לבועות שלהן. ייתכן שהן יוצגו מאחורי בועות אחרות.
עבור תרשימי עוגה או טבעת: לחץ/י על ״גזרות״ או על ״מקטעים״ בחלק העליון של סרגל הצד ״עיצוב״
 משמאל ובחר/י את תיבת הסימון ״שמות נקודות נתונים״.
משמאל ובחר/י את תיבת הסימון ״שמות נקודות נתונים״.
שינוי התוויות בתרשים אינטראקטיבי
כברירת-מחדל, תרשימים אינטראקטיביים כוללים מחוון וכפתורים שבהם ניתן להשתמש כדי להציג את נתוני התרשים. שינוי הנתונים המוצגים מתבצע על-ידי גרירת המחוון או לחיצה עליו. ניתן גם לבחור שהאינטראקציה תבוצע באמצעות כפתורים בלבד.
ניתן גם למקם שמות של ערכות נתונים מעל או מתחת לתרשים אינטראקטיבי.
בחר/י תרשים אינטראקטיבי ולחץ/י על ״תרשים״ בחלק העליון של סרגל הצד משמאל.
בצע/י אחת מהפעולות הבאות:
שינוי הפקדים האינטראקטיביים: לחץ/י על התפריט הקופץ ״תרשים אינטראקטיבי״ ולאחר מכן בחר/י באפשרויות ״מחוונים וכפתורים״ או ״כפתורים בלבד״.
שינוי המיקום של שם ערכת הנתונים: לחץ/י על התפריט הקופץ ״שם ערכת הנתונים״ (תחת ״תרשים אינטראקטיבי״) ובחר/י באפשרות ״מעל התרשים״ או ״מתחת לתרשים״.
אפשר גם להוסיף כותרת או תיאור לתרשימים שלך. ראה/י הוספה של כותרת ותיאור לאובייקטים.