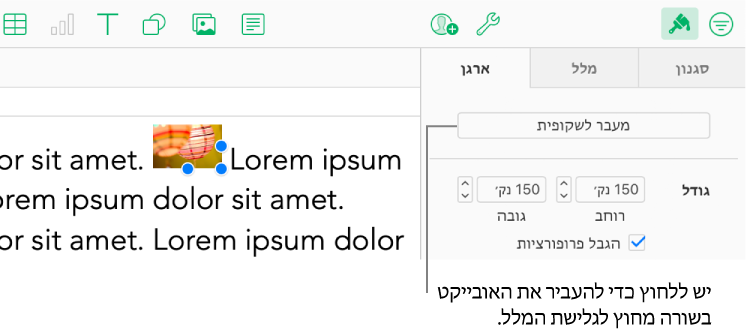מיקום אובייקטים בתיבת מלל או בצורה ב-Numbers עבור iCloud
אפשר להדביק תמונות, גלריית תמונות, תיבות מלל וצורות בתוך תיבת מלל או בצורה. האובייקט שממוקם פנימית ממוקם באופן אוטומטי בשורה עם כל מלל בתיבת המלל או הצורה החיצוניות (אובייקט הורה), כך שהוא נמצא בתוך המלל וזז יחד איתו במהלך ההקלדה.
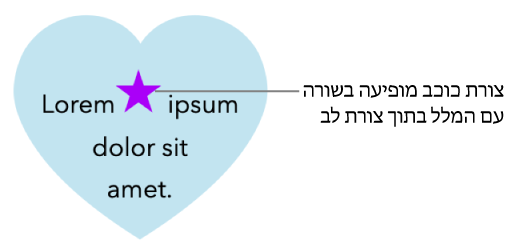
מיקום אובייקט בשורה עם המלל בתיבת מלל או בצורה
אם טרם הוספת תיבת מלל או צורה לעמוד שלך, או אם לא הוספת אובייקטים שברצונך למקם בתוכן, יש ללחוץ על כפתורי האובייקטים שבסרגל הכלים כדי להוסיף את האובייקטים שאיתם ברצונך לעבוד.
בחר/י את האובייקט שברצונך להטביע ולאחר מכן לחץ/י על Command-X (ב-Mac) או על Control-X (במחשב Windows) כדי לחתוך את האובייקט.
לחץ/י לחיצה כפולה על תיבת המלל או הצורה שבתוכה תרצה/י להדביק את האובייקט כך שתופיע נקודת הוספה בתוכה. לאחר מכן לחץ/י על Command-V (ב-Mac) או על Control-V (במחשב Windows) כדי להדביק את האובייקט.
האובייקט שהודבק מוטבע בתוך האובייקט ההורה. אם מופיע סמן עריכה
 בתחתית האובייקט, עליך לשנות את הגודל שלו כדי להציג את כל התכנים שבו.
בתחתית האובייקט, עליך לשנות את הגודל שלו כדי להציג את כל התכנים שבו.כדי להוסיף מלל, יש ללחוץ על הצורה או תיבת המלל שמוגדרות כ״הורה״ כדי לראות את נקודת ההוספה ולהקליד.
אם בטעות בחרת אובייקט מוטבע (מופיעות שלוש ידיות בחירה), יש ללחוץ מחוץ לאובייקט כדי להזיז את נקודת ההוספה לאובייקט ההורה.
טיפ: אם אובייקט מוטבע הוא צורה, אפשר גם להקליד או להדביק את התמונה או הצורה בתוכו. יש לבחור את הצורה המוטבעות, ללחוץ עליה לחיצה כפולה כדי להציג את נקודת ההוספה ולאחר מכן להקליד או להדביק את האובייקט.
הזזת אובייקט בשורה ברחבי הגיליון
אפשר להזיז אובייקט בשורה לגיליון כדי שלא ימוקם בתוך אובייקט אחר.
לחץ/י לחיצה כפולה על האובייקט בשורה כדי לבחור אותו.
שלוש ידיות בחירה מופיעות כדי להראות שהפריט נבחר.
יש ללחוץ על הכפתור ״עיצוב״
 בסרגל הכלים, לאחר מכן ללחוץ על ״ארגן״ בחלק העליון של הסרגל הצדדי מימין.
בסרגל הכלים, לאחר מכן ללחוץ על ״ארגן״ בחלק העליון של הסרגל הצדדי מימין.לחץ/י על ״מעבר לגיליון״.