
יצירה, עריכה ומחיקה של רשימות ב״מוזיקה״ ב‑Mac
ניתן ליצור רשימות בהתאם למצבי רוח מסוימים, לצורך סידור שירים לפי נושאים או לקיבוץ שירים שברצונך לצרוב בתקליטור.
רשימות השמעה שיצרת מוצגות עם הצלמית “רשימת השמעה” ![]() לצדן.
לצדן.
Siri: ניתן לבקש מ-Siri משהו כמו:
“תשמיעי את הרשימה, ‘המועדפים של אורית’”
“תשמיעי את הרשימה ’25 המובילים בהשמעות’”
ניתן גם ליצור רשימה חכמה שמתעדכנת באופן אוטומטי בהתבסס על קריטריונים שבחרת, או רשימת Genius הכוללת מוזיקה בספריה שלך שדומה לשיר שנבחר.
הערה: Apple Music אינו זמין בכל המדינות או האזורים. ניתן לעיין במאמר התמיכה של Apple הזמינות של שירותי המדיה של Apple.
יצירת רשימה ריקה
עבור/י ליישום ״מוזיקה״
 ב-Mac.
ב-Mac.יש לבחור ״קובץ״ > ״חדש״ > ״פלייליסט״.
הקלד/י שם של רשימה ובצע/י כל פעולה רצויה מבין הפעולות הבאות:
מעל לשם, יש ללחוץ על
 כדי להוסיף תמונת עטיפה לפלייליסט ולבחור קובץ ממיקום מסוים או מספריית התמונות.
כדי להוסיף תמונת עטיפה לפלייליסט ולבחור קובץ ממיקום מסוים או מספריית התמונות.טיפ: ניתן גם לגרור קובץ תמונה לאזור העטיפה כדי להוסיף תמונה זו.
מתחת לשם, הקלד/י תיאור עבור הרשימה.
ניתן לבחור באפשרות ״הצגה בפרופיל שלי ובחיפוש״ כדי לשתף את הרשימה בפרופיל Apple Music שלך. ראה/י בחירת המוזיקה לשיתוף עם העוקבים.
לחץ/י על ״צור״.
הוספת פריטים לרשימה
עבור/י ליישום ״מוזיקה״
 ב-Mac.
ב-Mac.יש ללחוץ על ״בית״, ״חדש״ או כל אפשרות אחרת תחת ״ספריה״ בסרגל הצד כדי להציג שירים שברצונך להוסיף לפלייליסט שלך.
כדי להוסיף פריטים לרשימה, בצע/י פעולה כלשהי מהפעולות הבאות:
ממיקום כלשהו בספריית המוזיקה, יש לגרור פריט לרשימה בסרגל הצד.
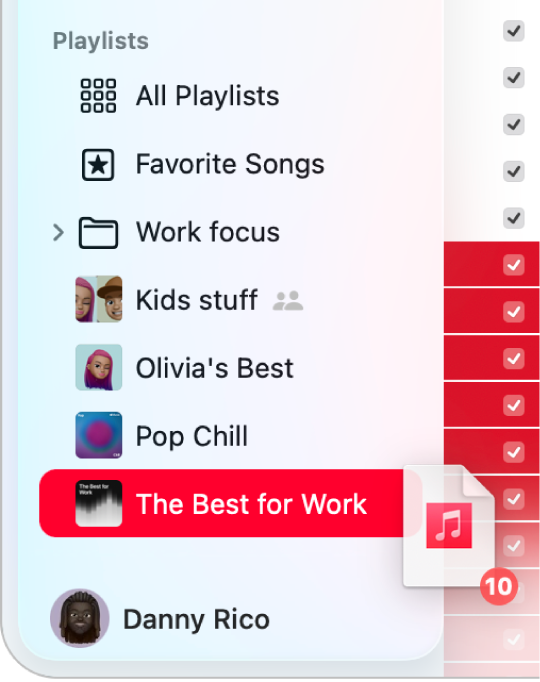
יש ללחוץ על פריט בספריה תוך הקשה על מקש Control, לבחור ״הוספה לפלייליסט״ ולבחור פלייליסט.
בפלייליסט, יש לגלול למטה אל ״הצעות לשירים״ וללחוץ על
 .
.אם ברצונך להציג את השיר בתצוגה מקדימה, יש ללחוץ על
 בעטיפת האלבום. לחלופין, אם ברצונך לקבל עוד הצעות, לחץ/י על “רענן”.
בעטיפת האלבום. לחלופין, אם ברצונך לקבל עוד הצעות, לחץ/י על “רענן”.
טיפ: על‑מנת להוסיף שירים לרשימה מבלי להוסיף אותם לספריה, בחר/י ״מוזיקה״ > ״הגדרות״, לחץ/י על ״מתקדם״ ובטל/י את הבחירה באפשרות ״רשימות” מתחת ל”ניתן להוסיף שירים לספריה כאשר מוסיפים אותם ל”.
יצירת רשימה עם שירים
עבור/י ליישום ״מוזיקה״
 ב-Mac.
ב-Mac.יש ללחוץ על ״בית״, ״חדש״ או כל אפשרות אחרת תחת ״ספריה״ בסרגל הצד כדי להציג שירים שברצונך להוסיף לפלייליסט שלך.
בחר/י שיר אחד או יותר ולאחר מכן בצע/י אחת מהפעולות הבאות:
גרור/י את השירים לסרגל הצד.
יש ללחוץ תוך הקשה על Control, לבחור ״הוספה לפלייליסט״ > ״פלייליסט חדש״. למידע נוסף: יצירת רשימה ריקה.
הפלייליסט החדש מופיע בסרגל הצד, מתחת ל״פלייליסטים״.
עריכת רשימה
ניתן לשנות את שמותיהם של פלייליסטים, להחליף את תמונת העטיפה ולבצע גם שינויים אחרים.
הערה: בעלים של פלייליסט שיתופי יכולים לבצע כל שינוי בפלייליסט. משתתפים אחרים יכולים רק להוסיף, להסיר או לסדר מחדש את השירים בפלייליסט.
עבור/י ליישום ״מוזיקה״
 ב-Mac.
ב-Mac.ניתן לבחור פלייליסט בסרגל הצד ולבצע אחת מהפעילויות הבאות:
שינוי שם הרשימה: יש ללחוץ על
 (או ללחוץ על
(או ללחוץ על  ולבחור ״עריכה״) ולהזין שם חדש.
ולבחור ״עריכה״) ולהזין שם חדש.שינוי תמונת העטיפה: יש ללחוץ על
 (או ללחוץ על
(או ללחוץ על  ולבחור ״עריכה״) ולבחור עטיפת אלבום מוגדרת מראש או ללחוץ על
ולבחור ״עריכה״) ולבחור עטיפת אלבום מוגדרת מראש או ללחוץ על  להוספת עטיפה משלך.
להוספת עטיפה משלך.טיפ: ניתן גם לגרור קובץ תמונה לאזור העטיפה כדי להוסיף תמונה זו.
הצגה (או הסתרה) של הרשימה בפרופיל Apple Music שלך: יש ללחוץ על
 (או ללחוץ על
(או ללחוץ על  ולבחור ״עריכה״), ולבחור (או לבטל את הבחירה) ב״הצגה בפרופיל שלי ובחיפוש״.
ולבחור ״עריכה״), ולבחור (או לבטל את הבחירה) ב״הצגה בפרופיל שלי ובחיפוש״.הוספת שיר מוצע לרשימה: מתחת ל״הצעות לשירים״ (ייתכן שיהיה עליך לגלול למטה), יש ללחוץ על
 .
.אם ברצונך להציג את השיר בתצוגה מקדימה, יש ללחוץ על
 בעטיפת האלבום. לחלופין, אם ברצונך לקבל עוד הצעות, לחץ/י על “רענן”.
בעטיפת האלבום. לחלופין, אם ברצונך לקבל עוד הצעות, לחץ/י על “רענן”.שינוי סדר השירים: בחר/י ״תצוגה״ > ״מיין לפי״. אם בוחרים ב״תצוגה״ > ״מיין לפי״ > ״סדר רשימות ההשמעה״, אפשר לשנות את סדר השירים באמצעות גרירה.
הסרת פריט: בחר/י את הפריט והקש/י על מקש Delete.
אם השיר שהסרת כבר נמצא אצלך בספריה, מחיקתו מרשימת ההשמעה לא תגרום למחיקתו מהספריה או מהתקן האחסון.
כשהאפשרות ״סנכרון הספריה״ מופעלת בחלונית ״כללי״ בהגדרות, שינויים שמבוצעים בספריית המוזיקה מתעדכנים בכל המכשירים. אם אין לך מינוי Apple Music, השינויים יופיעו בספריה בפעם הבאה שתסנכרן/י את המכשיר עם היישום ״מוזיקה״ במחשב.
מחיקת רשימה
אם מחקת פלייליסט, השירים מהפלייליסט נשארים בספריה וכן במחשב. אם תפקידך הוא בעלים של פלייליסט שיתופי ומחקת אותו, שיתוף הפעולה מסתיים והפלייליסט מוסר מהספריה, אך הוא נשאר בספריית המשתתפים.
עבור/י ליישום ״מוזיקה״
 ב-Mac.
ב-Mac.בצע/י פעולה כלשהי מבין הפעולות הבאות:
יש לבחוא פלייליסט מתוך סרגל הצד ואז ללחוץ על מקש Delete.
תוך החזקת המקש Control, יש ללחוץ על פלייליסט מתוך סרגל הצד ולבחור ״מחק מהספריה״.
הקש/י על ״מחק״ כדי לאשר.