
שימוש בתיבות דואר חכמות ב״דואר״ ב‑Mac
ניתן ליצור תיבות דואר חכמות שמסדרות את הודעות הדוא״ל שלך באופן אוטומטי בתיבת דואר אחת לפי קריטריונים שאת/ה מגדיר/ה. למשל, תיבת דואר חכמה יכולה להציג את כל הודעות הדוא״ל שקיבלת על פרויקט ספציפי, ללא קשר לתיבות הדואר שבהן מאוחסנות ההודעות.
טיפ: ״דואר״ מספק תיבת דואר חכמה המוגדרת כברירת-מחדל בשם ״היום״ ומציגה הודעות דוא״ל שנצפו במהלך היום הנוכחי. אם היא לא מוצגת בסרגל הצד של ״דואר״, הזז/י את המצביע מעל לאזור ״תיבות דואר חכמות״ ולאחר מכן לחץ/י על החץ ![]() .
.
יצירת תיבות דואר חכמות
ביישום ״דואר״
 ב‑Mac, בחר/י ״תיבת דואר״ > ״תיבת דואר חכמה חדשה״.
ב‑Mac, בחר/י ״תיבת דואר״ > ״תיבת דואר חכמה חדשה״.הזן/י שם עבור תיבת הדואר החכמה.
לדוגמה, אם יצרת תיבת דואר חכמה כדי לסדר בה את כל ההודעות מקבוצת הכדורגל שלך שכוללות קובץ מצורף, ניתן לקרוא לה ״לוחות זמנים לכדורגל״.
הגדר/י את הקריטריונים.
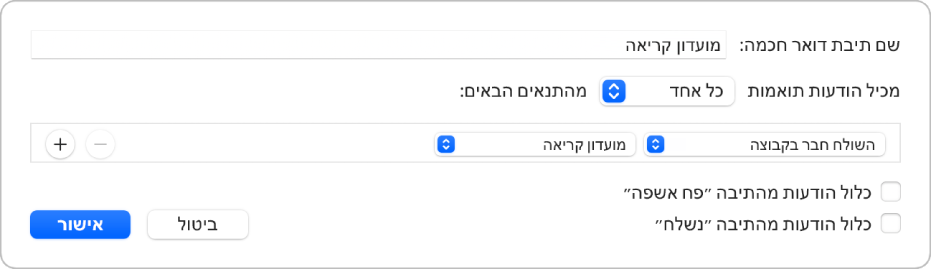
הגדרת התנאי הראשון: לחץ/י על התפריט הקופצני הראשון, בחר/י אפשרות (למשל ״מאת״, ״נושא״ או ״השולח חבר בקבוצה״) והשלם/י את יצירת התנאי בעזרת התפריטים או השדות האחרים שמוצגים (הם משתנים בהתאם לאפשרות שבחרת בתפריט הקופצני הראשון).
לדוגמה, אם בחרת ״מאת״ ניתן לבחור בתפריט הקופצני השני ״מכיל״ או ״מתחיל ב‑״ ואז להזין את שם השולח בשדה המלל. אם בחרת ״השולח חבר בקבוצה״ בתפריט הקופצני הראשון, ניתן לבחור בשמה של קבוצה מתוך התפריט הקופצני השני.
הוספה או הסרה של תנאים: להגדרת תנאים נוספים, לחץ/י על הכפתור ״הוסף״
 . להסרת תנאי, לחץ/י על כפתור ״הסר״ שלו
. להסרת תנאי, לחץ/י על כפתור ״הסר״ שלו  .
. הגדרת ההיקף של תנאים מרובים: אם יש שני תנאים לפחות, מופיע תפריט קופצני המאפשר לך לבחור אם על הודעת דוא״ל לעמוד בתנאי כלשהו או בכל התנאים כדי להיכלל בתיבת הדואר החכמה.
החלת החיפוש גם על ״פח אשפה״ או תיבת הדואר ״נשלח״: יש לסמן את תיבת הסימון כדי לכלול הודעות דוא״ל שנמצאות בתיבות דואר אלה בתיבת הדואר החכמה שלך.
לחץ/י על ״אישור״.
בכל פעם שנבחרת תיבת דואר חכמה מתוך בסרגל הצד, מוצגות הודעות דוא״ל שמתאימים לקריטריונים שלה.
ניתן ליצור תיבת דואר חכמה גם באמצעות העתקת תיבה קיימת ועריכתה. בסרגל הכלים של ״דואר״ יש לבחור בתיבת דואר חכמה קיימת, לבחור ״תיבת דואר״ > ״שכפל תיבת דואר חכמה״ ולאחר מכן לערוך את התיבה המשוכפלת.
עריכת תיבות דואר חכמות
ביישום ״דואר״
 ב‑Mac, בסרגל הצד של ״דואר״, לחץ/י פעמיים על ״תיבת דואר חכמה״ או בחר/י תיבת דואר חכמה ולאחר מכן בחר/י ״תיבת דואר״ > ״ערוך תיבת דואר חכמה״.
ב‑Mac, בסרגל הצד של ״דואר״, לחץ/י פעמיים על ״תיבת דואר חכמה״ או בחר/י תיבת דואר חכמה ולאחר מכן בחר/י ״תיבת דואר״ > ״ערוך תיבת דואר חכמה״.כאן ניתן לשנות, להוסיף ולהסיר תנאים או לשנות קריטריונים אחרים.
לחץ/י על ״אישור״.
שינוי שם של תיבות דואר חכמות
ביישום ״דואר״
 ב‑Mac, בחר/י באפשרות ״תיבת דואר חכמה״ בסרגל הצד של ״דואר״.
ב‑Mac, בחר/י באפשרות ״תיבת דואר חכמה״ בסרגל הצד של ״דואר״.יש לבחור ״תיבת דואר״ > ״שינוי שם תיבת דואר״ ולהזין שם חדש.
מחיקת תיבות דואר חכמות
ביישום ״דואר״
 ב‑Mac, בחר/י באפשרות ״תיבת דואר חכמה״ בסרגל הצד של ״דואר״.
ב‑Mac, בחר/י באפשרות ״תיבת דואר חכמה״ בסרגל הצד של ״דואר״.בחר/י ״תיבת דואר״ > ״מחק תיבת דואר״.
הודעות הדוא״ל שהוצגו כשצפית בתיבת הדואר החכמה אינן נמחקות.
יצירת תיקיות של תיבות דואר חכמות
אם יש לך תיבות דואר חכמות, ניתן לסדר אותן בתיקיות של תיבות דואר חכמות.
ביישום ״דואר״
 ב‑Mac, בחר/י ״תיבת דואר״ > ״תיקיית תיבת דואר חכמה חדשה״.
ב‑Mac, בחר/י ״תיבת דואר״ > ״תיקיית תיבת דואר חכמה חדשה״. הקש/י שם ואז לחץ/י על ״אישור״.
גרור/י תיבת דואר חכמה אחת או יותר לתוך התיקיה.
בעת צפייה בתיקיה, מוצגות הודעות דוא״ל מתיבות הדואר החכמות שמכילה התיקיה.
בעת שינוי הודעת דוא״ל בזמן הצגתה בתיבת דואר חכמה, למשל סימון ההודעה כהודעה שנקראה או שלא נקראה, או העברה או מחיקה שלה, השינוי משתקף בתיבת הדואר שבה מאוחסנת ההודעה.
אם את/ה משתמש/ת ב‑iCloud Drive, תיבות הדואר החכמות שלך זמינות בשאר מחשבי ה‑Mac שלך ש‑iCloud Drive מופעל בהם וש״דואר״ נבחר באפשרויות iCloud Drive שלהם. ראה/י השימוש ב‑iCloud Drive לאחסון מסמכים.