 iMovie
iMovie
iMovie מאפשר לך להפוך סרטים ביתיים לסרטים יפהפיים ולקדימונים בסגנון הוליוודי שניתן לשתף לאחר מכן במספר לחיצות מהירות.
ייבא/י סרט. יבא/י סרטים מה-iPhone, ה-iPad או ה-iPod touch, ממצלמה או מקבצי מדיה שכבר נמצאים ב-Mac. iMovie יוצר עבורך ספריה ואירוע חדשים.
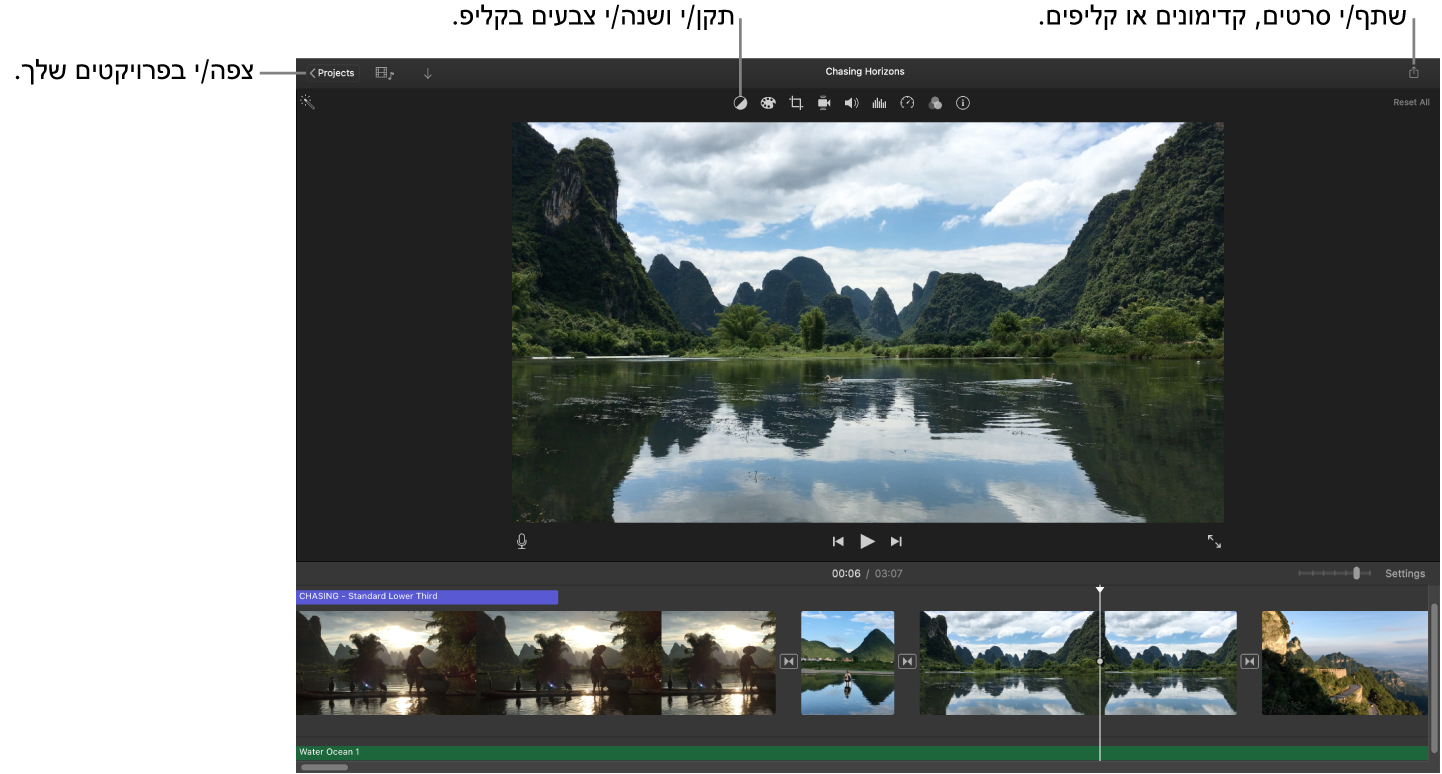
הקלט/י סרט עם המצלמה המובנית. השתמש/י במצלמת ה‑FaceTime HD ב‑Mac כדי להקליט סרט ולהוסיף אותו לפרויקט. בחר/י אירוע בסרגל הצד, לחץ/י על ״יבא״ בסרגל הכלים, בחר/י ״מצלמת FaceTime HD״ ולאחר מכן לחץ/י על הכפתור ״הקלט״ כדי להתחיל ולעצור את ההקלטה.
צור/י קדימונים בסגנון הוליוודי. הכן/י קדימונים מתוחכמים, עם גרפיקה מונפשת ופסקול מרשים. פשוט הוסף/י תמונות וקליפים והתאם/י את הקרדיטים כרצונך. כדי להתחיל, לחץ/י על הכפתור ״חדש״ ![]() , לחץ/י על ״קדימון״, בחר/י תבנית מהחלון ״קדימון״ ולאחר מכן לחץ/י על ״צור״. הוסף/י את השחקנים והקרדיטים בכרטיסיה ״סיכום״ והוסף/י תמונות וסרטים משלך בכרטיסיה ״לוח סיפור״.
, לחץ/י על ״קדימון״, בחר/י תבנית מהחלון ״קדימון״ ולאחר מכן לחץ/י על ״צור״. הוסף/י את השחקנים והקרדיטים בכרטיסיה ״סיכום״ והוסף/י תמונות וסרטים משלך בכרטיסיה ״לוח סיפור״.
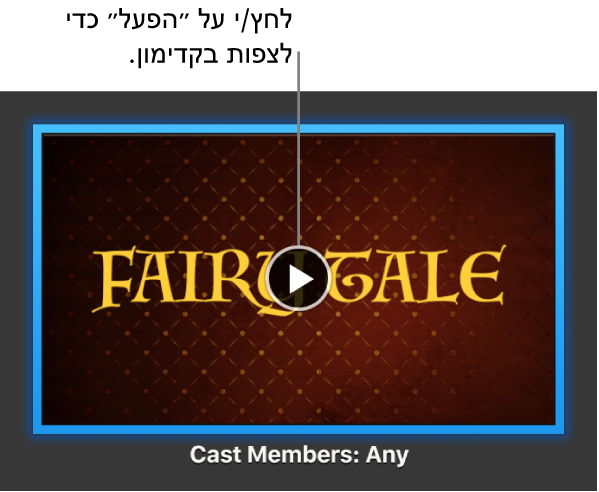
טיפ: צילום סרט עם מצלמה שהינך מחזיק/ה ביד עשוי להביא לרעד בתמונה, אך ניתן לייצב את הווידאו כך שההקרנה תהיה חלקה יותר. בחר/י בציר הזמן את הסרט שיש בו רעד, לחץ/י על הכפתור ״ייצוב״ ![]() ולאחר מכן לחץ/י על ״ייצב סרט רועד״.
ולאחר מכן לחץ/י על ״ייצב סרט רועד״.
השימוש ב-Touch Bar ב-MacBook Pro בגודל 13 אינץ’. הקש/י כדי להוסיף קליפ למועדפים או כדי להסיר אותו בדפדפן. כך תוכל/י למצוא אותו מאוחר יותר או להסתיר אותו מהתצוגה. ניתן גם להקיש על ה‑Touch Bar כדי לנגן קליפ, להוסיף קליפ לסרט הנוכחי או להוסיף קליפ כשכבת-על של וידאו, כמו במסך מפוצל או תמונה בתוך תמונה.

לאחר בחירה בציר הזמן, השתמש/י בכפתורי ה‑Touch Bar כדי להעביר אחורה, לנגן, להעביר קדימה או לפצל את הקליפ לשני חלקים בנקודה שבה לחצת. הקש/י על כפתור עוצמת הקול ב‑Control Strip כדי להתאים את עוצמת הקול של הקליפ.

השתמש/י במחוון כדי להתאים את עוצמת הקול. לסיום, הקש/י על ![]() .
.

למד/י עוד. ראה/י המדריך למשתמש ב‑iMovie ותמיכת iMovie.