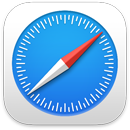 Safari
Safari
Safari הוא דפדפן רב‑עוצמה ויעיל, המכיל הגנות פרטיות חדשניות, כמו מפתחות התחברות. המאפיינים של שורת הכרטיסיות, ההרחבות ועמוד הפתיחה זמינים ב‑Mac, ב‑iPhone וב‑iPad, כך שחוויית הגלישה ב‑Safari זהה בכל מקום שממנו גולשים, כל עוד מתחברים ל‑iCloud עם אותו Apple ID.
התחל/י לחפש. התחל/י להקליד מילה או כתובת אתר, ו-Safari יציג בפניך אתרים תואמים והצעות לאתרים. לחלופין, בחר/י בעמוד הפתיחה של Safari אתר מועדף או אתר שהינך מרבה לבקר בו. כדי לפתוח כרטיסיה חדשה לצורך הפעלת חיפוש חדש, יש ללחוץ על ![]() בקצה השמאלי ביותר של חלון Safari, או ללחוץ על Command‑T.
בקצה השמאלי ביותר של חלון Safari, או ללחוץ על Command‑T.

טיפ: יש ללחוץ על ![]() מימין לשורת החיפוש כדי לפתוח עמודים זמינים ב״מצב קריאה״, המסתיר פרסומות והסחות דעת אחרות. מתוך ״מצב קריאה״, יש ללחוץ על
מימין לשורת החיפוש כדי לפתוח עמודים זמינים ב״מצב קריאה״, המסתיר פרסומות והסחות דעת אחרות. מתוך ״מצב קריאה״, יש ללחוץ על ![]() לשינוי הגופן והצבע.
לשינוי הגופן והצבע.
ראה/י תוכן כרטיסיה במהירות. צלמיות מועדפים – צלמיות או סמלים המשויכים לאתר אינטרנט – על כרטיסיות מאפשרות לך לזהות עמוד אינטרנט במבט חטוף. החזק/י את המצביע מעל כרטיסיה כדי לראות תצוגה מקדימה של תוכן עמוד האינטרנט.
הצג/י את סרגל הצד. סרגל הצד מכיל ״קבוצות של כרטיסיות״, סימניות, ״רשימת קריאה״ ואת הקישורים ש״שותפו איתך״. יש ללחוץ על האייקון של סרגל הצד ![]() כדי להציג את הקישורים. ניתן גם להרחיב את ״קבוצות של כרטיסיות״ כדי לראות את כל הכרטיסיות בקבוצה, באמצעות לחיצה על
כדי להציג את הקישורים. ניתן גם להרחיב את ״קבוצות של כרטיסיות״ כדי לראות את כל הכרטיסיות בקבוצה, באמצעות לחיצה על ![]() ליד ״קבוצות של כרטיסיות״ בסרגל הצד.
ליד ״קבוצות של כרטיסיות״ בסרגל הצד.
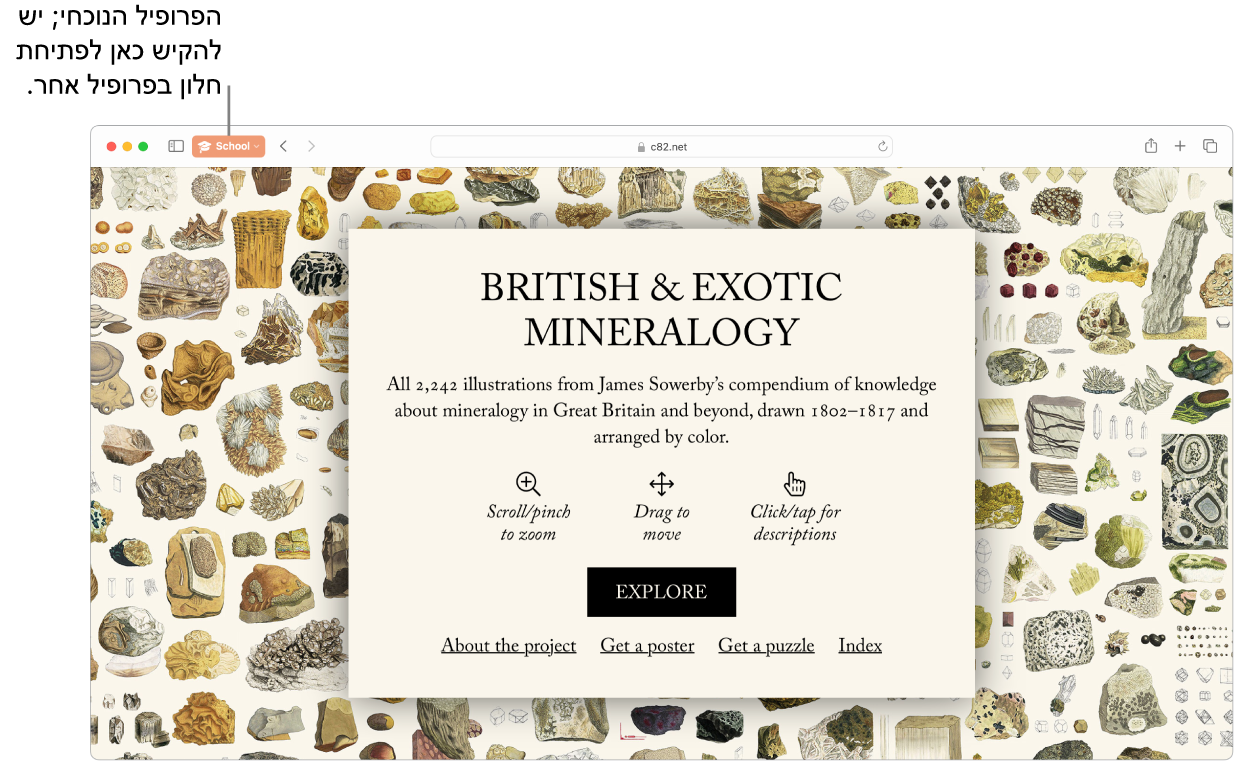
הפרדת גלישה מסוגים שונים באמצעות פרופילים. ניתן ליצור ב‑Safari פרופילים שונים, כמו ״לימודים״ ו״אישי״, כדי להפריד יותר את ההיסטוריה, המועדפים וקבוצות הכרטיסיות שלך. יש לעבור אל Safari > ״יצירת פרופיל״ וללחוץ על ״פרופיל חדש״ ואז להזין שם עבור הפרופיל, ולהתאים אותו באמצעות סמל, צבע ואפשרויות נוספות. אם כבר יצרת פרופיל וברצונך ליצור פרופיל נוסף, עליך ללחוץ על ![]() .
.
טיפ: כדי לתרגם באופן מיידי עמודי אינטרנט ב‑Safari, יש ללחוץ על כפתור התרגום ![]() באתר, כשהוא מופיע. מאפייני תרגום אינם זמינים בכל האזורים או השפות. ניתן למצוא את רשימת השפות הזמינות כאן: Safari: תרגום עמודי אינטרנט.
באתר, כשהוא מופיע. מאפייני תרגום אינם זמינים בכל האזורים או השפות. ניתן למצוא את רשימת השפות הזמינות כאן: Safari: תרגום עמודי אינטרנט.
סדר/י בעזרת “קבוצות כרטיסיות”. בעת ביצוע מחקר עבור פרויקט או לקראת חופשה, ניתן ליצור קבוצת כרטיסיות עבור האתרים שברצונך לקבץ ביחד. כשסרגל הצד ![]() פתוח, לחץ/י על הצלמית של הוספת קבוצת כרטיסיות
פתוח, לחץ/י על הצלמית של הוספת קבוצת כרטיסיות ![]() ובחר/י “קבוצת כרטיסיות חדשה” כדי ליצור קבוצה מהכרטיסיות שכבר פתוחות. אם ברצונך ליצור קבוצת כרטיסיות שתכלול כמה מהכרטיסיות הפתוחות אצלך, עליך ללחוץ על Command ואז ללחוץ על כל אחת מהכרטיסיות שברצונך לכלול בקבוצה, וללחוץ על האייקון ״הוספת קבוצת כרטיסיות״
ובחר/י “קבוצת כרטיסיות חדשה” כדי ליצור קבוצה מהכרטיסיות שכבר פתוחות. אם ברצונך ליצור קבוצת כרטיסיות שתכלול כמה מהכרטיסיות הפתוחות אצלך, עליך ללחוץ על Command ואז ללחוץ על כל אחת מהכרטיסיות שברצונך לכלול בקבוצה, וללחוץ על האייקון ״הוספת קבוצת כרטיסיות״ ![]() .
.
ניתן לשלוח הזמנה לשיתוף פעולה בקבוצת כרטיסיות בתוך ״הודעות״ וכל מי שמופיע בשיחה מתווסף באופן אוטומטי אל ״קבוצת הכרטיסיות״. בסרגל הצד יש ללחוץ על ![]() ליד קבוצת הכרטיסיות שברצונך לשתף, לבחור ״שיתוף קבוצת כרטיסיות״ ואז לבוחר ״הודעות״. לאחר ששיתפת ״קבוצה כרטיסיות״, משתפי הפעולה יכולים להוסיף כרטיסיות משלהם ובאפשרותך לראות באיזה עמוד צופים אחרים כשהם נמצאים בתוך ״קבוצת הכרטיסיות״.
ליד קבוצת הכרטיסיות שברצונך לשתף, לבחור ״שיתוף קבוצת כרטיסיות״ ואז לבוחר ״הודעות״. לאחר ששיתפת ״קבוצה כרטיסיות״, משתפי הפעולה יכולים להוסיף כרטיסיות משלהם ובאפשרותך לראות באיזה עמוד צופים אחרים כשהם נמצאים בתוך ״קבוצת הכרטיסיות״.
הערה: “קבוצות כרטיסיות” זמינות בין מכשירים המחוברים ל-iCloud עם אותו Apple ID, כך שיש לך גישה אל הכרטיסיות שלך מכל מקום.
גלה/י הרחבות. הרחבות מוסיפות ל-Safari פונקציונליות על‑מנת לספק לך חוויית גלישה בהתאמה אישית. קיימות הרחבות לחסימת פרסומות, לחיפוש קופונים, לתיקון טעויות בדקדוק ולשמירה מהירה של תכנים מהאתרים האהובים עליך. בחר/י Safari > “הרחבות של Safari” כדי לצפות בקטגוריית ההרחבות ב-App Store, הכוללת הרחבות וקטגוריות מומלצות לשימוש עם Safari (כגון Browse Better, Read with Ease, Top Free Apps ועוד). לאחר הורדת ההרחבות, יש להפעיל אותן מתוך ההגדרות של Safari. בחר/י את הכרטיסיה “הרחבות” ולחץ/י על תיבות הסימון לצד ההרחבות שברצונך להפעיל.
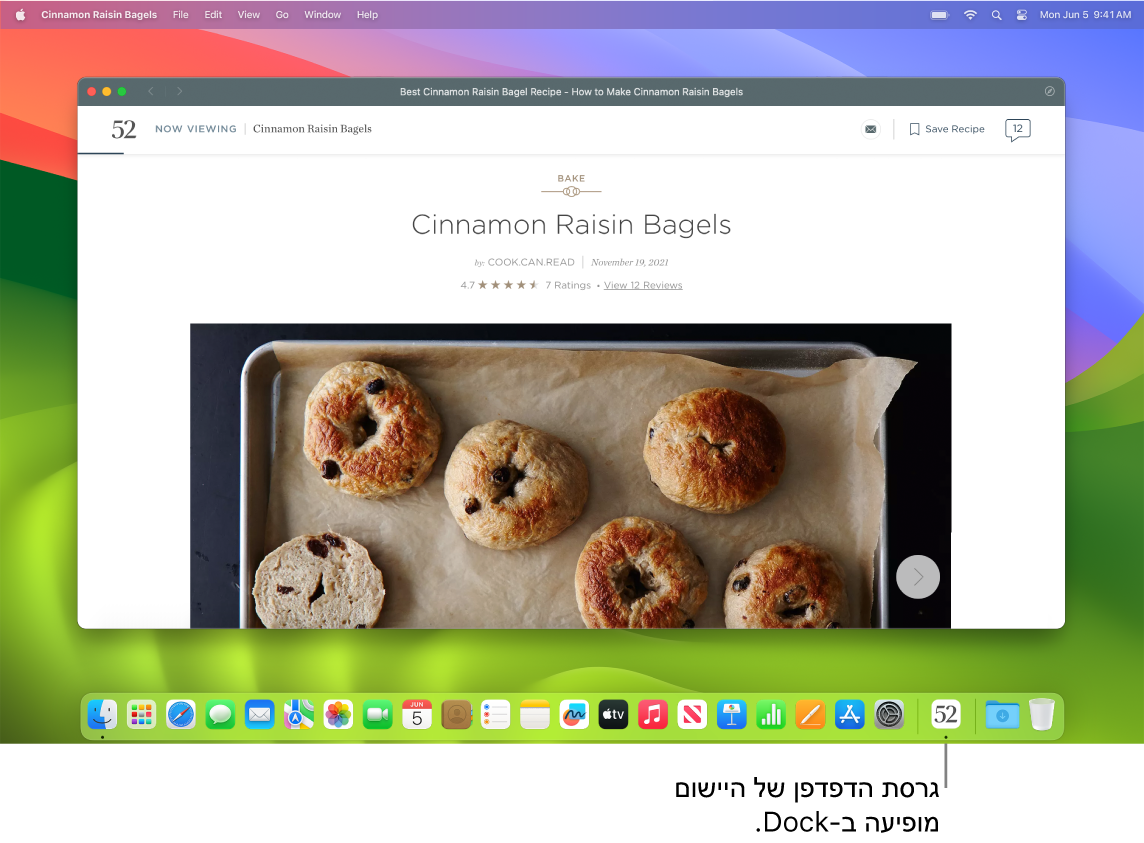
אפשר להפוך את האתרים האהובים עליך ליישומי אינטרנט. ניתן לשמור אתר אינטרנט ב‑Dock, וכך לגשת אליו במהירות ולעקוב אחר עדכונים מהאתר. כדי ליצור יישום אינטרנט, יש לפתוח את האתר ב‑Safari, ואז ללחוץ על הכפתור ![]() ״שתף״, בקצה השמאלי של החלון, ולבחור באפשרות ״הוספה ל‑Dock״. יש להקיש שם ואז ללחוץ על ״הוספה״.
״שתף״, בקצה השמאלי של החלון, ולבחור באפשרות ״הוספה ל‑Dock״. יש להקיש שם ואז ללחוץ על ״הוספה״.
ביצוע רכישות באמצעות Apple Pay. בעת ביצוע קניות מקוונות באמצעות Safari, ניתן לבצע רכישות בצורה קלה, מאובטחת ופרטית באתרים המשתמשים ב‑Apple Pay ב‑MacBook Air. בעת בחירה ב‑Apple Pay באתר אינטרנט, יש להניח את האצבע שלך בעדינות על חיישן ה‑Touch ID ב‑MacBook Air. ניתן גם לאשר את התשלום באמצעות ה‑iPhone או ה‑Apple Watch שלך.
עם Apple Pay, פרטי ה‑Apple Card ופרטי כרטיס האשראי או החיוב האחרים שלך לעולם אינם מאוחסנים או משותפים על‑ידי Apple עם בית העסק. כדי ללמוד עוד על כך ניתן לקרוא את מאמרי מחלקת התמיכה של Apple הגדרת Apple Pay, ביצוע רכישות באמצעות Apple Pay ושינוי או הסרה של כרטיסי התשלום שמשמשים אותך ב‑Apple Pay.
הערה: Apple Pay ו-Apple Card אינם זמינים בכל המדינות או האזורים. למידע על Apple Pay, עבור/י אל Apple Pay. למידע בנושא מנפיקי הכרטיסים העדכניים, עיין/י במאמר התמיכה של Apple Apple Pay participating banks. למידע נוסף על Apple Card, ראה/י תמיכת Apple Card.
הגנה על הנתונים שלך בעזרת מפתחות התחברות. מפתחות התחברות שומרים על ביטחונך בזמן ההתחברות לאתרים ומפעילים את Touch ID או את Face ID במקום סיסמה. מפתחות התחברות פועלים גם במכשירים שאינם של Apple. הפעלת מפתחות התחברות שומרת אותם במחזיק המפתחות ב‑iCloud, ומכיוון שהם שומרים על הביטחון שלך מפני נסיונות גניבת מידע ומבריחת מידע, הם בטוחים יותר אפילו מאימות דו‑גורמי. ניתן גם לשתף את מפתחות ההתחברות שלך עם קבוצת אנשי קשר. כדי ללמוד עוד ניתן לקרוא על ״הגדרות המערכת״.
כדי להשתמש במפתחות התחברות, יש להפעיל את ״סיסמה וצרור מפתחות״ ב״הגדרות iCloud״. בזמן ההתחברות לאתר, יש לבחור לשמור מפתח התחברות עבור אתר זה. כדי להתחבר, ניתן להשתמש ב‑Touch ID או ב‑iPhone או ב‑iPad. כדי ללמוד על הגדרה ושימוש במפתחות התחברות ניתן לקרוא על כניסה לחשבון ב‑Mac עם מפתח התחברות.
גלישה באינטרנט ביתר בטיחות. Safari מזהיר אותך כאשר הינך מבקר/ת באתר שאינו מאובטח או שעלול לנסות לפתות אותך לשתף במידע האישי שלך. Safari גם מגן עליך מפני מעקב באינטרנט על‑ידי כך שהוא הופך את הזיהוי הייחודי של ה‑Mac שלך למסובך יותר באמצעות תהליך של ״זיהוי באמצעות טביעת אצבע״. ״מניעת מעקב חכמה״ מפעילה את תוצאות למידת המכונה העדכנית ביותר ואת האינטליגנציה המוטמעת במכשיר למאבק במעקב בין אתרים באמצעות זיהוי והסרת הנתונים שתוכנות מעקב מותירות.
גלישה פרטית. ניתן ליצור חלון של גלישה פרטית באמצעות לחיצה על ״קובץ״ > ״חלון פרטי חדש״. לאחר שהפסקת להשתמש בחלון הפרטי שלך, הוא יינעל, וידרוש את פרטי ההתחברות שלך או את ה‑Touch ID לביטול הנעילה. בזמן הפעלת גלישה פרטית, Safari לא יזכור את היסטוריית הגלישה שלך, יעזור למנוע מאתרים את האפשרות לעקוב אחריך, יחסום לגמרי את טעינתן של תוכנות מעקב בעמודים וימנע הפעלת מעקב שמשמש לזיהוי שלך מתוך כתובת אינטרנט, בעת הגלישה.
כדי להבין טוב יותר איך אתרים מתייחסים לפרטיות שלך, יש ללחוץ על הכפתור ״דוח פרטיות״ ![]() מימין לכרטיסיה הפעילה, כדי לראות אילו כלי מעקב חוצה‑אתרים נחסמים על‑ידי Safari בכל אתר. לחץ/י על
מימין לכרטיסיה הפעילה, כדי לראות אילו כלי מעקב חוצה‑אתרים נחסמים על‑ידי Safari בכל אתר. לחץ/י על ![]() להצגת דוח פרטיות עם מידע נוסף על העוקבים הפעילים באתר.
להצגת דוח פרטיות עם מידע נוסף על העוקבים הפעילים באתר.
הסתר/י את כתובת הדוא״ל שלך. עם מינוי ל-iCloud+ ניתן ליצור כתובת דוא”ל אקראית ייחודית בכל פעם שיש לך צורך בכתובת כזו (למשל, בעת מילוי טופס באתר אינטרנט). אין הגבלה על מספר הכתובות שניתן להשתמש בהן. כשיוצרים כתובת עבור אתר בעזרת המאפיין “הסתר את הדוא״ל שלי”, כל הודעת דוא”ל שנשלחת לכתובת זו מועברת אל חשבון הדוא”ל האישי. תוכל/י לקבל דוא”ל מבלי לשתף את כתובת הדוא״ל האמיתית שלך. ניתן להשבית את המאפיין “הסתר את הדוא״ל שלי” בכל שלב. ראה/י יצירת כתובות דוא״ל אקראיות וייחודיות באמצעות “הסתר את הדוא״ל שלי” ב-iCloud+.
למד/י עוד. עיין/י במדריך למשתמש ב-Safari.