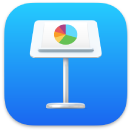 Keynote
Keynote
צור/י מצגות מקצועיות ומודרניות באמצעות Keynote. התחל/י עם אחת מתוך למעלה מ‑30 ערכות נושא שעוצבו מראש, והפוך/י אותה לשלך על‑ידי הוספת מלל ואובייקטים חדשים ושינוי ערכת הצבעים.
ארגן/י את המצגת באופן חזותי. השתמש/י בנווט השקפים מימין כדי להוסיף, למחוק או לשנות את הסדר של שקפים במהירות. לחץ/י על שקף כדי לראות אותו בחלון הראשי, גרור/י שקף כדי לשנות את הסדר שלו או בחר/י שקף והקש/י על ״מחק״ כדי להסיר אותו.
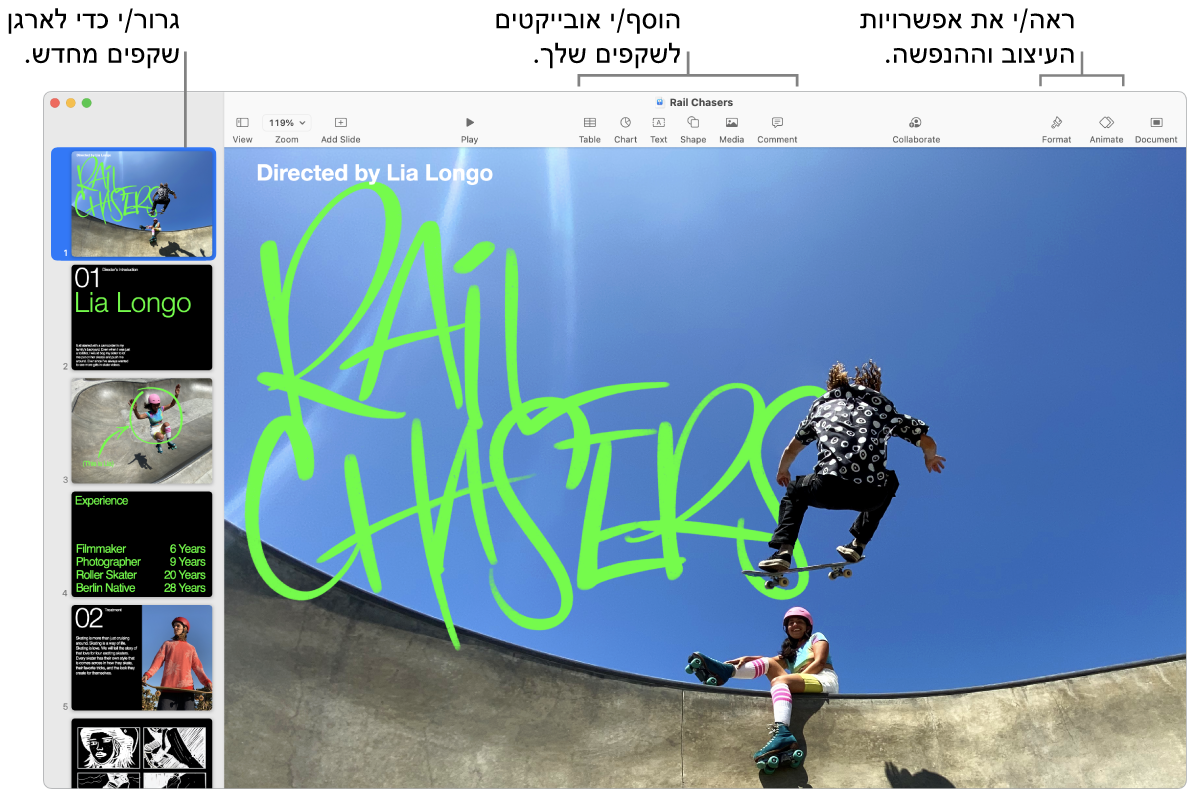
אימון הוא שם המשחק. כדי להתאמן על המצגת, בחר/י ״הפעל״ > ״תרגל את מצגת השקפים״. תראה/י כל שקף יחד עם ההערות שהשארת לעצמך, ושעון כדי למדוד לך זמנים.
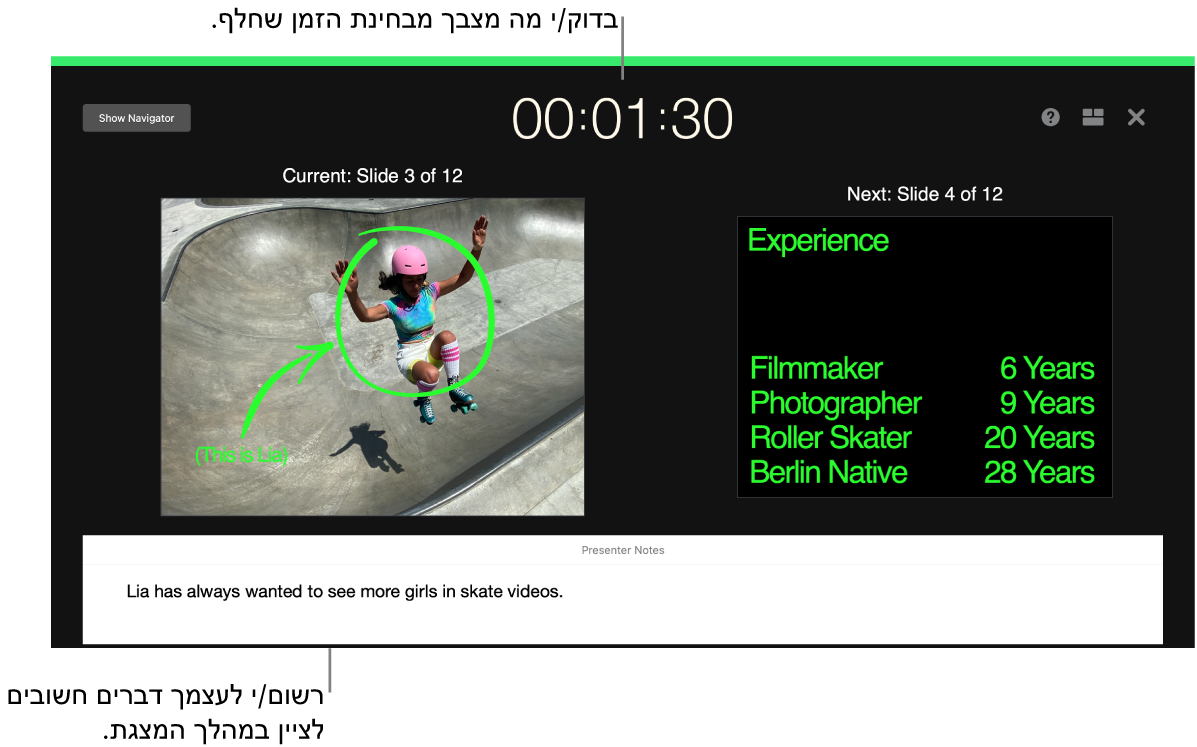
הצג/י בכל מצב. ניתן להציג מצגות בפגישה אישית על תצוגה חיצונית ולהשתמש ב‑ Mac כדי לראות את השקפים הבאים, את הערות המציג, שעון וספירה לאחור. ניתן להעביר מצגת בשיחת וידאו עם מספר מציגים, ולנהל אותה באמצעות פקדים בדיוק כמו שמנהלים מצגת יחיד. ניתן ליצור מצגת אינטראקטיבית שבשליטת הצופה, לשלוט במצגת מרחוק באמצעות ה‑iPhone, ה‑iPad או אפילו ה‑Apple Watch, ועוד.
שתף/י את המצגת שלך. אם המנהל/ת שלך רוצה לסקור את המצגת, או אם ברצונך לשתף את המצגת עם אחרים בשיחת ועידה, בחר/י ״שתף״ > ״שלח עותק״ כדי לשלוח עותק של המצגת באמצעות ״דואר״, ״הודעות״, AirDrop ואפילו דרך רשתות חברתיות.
משוך/י את תשומת לב הצופים. משוך/י את תשומת הלב של הצופים על‑ידי הנפשת אובייקט בשקף. בחר/י את האובייקט, לחץ/י על ״הנפש״ בסרגל הכלים, לחץ/י על ״פעולה״ בסרגל הצד ולאחר מכן לחץ/י על ״הוסף אפקט״.
טיפ: ניתן לכלול במצגת סרט. לחץ/י בנקודה שבה ברצונך שהסרט יוצב ולאחר מכן לחץ/י על הכפתור ״מדיה״ ![]() בסרגל הכלים. לחץ/י על ״סרטים״ ולאחר מכן מצא/י את הסרט הרצוי וגרור/י אותו לשקף.
בסרגל הכלים. לחץ/י על ״סרטים״ ולאחר מכן מצא/י את הסרט הרצוי וגרור/י אותו לשקף.
למד/י עוד. ראה/י מדריך למשתמש ביישום Keynote.