

הכרות עם ה-Mac החדש
קבל/י סיור מקדים זריז המסביר על היציאות, המחברים, האביזרים ומאפיינים נוספים של ה-MacBook Air.

רוצה להתחיל?
יש להפעיל את ה-MacBook Air על ידי הרמת המכסה ולחיצה על מקש כלשהו. יש למלא אחר ההנחיות של ״מדריך ההגדרות״ ותוך זמן קצר אפשר יהיה להתחיל לעבוד.

אם זהו ה-Mac הראשון שלך
כדאי לגלות מה ה‑MacBook Air החדש שלך עם macOS Tahoe יודע לעשות. במיוחד אם המחשב הקודם שלך היה מחשב עם Windows, הטיפים והטריקים האלה יעזרו לך להתחיל.
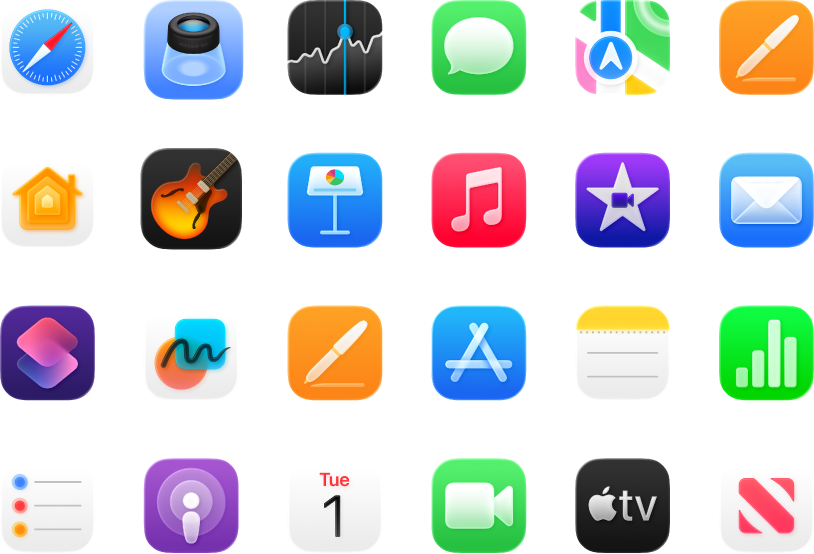
לבצע יותר
ה-MacBook Air מגיע עם יישומים מובנים שמסייעים לך לשמור על קשר, מעודדים אותך ליצור, מספקים שעות של בידור ועוד.
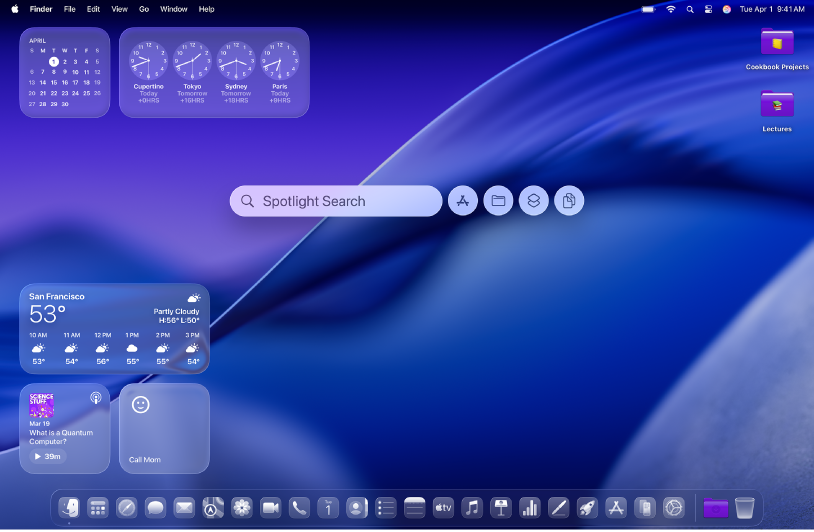
גילוי מאפיינים חדשים
מידע על המאפיינים החדשים ב-macOS Sequoia וביישומים הכלולים זמין ב״מדריך למשתמש ב-Mac״.
מדריך תחילת העבודה עם ה-MacBook Air נועד ל-MacBook Air הנוכחי. כדי לעיין במדריך, יש ללחוץ על ״תוכן העניינים״ בראש העמוד או להזין מילה או משפט בשדה החיפוש.
לקבלת עזרה נוספת, יש לעבור אל אתר התמיכה של MacBook Air.