Magic Keyboard עם Touch ID
ה-Magic Keyboard האלחוטית עם ה-Touch ID וה-Magic Keyboard עם ה-Touch ID ומשטח הספרות (מוצגות למטה) כוללות מאפיינים מובנים שמפשטים את הפעולות של הזנת אמוג׳י, מעבר בין שפות מקלדת, נעילת ה-Mac Studio וביצוע פונקציות מערכת רבות בנגיעת מקש בלבד. ניתן להשתמש בטביעת אצבע כדי להתחבר ולבצע רכישות באמצעות Apple Pay.
ניתן להשתמש ב-Magic Keyboard עם Touch ID בכל מקום שנמצא בטווח הקליטה של המחשב. כאשר צריך לטעון את המקלדת, או לקשר אותה שוב, יש לחבר אותה ל-Mac Studio באמצעות כבל טעינה מסוג USB-C.
כדי לחבר את ה‑Magic Keyboard עם Touch ID ועם המקלדת המספרית אל ה‑Mac Studio ניתן לקרוא עלחיבור אביזרים ל-Mac Studio.

הפעלה או כיבוי של המקלדת. יש להחליק את מתג ההפעלה/הכיבוי בקצה האחורי של המקלדת כדי להפעיל אותה 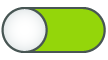
נעילת ה-Mac Studio. יש ללחוץ במהירות על Touch ID. על-מנת לבטל את נעילת ה-Mac Studio, יש לגעת קלות ב-Touch ID או ללחוץ על כל מקש שהוא ולהזין את הסיסמה.
הגדרת Touch ID. ניתן להשתמש בטביעת האצבע כדי לבטל את נעילת ה‑Mac וכדי לבצע רכישות מה‑App Store, מהיישום Apple TV, מ‑Apple Books ובאתרים באמצעות Apple Pay. אם לא הגדרת את Touch ID כשהגדרת את ה-Mac, באפשרותך לעשות זאת מאוחר יותר בהגדרות ״Touch ID וסיסמה״ של הגדרות המערכת. לקבלת מידע נוסף בנושא Touch ID, ראה/י הגדרת ה-Mac Studio. למידע על Apple Pay, ראה/י השימוש ב’ארנק’ וב‑Apple Pay.
השתמש/י ב‑Touch ID. עליך להניח קלות את אצבעך על ה‑Touch ID. במהלך ההפעלה הראשונה או לאחר הפעלה מחדש של ה-Mac, יהיה עליך להזין את הסיסמה שלך על-מנת להתחבר אל ה-Mac Studio. לאחר מכן, בכל פעם שתופיע הבקשה להזין סיסמה על-מנת לבטל את נעילת המסך או לבצע רכישות, אפשר יהיה להשתמש ב-Touch ID. באפשרותך גם להשתמש בטביעת האצבע על-מנת לעבור מחשבון של משתמש אחר לחשבונך, אם הגדרת מעבר מהיר בין משתמשים עבור ה-Mac Studio. לקבלת מידע נוסף: השימוש ב-Touch ID ב-Mac.
הגדרת הגדרות המקלדת. להגדרת אפשרויות עבור המקלדת ומקש הפונקציה (Fn)/גלובוס, 
השתמש/י במקלדת ללחיצה ימנית. ניתן להשתמש במקש החדש “תפריט הקשרי” ![]() כדי לפתוח תפריט קיצורים באמצעות המקלדת. מידע נוסף: לחיצה ימנית ב‑Mac.
כדי לפתוח תפריט קיצורים באמצעות המקלדת. מידע נוסף: לחיצה ימנית ב‑Mac.
שימוש באמוג׳י או מעבר בין שפות המקלדת. יש ללחוץ על 

שימוש במקשי הפונקציה. מקשי הפונקציה בשורה העליונה מספקים קיצורים לפונקציות מערכת הנפוצות הבאות:
בהירות (F1, F2): לחץ/י על


Mission Control (F3): יש ללחוץ על

חיפוש Spotlight (F4): יש ללחוץ על

הכתבה/Siri (F5): לחץ/י על


״נא לא להפריע״ (F6): לחץ/י על

מדיה (F7, F8, F9): לחץ/י על



השתקה (F10): יש ללחוץ על
 כדי להשתיק את השמע.
כדי להשתיק את השמע.עוצמת קול (F11, F12): יש ללחוץ על
 או על
או על  כדי להגביר או להנמיך את עוצמת הקול.
כדי להגביר או להנמיך את עוצמת הקול.
שימוש בפונקציות חלופיות. מקשי פונקציה עשויים לבצע גם פעולות עבור יישומים ספציפיים או יכולות להיות להם פונקציות חלופיות. למשל, מקש F11 יכול גם להסתיר את כל החלונות הפתוחים ולהציג את המכתבה. על-מנת להפעיל את הפונקציה החלופית המשויכת למקש, יש ללחוץ ולהחזיק את מקש Fn ובו-זמנית ללחוץ על מקש פונקציה כלשהו.
שימוש בקיצורי מקלדת. ניתן ללחוץ על שני מקשים או יותר בו-זמנית כדי לבצע במהירות ב‑Mac פעולות שבדרך כלל היית עושה עם משטח מגע, עכבר או התקן אחר. לדוגמה, יש ללחוץ על Command-C על-מנת להעתיק את המלל שנבחר ואז ללחוץ במיקום שבו ברצונך להדביק את המלל וללחוץ על Command-V. לצפייה ברשימה של קיצורי מקלדת נפוצים, ראה/י קיצורי מקלדת ב-Mac. אם זהו ה-Mac הראשון שלך, אולי יעניין אותך גם לקרוא את רק התחלת להשתמש ב-Mac?