 תצוגה מקדימה
תצוגה מקדימה
השתמש/י ביישום ״תצוגה מקדימה״ על-מנת להציג ולערוך שינויים בתמונות ובמסמכי PDF, למלא טפסים ולחתום עליהם במצב מקוון, לבצע סימונים במסמכי PDF, להמיר סוגי קבצים גרפיים, לערוך כמות גדולה של קבצים, להגן על מסמכי PDF באמצעות סיסמה, להדגיש ולתרגם מלל ועוד הרבה יותר.
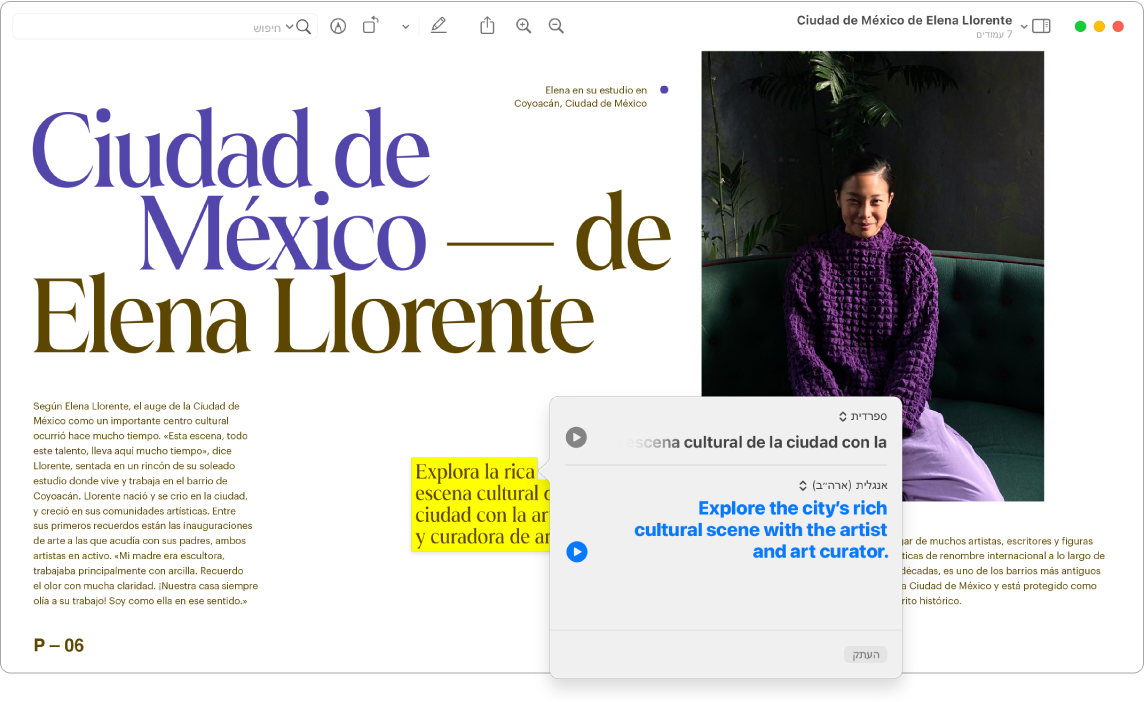
מלא/י טופס PDF. ב״תצוגה מקדימה״, לחץ/י על שדה בטופס והקלד/י את המלל הרצוי. אפשר לבחור ב״קובץ״ > ״ייצא״ כדי לשמור את הטופס, לפתוח אותו מאוחר יותר ולהמשיך למלא אותו.
שמור/י PDF עם סיסמה. כדי לאבטח מסמך PDF, ניתן להגדיר עבורו סיסמה שהמשתמשים יצטרכו להזין כדי לראות את התוכן שלו. ב״תצוגה מקדימה״, פתח/י את מסמך ה-PDF שברצונך לשמור עם סיסמה, בחר/י ״קובץ״ > ״ייצא״ ולחץ/י על “הרשאות”. בחר/י באפשרויות הרצויות עבור “הרשאות” והקלד/י סיסמה בשדה “סיסמת בעלים”. הקלד/י אותה שוב כדי לאמת אותה, לחץ/י על ״החל״ ואז לחץ/י על ״שמור״.
טיפ: ניתן גם להזין שם חדש עבור מסמך ה‑PDF לפני השמירה שלו כדי ליצור עותק של ה-PDF המוגן באמצעות סיסמה ולהשאיר את העותק המקורי של ה‑PDF ללא הצפנה.
הוסף/י והסר/י עמודי PDF. פתח/י מסמך PDF ב״תצוגה מקדימה״ ובצע/י פעולות כמו הוספה, מחיקה או שינוי הסדר של עמודים בו:
הוספת עמוד: בחר/י בעמוד שברצונך שיופיע לפני העמוד החדש, בחר/י “עריכה” > “הוספה” ולאחר מכן בחר/י “עמוד מקובץ” או “עמוד ריק”. העמוד החדש יתווסף אחרי העמוד הנוכחי.
מחיקת עמוד: בחר/י ״תצוגה״ > ״תמונות ממוזערות״ או "תצוגה" > "גיליון", בחר/י את העמוד או העמודים שיש למחוק ואז הקש/י על המקש Delete במקלדת (או בחר/י ״עריכה״ > ״מחק״).
העברת עמודים: בחר/י ״תצוגה״ > ״תמונות ממוזערות״ או "תצוגה" > ״גיליון״ וגרור/י את העמודים למיקום החדש.
העתקת עמוד ממסמך PDF אחד לאחר: בכל PDF, בחר/י ״תצוגה״ > ״תמונות ממוזערות״ או "תצוגה" > ״גיליון״ ואז גרור/י תמונות ממוזערות מ-PDF אחד ל-PDF השני.
תרגם/י ברגע. בחר/י את המלל שברצונך לתרגם, לחץ/י על המלל הנבחר תוך לחיצה על Control, בחר/י ״תרגם״ ואז בחר/י שפה. ניתן גם להוריד שפות כדי לעבוד ללא חיבור לאינטרנט – עבור/י אל אזור ״שפה ואזור״ של ״העדפות מערכת״ ולחץ/י על ״שפות תרגום״ בחלק התחתון. לא כל השפות זמינות. ראה/י תרגום ב-Mac במדריך למשתמש ב-macOS.
הצג/י והמר/י קבצי תמונה. ״תצוגה מקדימה״ מסוגל להמיר תמונות לסוגי קבצים רבים, כולל JPEG, JPEG 2000, PDF, PNG, PSD, TIFF ועוד. כאשר התמונה פתוחה ב״תצוגה מקדימה״, בחר/י ״קובץ״ > ״יצא״, לחץ/י על התפריט ״מבנה״, בחר/י סוג קובץ, הקלד/י שם חדש ובחר/י מיקום לשמירת הקובץ ולאחר מכן לחץ/י על ״שמור״. אם אינך רואה את האפשרות הרצויה בתפריט “מבנה”, לחץ/י לחיצה ארוכה על מקש Option בעת הלחיצה על התפריט על-מנת להציג סוגי קובץ מיוחדים או ישנים יותר.
טיפ: על-מנת להמיר יותר מקובץ תמונה אחד בכל פעם, פתח/י את הקבצים בחלון אחד, בחר/י אותם בסרגל הצד של חלון זה (לחץ/י על Command-A כדי לבחור את כולם) ובצע/י את השלבים שפירטנו מעל. ניתן גם לשנות את הגודל של כמות גדולה של קבצי תמונה על ידי בחירה בכולם ואז בחירה ב״כלים״ > ״התאם גודל”.
למד/י עוד. עיין/י במדריך למשתמש ב״תצוגה מקדימה״.