 תזכורות קוליות
תזכורות קוליות
בזכות ״תזכורות קוליות״, כיום קל יותר מאי פעם ללכוד תזכורות אישיות, הרצאות ואפילו ראיונות או רעיונות לשירים. באמצעות iCloud, ניתן לגשת לתזכורות הקוליות שהקלטת עם ה-iPhone, היישר ב-Mac Pro.
חשוב: ה-Mac Pro אינו כולל מיקרופון מובנה ולכן יש לחבר מיקרופון חיצוני (נמכר בנפרד) כדי להשתמש ב״תזכורות קוליות״. לאחר חיבור המיקרופון, יש לבחור אותו הגדרות ״צליל״ (לבחור בתפריט Apple ![]() >״הגדרות המערכת״, ואז ללחוץ על ״צלילים״).
>״הגדרות המערכת״, ואז ללחוץ על ״צלילים״).
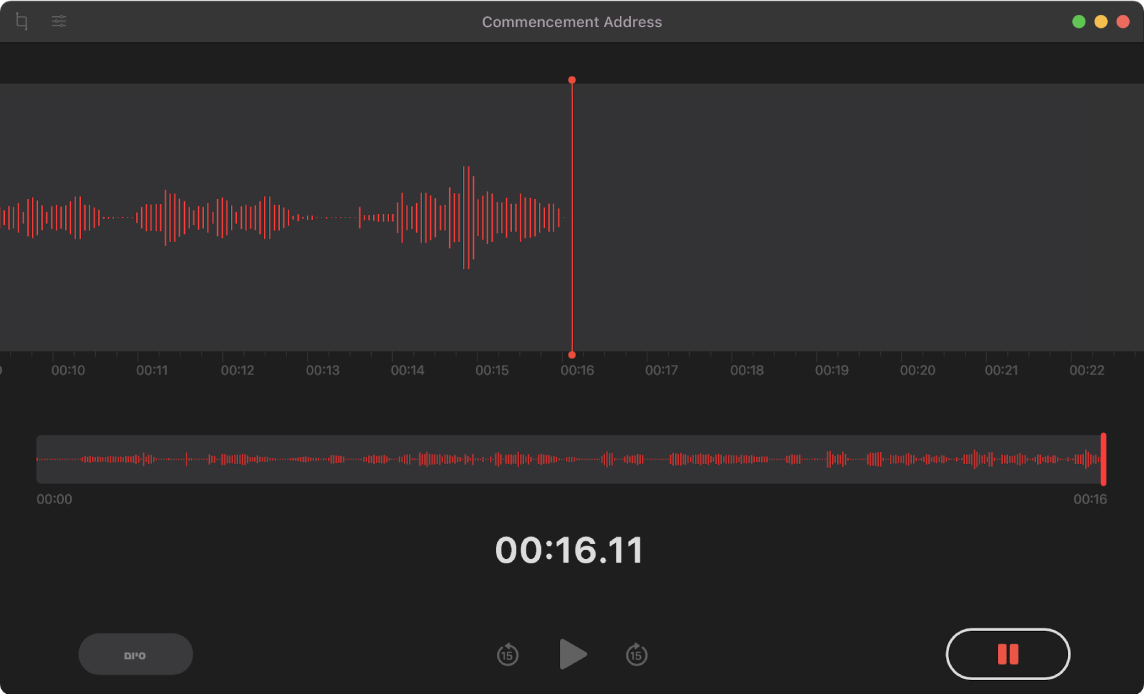
הקלטה מה-Mac Pro. לחץ/י על הכפתור ״הקלט״ ![]() כדי להתחיל להקליט. כדי לעצור, לחץ/י על הכפתור ״סיום״. ניתן לשנות את השמות של הקלטות על-מנת שיהיה קל יותר לזהות אותן. לחץ/י על שם ברירת-המחדל והזן/י שם חדש. כדי להשמיע את ההקלטה, לחץ/י על הכפתור “הפעל”
כדי להתחיל להקליט. כדי לעצור, לחץ/י על הכפתור ״סיום״. ניתן לשנות את השמות של הקלטות על-מנת שיהיה קל יותר לזהות אותן. לחץ/י על שם ברירת-המחדל והזן/י שם חדש. כדי להשמיע את ההקלטה, לחץ/י על הכפתור “הפעל” ![]() . (מחייב שימוש במיקרופון חיצוני. אביזרים זמינים לרכישה בנפרד באתר apple.com, בחנות Apple Store באזורך או אצל משווקים אחרים).
. (מחייב שימוש במיקרופון חיצוני. אביזרים זמינים לרכישה בנפרד באתר apple.com, בחנות Apple Store באזורך או אצל משווקים אחרים).
התזכורות הקוליות שלך בכל המכשירים. לאחר התחברות באמצעות אותו Apple ID, התזכורות הקוליות שלך זמינות בכל המכשירים שלך. ניתן לגשת להקלטות שביצעת באמצעות ה-iPhone או ה-iPad היישר מה-Mac.
סדר/י לפי תיקיות. צור/י תיקיות כדי לסדר את התזכורות הקוליות שלך. להוספת תיקיה, לחץ/י על הכפתור ״סרגל הצד״ ![]() ולאחר מכן לחץ/י על הכפתור ״תיקיה חדשה״ בתחתית סרגל הצד. הזן/י שם עבור התיקיה ולחץ/י על “שמור”. על‑מנת להוסיף הקלטה לתיקיה, לחץ/י לחיצה ארוכה על מקש Option תוך כדי גרירת ההקלטה לתיקיה.
ולאחר מכן לחץ/י על הכפתור ״תיקיה חדשה״ בתחתית סרגל הצד. הזן/י שם עבור התיקיה ולחץ/י על “שמור”. על‑מנת להוסיף הקלטה לתיקיה, לחץ/י לחיצה ארוכה על מקש Option תוך כדי גרירת ההקלטה לתיקיה.
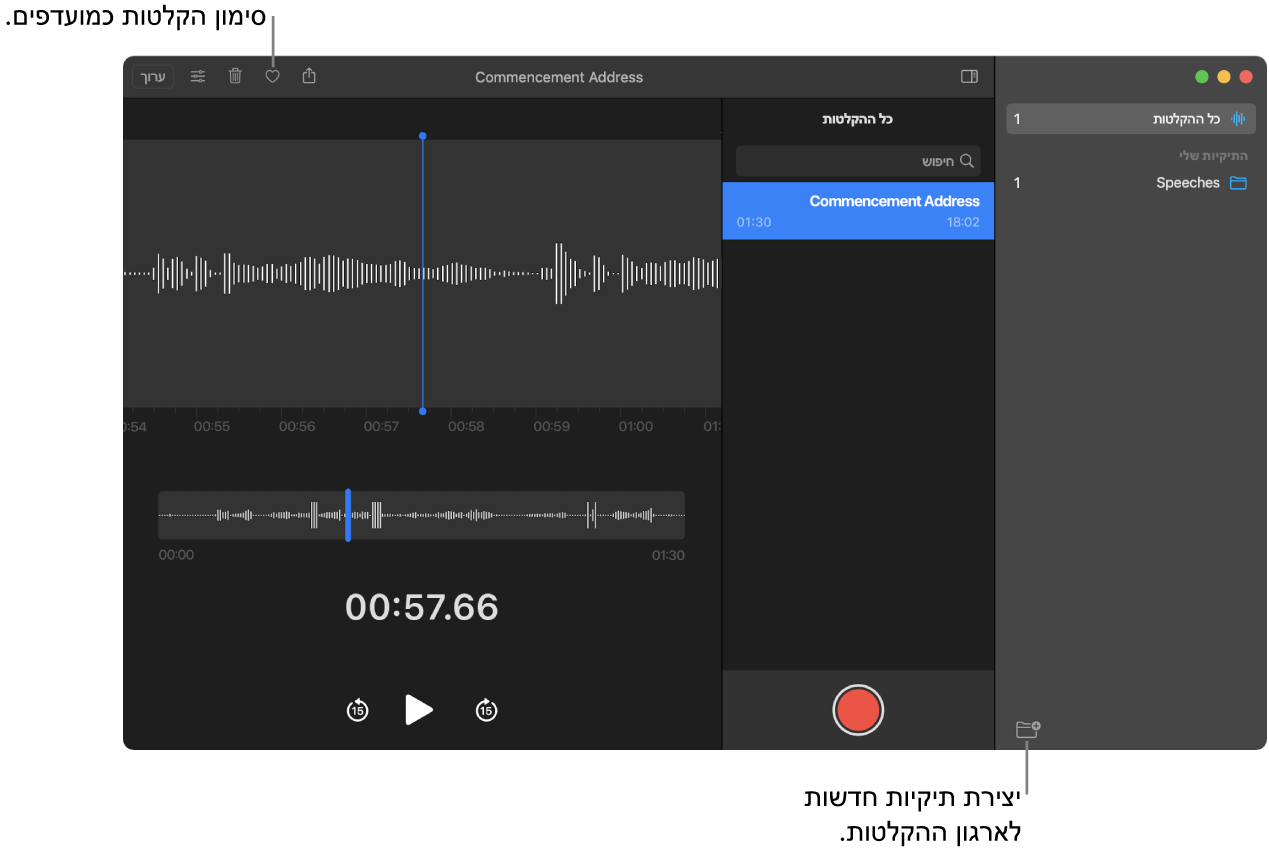
סמן/י הקלטה כמועדפת. בחר/י הקלטה ולחץ/י על הכפתור ״מועדף״ ![]() בסרגל הכלים כדי שתוכל/י למצוא את ההקלטה בקלות מאוחר יותר. לחץ/י על הכפתור ״סרגל הצד״
בסרגל הכלים כדי שתוכל/י למצוא את ההקלטה בקלות מאוחר יותר. לחץ/י על הכפתור ״סרגל הצד״ ![]() להצגת כל המועדפים.
להצגת כל המועדפים.
דילוג על שקט. דלג/י על מרווחים של שקט בקטעי שמע. לחץ/י על הכפתור ״הגדרות הפעלה״ בחלק העליון של חלון “תזכורות קוליות” והפעל/י את “דילוג על שקט”.
שינוי מהירות ההפעלה. האץ/י או האט/י את קטע השמע. לחץ/י על הכפתור ״הגדרות הפעלה״ בחלק העליון של חלון “תזכורות קוליות” וגרור/י את המחוון שמאלה או ימינה.
שפר/י הקלטה. שפר/י את איכות הסאונד של התזכורות הקוליות שלך על ידי צמצום רעשי רקע והדהוד. לחץ/י על הכפתור ״הגדרות הפעלה״ בחלק העליון של חלון “תזכורות קוליות” והפעל/י את “שיפור הקלטה”.
למד/י עוד. עיין/י במדריך למשתמש ב״תזכורות קוליות״.