להיות פרודוקטיביים בעזרת היישומים “לוח שנה”, “פתקים”, “תזכורות” ו”קיצורים”
ה-Mac Pro מגיע עם יישומים מובנים שעוזרים לך לעבוד ביעילות רבה יותר, לשמור על הסדר ולנהל את שגרת היום בקלות. לחץ/י על הקישור בטבלה כדי ללמוד איך אפשר להיעזר ביכולות הפרודוקטיביות של היישומים “לוח שנה”, “פתקים”, “תזכורות” ו”קיצורים”.
 לוח שנה ניתן להיות בשליטה על לוח הזמנים שלך על‑ידי יצירת מספר לוחות שנה וניהול של כולם במקום אחד. |  פתקים היישום “פתקים” הוא המקום לכל סוג של פתק, בכל זמן ובכל מקום. ניתן לכלול רשימות לביצוע, הקלטות שמע, תמונות ועוד. |
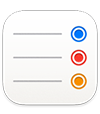 תזכורות צור/י, שתף/י וסדר/י את רשימות המשימות שלך בעזרת היישום “תזכורות” ב-Mac. |  קיצורים צור/י פעולות אוטומטיות מותאמות אישית ביישומים האהובים עליך כדי להקל עליך את ביצוע משימות היומיום בעזרת Siri או בלחיצה. |
לוח שנה
ביישום “לוח שנה” ב-Mac, אפשר להוסיף לוחות שנה, ליצור תזכורות חדשות ואירועים, לסמן משימות שביצעת כמשימות שהושלמו ולשתף את לוח השנה שלך כדי ליידע אחרים.
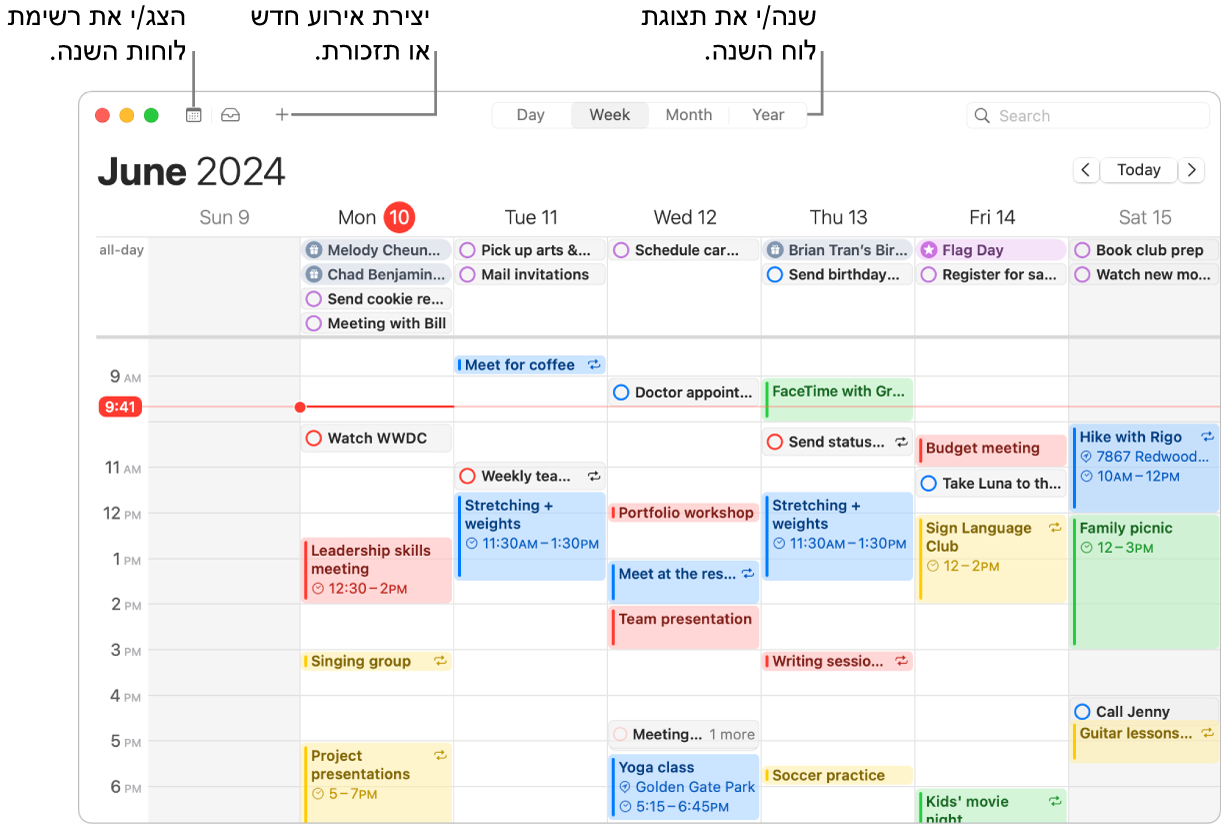
הוסף/י חשבונות מרובים. עם “לוח שנה”, ניתן להוסיף חשבונות מרובים - iCloud, Google, Microsoft Exchange ועוד - ולנהל את כל האירועים ממקום אחד. פתח/י את היישום “לוח שנה”, בחר/י “לוח שנה” > “הוספת חשבון” ובצע/י את ההוראות המוצגות על המסך.
הוסף/י לוחות שנה. ניתן ליצור לוחות שנה נפרדים כדי להיות בשליטה על לוחות זמנים בתחומים שונים. למשל, שמור/י את כל פגישות העבודה בלוח שנה אחד ואת אירועי בית הספר של הילדים בלוח שנה אחר. בחר/י ״קובץ״ > ״לוח שנה חדש״. אם יש לך כמה חשבונות, בחר/י את החשבון המיועד ללוח השנה החדש. לוח השנה החדש מופיע בסרגל הצד. על-מנת לשנות את השם או הצבע של לוח השנה, לחץ/י עליו תוך לחיצה על Control ובחר/י “הצגת פרטים”.
טיפ: ניתן לבחור להציג את כל לוחות השנה שלך או רק חלק מהם. לחץ/י על ![]() כדי לראות רשימה של כל לוחות השנה והתזכורות המתוזמנות שלך ולאחר מכן בחר/י או בטל/י את הבחירה בתיבת סימון של לוח שנה מסוים כדי להציג או להסתיר אותו.
כדי לראות רשימה של כל לוחות השנה והתזכורות המתוזמנות שלך ולאחר מכן בחר/י או בטל/י את הבחירה בתיבת סימון של לוח שנה מסוים כדי להציג או להסתיר אותו.
צור/י אירועים ותזכורות. כדי ליצור אירוע חדש או תזכורת חדשה, לחץ/י על 
Siri: ניתן לומר משהו כמו: ״תקבעי פגישה עם סתיו ל-9 בבוקר״.
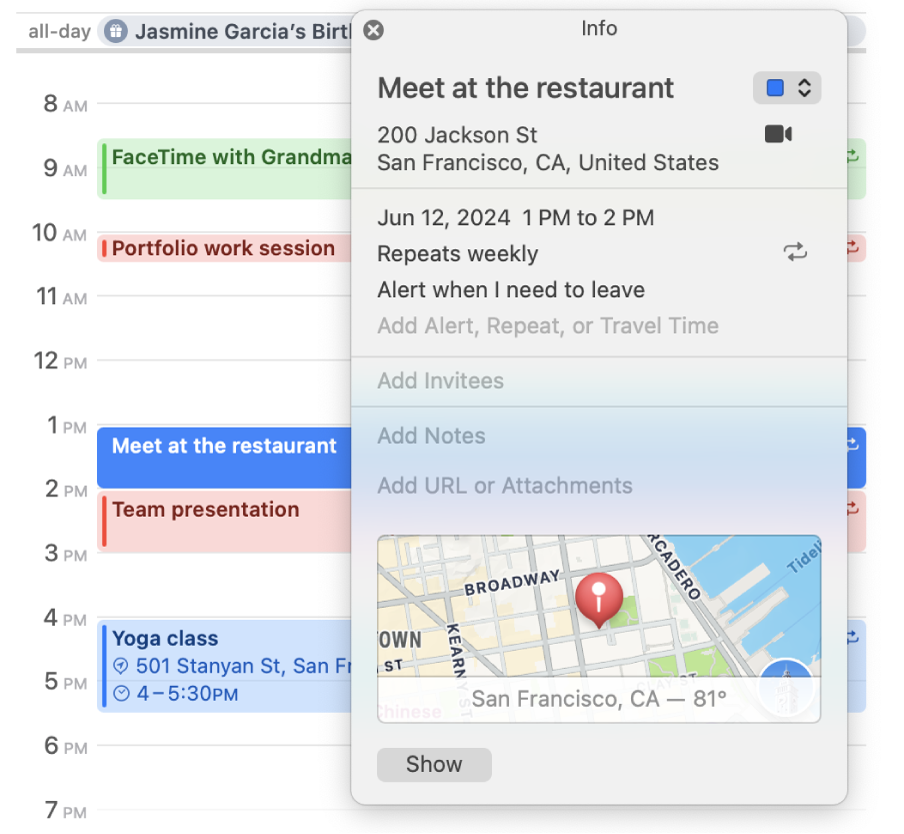
שתף/י לוח שנה עם אחרים. עם iCloud, קל לשתף לוחות שנה. לחץ/י על לוח שנה תחת חשבון iCloud שלך בסרגל הצד תוך לחיצה על מקש Control ובחר/י ״שיתוף לוח השנה”. הזן/י את כתובת הדוא״ל של האדם שאיתו ברצונך לשתף.
למד/י עוד. עיין/י במדריך למשתמש ב״לוח שנה״.
פתקים
היישום “פתקים”, שמציע אפשרויות עיצוב רבות שעוזרות לך לשמור על הסדר, כמו גם כלי חיפוש רבי-עוצמה ותכונות לעבודה בשיתוף פעולה, הוא המקום לכתיבת רעיונות ומידע מכל סוג. ניתן להוסיף רשימות של משימות לביצוע, תמונות, הקלטות שמע, קישורים לאינטרנט ועוד; לשתף פעולה בעבודה על פתקים עם אנשים אחרים ואפילו לפתור ביטויים מתמטיים על ידי הקלדת סימן שוויון.
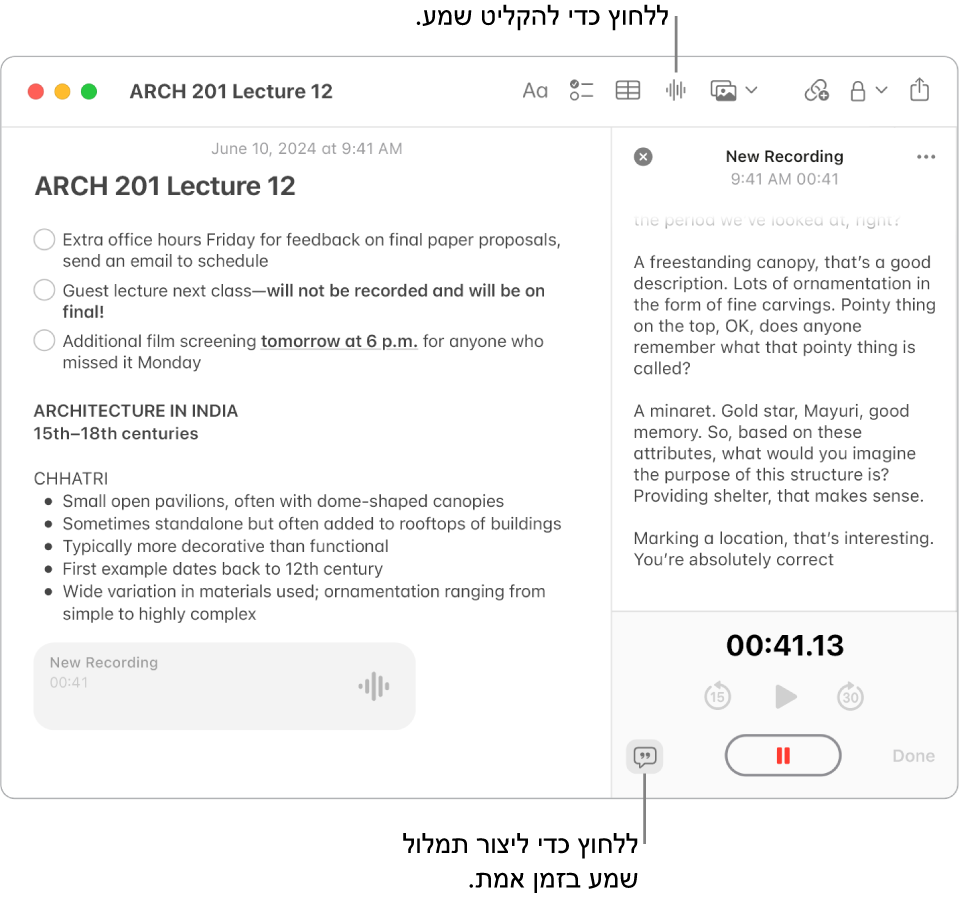
צור/י או ערוך/י פתק. לחץ/י על 
עצב/י פתקים והוסף/י אליהם תוכן. ניתן להוסיף לפתקים רשימות של משימות לביצוע, טבלאות, תמונות, קישורים, הקלטות שמע ועוד. יש ללחוץ על ![]() כדי לעצב מלל - למשל להוסיף רשימה, ליצור כותרת או כותרת משנה שניתן לכווץ או להדגיש מלל. יש ללחוץ על
כדי לעצב מלל - למשל להוסיף רשימה, ליצור כותרת או כותרת משנה שניתן לכווץ או להדגיש מלל. יש ללחוץ על 


שיתוף פעולה בפתק. ניתן לשלוח הזמנה לשיתוף פעולה ברשימה בתוך ״הודעות״ או ״דואר״ או לשתף את הקישור. יש ללחוץ על 

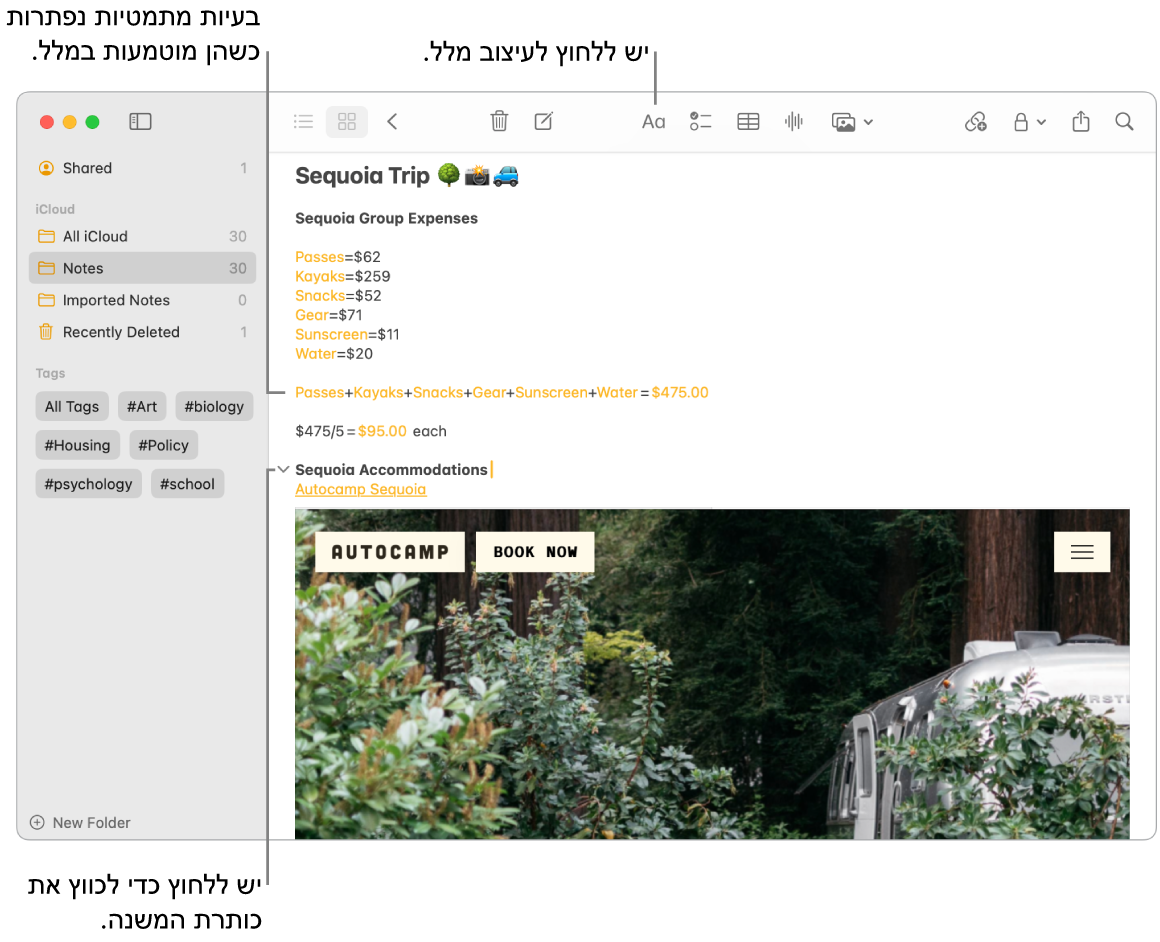
פתור/י בעיות מתמטיות. ניתן לחשב כמויות גדולות של מידע ספרתי, לפתור ביטויים ולהקצות משתנים, היישר מהיישום ״פתקים״. כדי להגדיר משתנה, הקלד/י מילה או אות ולאחר מכן הקלד/י את סימן השוויון ואת הערך של המשתנה. כדי להשתמש במשתנה, צריך להזין אותו לפני כל ביטוי שבו הוא נמצא בשימוש. כדי לפתור ביטוי מתמטי, הזן/י את הביטוי ואחריו הזן/י את סימן השוויון.
טיפ: מצא/י את הפתק הנחוץ, בזמן שהוא נחוץ. יש ללחוץ על 
למד/י עוד. עיין/י במדריך למשתמש ב‑״פתקים״.
תזכורות
רכז/י את כל רשימות המשימות שלך במקום אחד ביישום “תזכורות”. הוסף/י משימות חדשות, עקוב/י אחר ההתקדמות שלך וחלק/י את העומס בין משתמשים נוספים. אם תשתמש/י ב-iCloud, תוכל להיות בשליטה על התזכורות שלך במכשירי Apple אחרים.
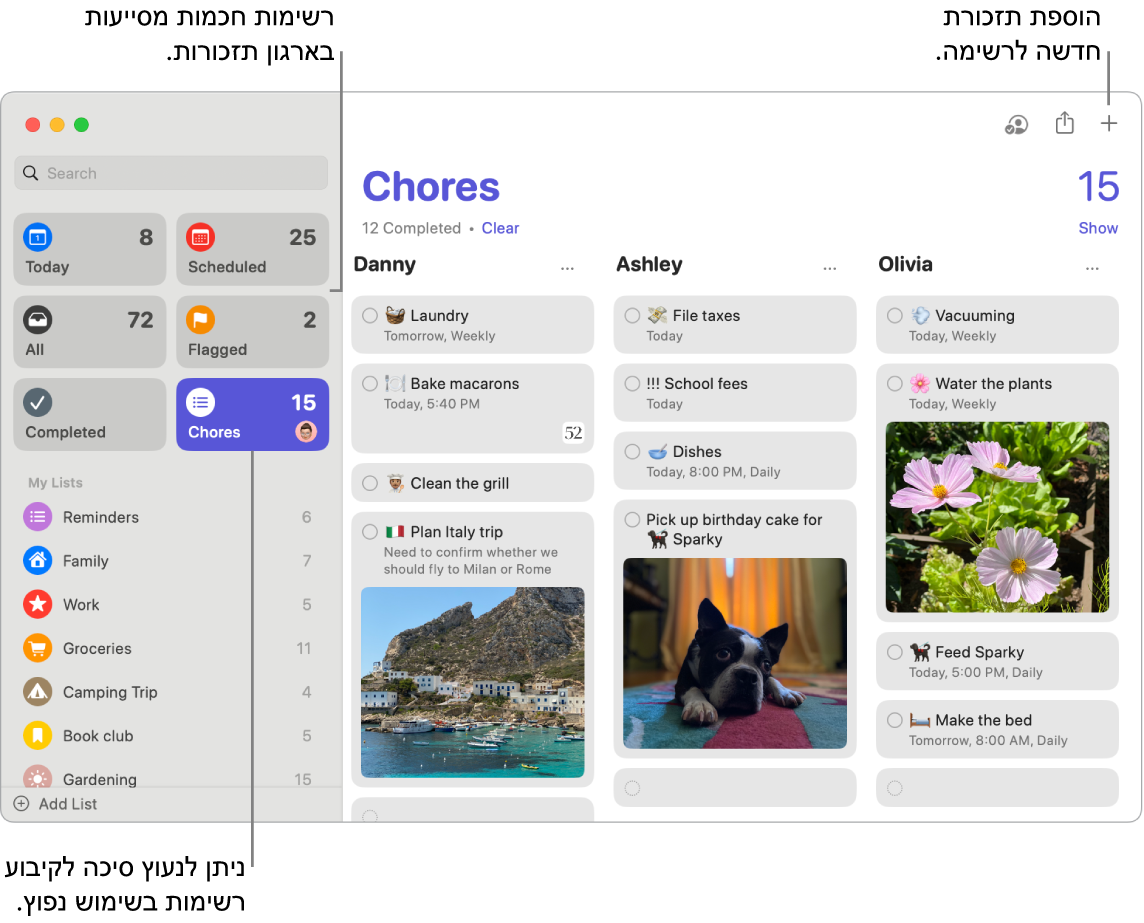
יצירת רשימה של תזכורות. ניתן ליצור רשימה עבור כל פרויקט כדי לשמור על הסדר ברשימות המשימות לביצוע. עם ״תזכורות ב-iCloud״, אפשר גם ליצור רשימות קניות שמסווגות אוטומטית או ״רשימות חכמות״ מותאמות אישית על בסיס כללים ומסננים שאת/ה מגדיר/ה. כדי ליצור רשימה, בחר/י ״קובץ״ > ״רשימה חדשה״ ואז בחר/י מבין האפשרויות ״רגילה”, “קניות״ או “רשימה חכמה”.
הערה: רשימות קניות לא זמינות בכל השפות.
הוסף/י או ערוך/י תזכורת. לחץ/י על הרווח מתחת לפריט האחרון ברשימה, או לחץ/י על 

Siri: ניתן לומר משהו כמו: ״תזכיר לי לעבור בסופר כשאצא מפה.״
שיתוף פעולה ברשימה. אפשר לחלוק את העומס על ידי שליחת הזמנה לשיתוף פעולה ברשימה. לחץ/י על 
טיפ: אם הוגדרת כמארגן של קבוצת ״שיתוף משפחתי״, באפשרותך ליצור רשימת קניות משפחתית המשותפת באופן אוטומטי עם חברי הקבוצה. למידע נוסף: יצירת רשימת קניות משפחתית.
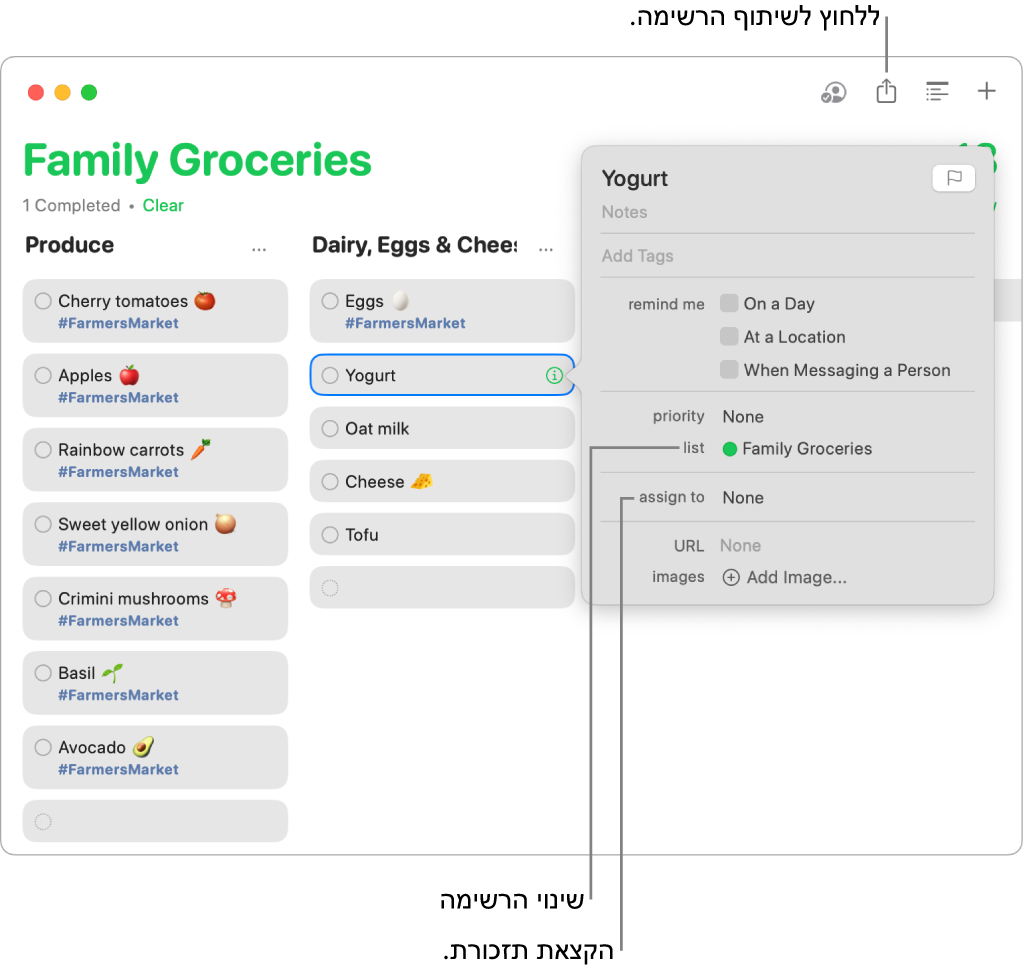
לראות מה צפוי בקרוב. באפשרותך לראות אילו תזכורות צפויות בקרוב ולוודא ששום דבר לא יפוספס. תזכורות מתוזמנות מופיעות ביישום “לוח שנה” וברשימות החכמות ״היום״ ו״מתוזמן״ ב”תזכורות”. כדי להוסיף תאריך לתזכורת, החזק/י את המצביע מעל לתזכורת, לחץ/י על 
למד/י עוד. עיין/י במדריך למשתמש ב״תזכורות״.
קיצורים
השתמש/י ב”קיצורים” לביצוע משימות יומיומיות בעזרת Siri או בלחיצה פשוטה. ניתן ליצור קיצורים מותאמים אישית או לבחור מבין מאות פעולות מובנות, למשל קבלת הוראות הגעה לאירוע הבא שלך בלוח השנה, שליחת זמן הגעה משוער או הפעלת פלייליסט אהוב.
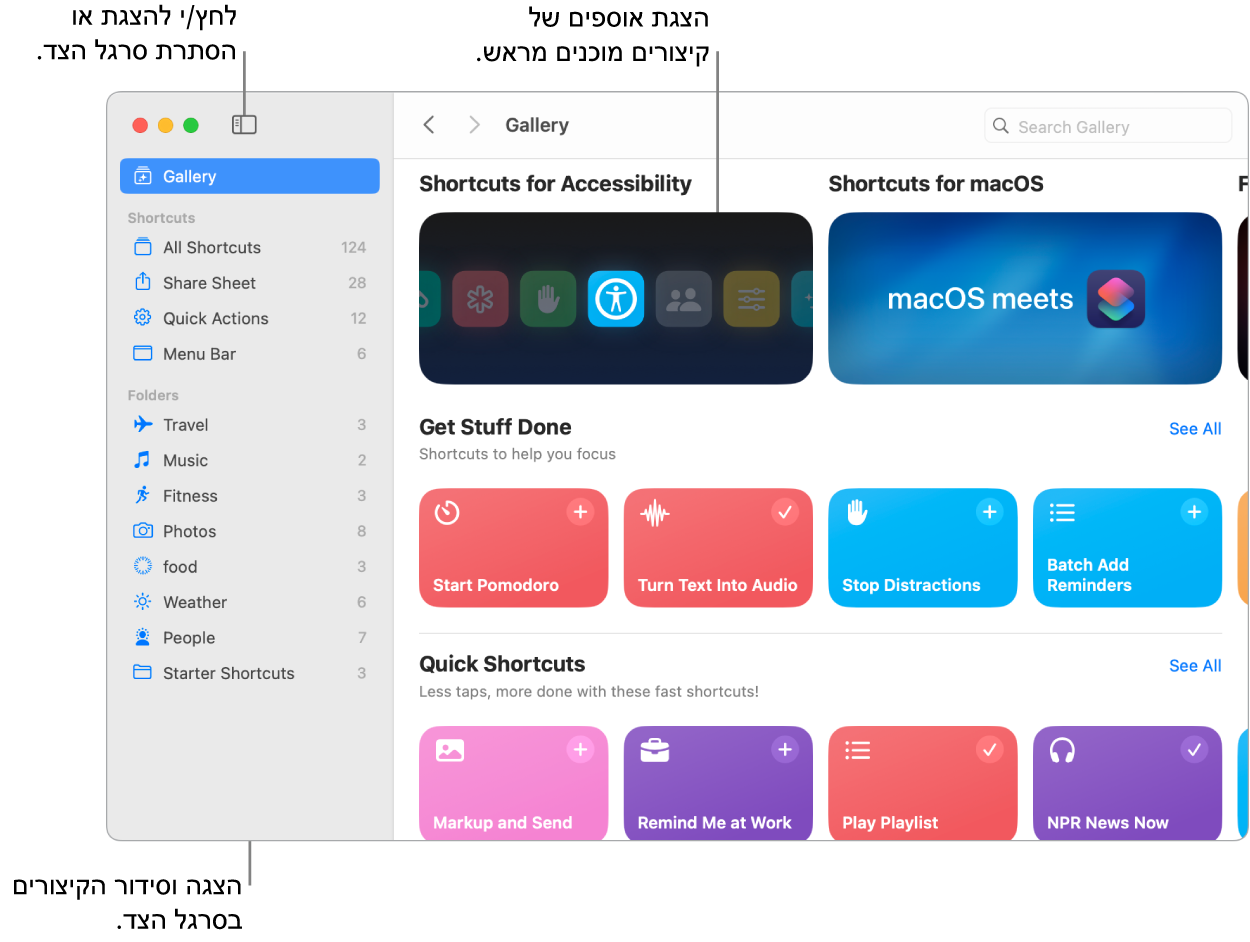
עיין/י בגלריה כדי למצוא קיצורים. קיצורי ברירת-מחדל למגוון משימות נפוצות מקובצים באוספים. קיצורים שיצרת וקיצורים מוכנים מראש שבחרת או ערכת מוצגים במקטע “כל הקיצורים” בסרגל הצד.
צור/י קיצור מהגלריה. ניתן ליצור קיצור מהגלריה ולהוסיף אותו לקיצורים שלך. לדוגמה, באוסף ״קיצורים מהירים״, יש ללחוץ על “השמע את הפלייליסט” ואז ללחוץ על 
צור/י קיצור מותאם אישית. ניתן גם ליצור קיצורים משלך. בעת צפייה ב”כל הקיצורים”, לחץ/י על 
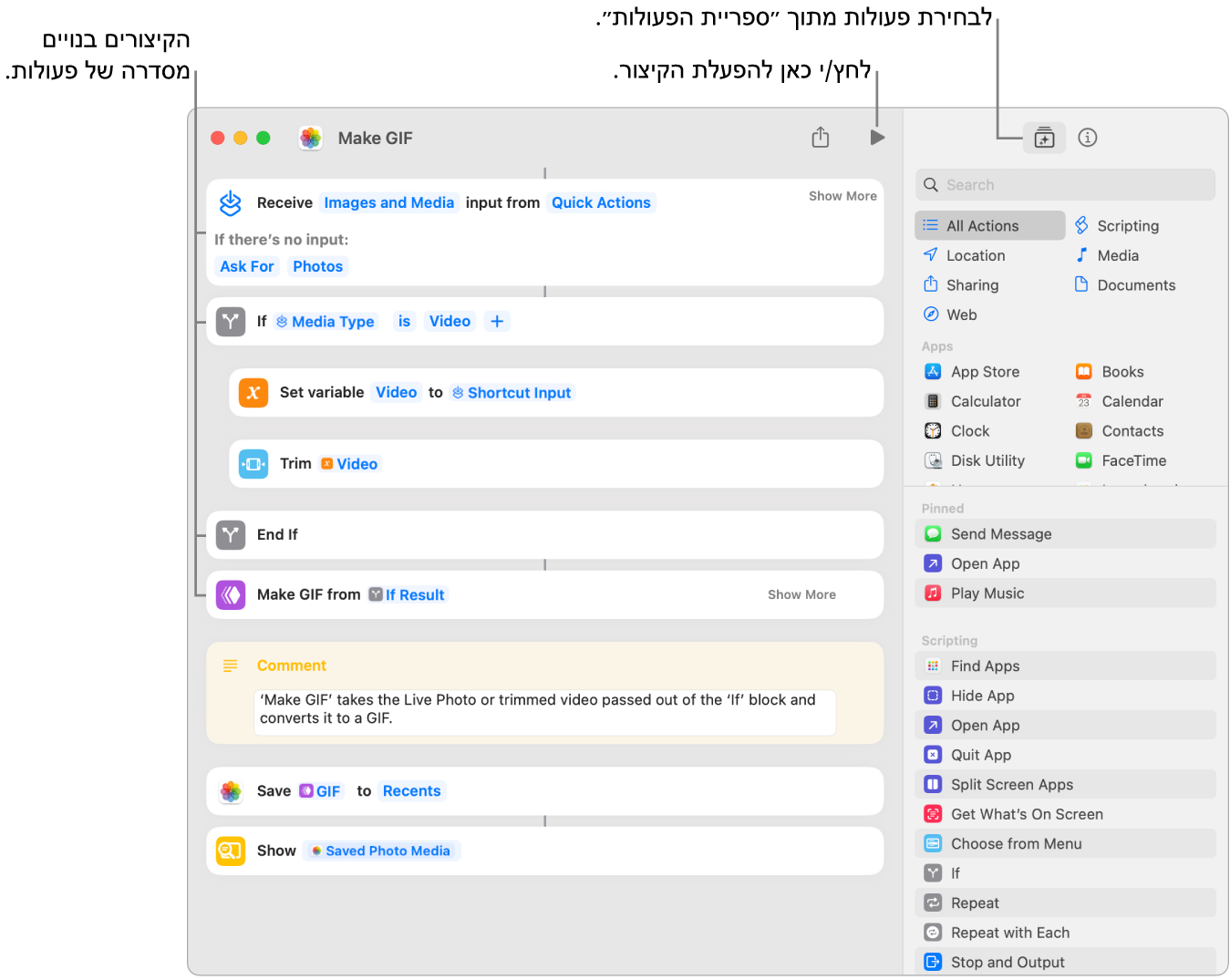
קיצורים אל הקיצורים שלך. הדרך המהירה ביותר לבצע פעולה כלשהי היא להשתמש ב‑Siri או בווידג’ט להפעלת קיצור. ניתן גם להוסיף קיצורים ל-Finder ולתפריט ״שירותים״, או להצמיד אותם לשורת התפריטים של “קיצורים”. לחץ/י פעמיים על קיצור, לחץ/י על 
Siri: ניתן לומר משהו כמו: ״תשלחי את התמונה האחרונה בהודעת טקסט.״
למד/י עוד. מידע נוסף זמין במדריך למשתמש ב״קיצורים״.