נגישות ב-Mac
ה-Mac, מכשירי ה-iOS ומכשירי ה-iPadOS כוללים כלים עוצמתיים שמטרתם להפוך את מאפייני המוצרים של Apple לזמינים ולקלים לשימוש לכל. קיימים ארבעה תחומים עיקריים המתמקדים בנגישות ב-Mac. לחץ/י על קישור על-מנת ללמוד עוד על מאפיינים של כל תחום:
לקבלת פרטים מקיפים בנושא תמיכה בנגישות במוצרי Apple, עבור/י אל נגישות.
הגדרות נגישות ב״הגדרות המערכת״, הגדרות ״נגישות״ מסודרות לפי הנושאים: ראייה, שמיעה ומוטוריקה, כדי לאפשר לך למצוא בקלות כל מה שדרוש לך.
כתוביות חיות (בטא). הוספת כתוביות בזמן אמת לשיחות, שמע ווידיאו. אפשרות זו לא זמינה בכל השפות, המדינות או האזורים. ניתן לקרוא מידע בנושא שימוש ב״כתוביות חיות״ ב״מדריך למשתמש ב‑macOS״.
בצע/י את כל הפעולות בעזרת ״שליטה קולית״. ניתן לשלוט ב-Mac באמצעות הקול בלבד. כל עיבוד השמע עבור ״שליטה קולית״ מתרחש ב‑Mac עצמו, כך שהנתונים האישיים שלך נשארים פרטיים. מומלץ לעיין בפרק שליטה ב‑Mac וביישומים באמצעות ״שליטה קולית״ ב״מדריך למשתמש ב-macOS״.
חשוב: ה-Mac Pro אינו כולל מיקרופון מובנה ולכן יש לחבר מיקרופון חיצוני (נמכר בנפרד) כדי להשתמש ב״שליטה קולית״.
הכתבה מדויקת. אם אין באפשרותך להקליד בידיים, הכתבה מדויקת חיונית לך לתקשורת. ״שליטה קולית״ מציג את החידושים האחרונים בלמידה חישובית והופך דיבור למלל.
הכתבת מילים ייחודיות, אות אחר אות. ניתן גם להוסיף מילים מותאמות אישית כדי לסייע ל״שליטה קולית״ בזיהוי המילים הנמצאות בשימוש תדיר. יש לבחור ״הגדרות המערכת״ > ״נגישות״, לבחור ״שליטה קולית״, ולאחר מכן ללחוץ על ״מילון״ ולהוסיף את המילים הרצויות. כדי להתאים אישית פקודות בדף ההגדרות של ״שליטה קולית״, יש ללחוץ על ״פקודות״, ולאחר מכן לבחור לשמור את פקודות ברירת‑המחדל או להוסיף פקודות חדשות.
הערה: השיפורים ברמת הדיוק של מאפיין ההכתבה רלוונטיים לשפות הבאות: אנגלית (ארה”ב, בריטניה, הודו, אוסטרליה), סינית מנדרינית (סין היבשתית), קנטונזית (הונג קונג), יפנית (יפן), ספרדית (מקסיקו, אמריקה הלטינית, ספרד), צרפתית (צרפת) וגרמנית (גרמניה).
עריכת מלל עשיר. פקודות של עריכת מלל עשיר ב״שליטה קולית״ מאפשרות לבצע במהירות תיקונים ולהמשיך לביטוי הרעיון הבא שלך. ניתן להחליף משפט אחד באחר, להציב במהירות את המצביע כדי לבצע פעולות עריכה ולבחור מלל באופן מדויק. נסה/י לומר “החלף את ׳ג׳ון יגיע לשם בקרוב׳ ב׳ג׳ון הגיע הרגע׳״. בעת תיקון מילים, הצעות למילים ולאמוג׳י עוזרות לך לבחור במהירות את מה שצריך.
ניווט מקיף. ניתן להשתמש בפקודות קוליות על-מנת לפתוח יישומים ולבצע עמם אינטראקציה. על מנת ללחוץ על פריט, אפשר פשוט לומר את השם של תווית הנגישות שלו. ניתן גם לומר ״הצג מספרים״ על-מנת להציג תוויות מספרים לצד כל הפריטים שניתן ללחוץ עליהם, ואז לומר מספר ללחיצה. אם צריך לגעת בחלק מהמסך בלי מתג ניתן לומר ״הצג רשת״ על מנת להציג רשת בשכבת-על מעל המסך ולבצע פעולות כגון לחיצה, הגדלה, גרירה ועוד.
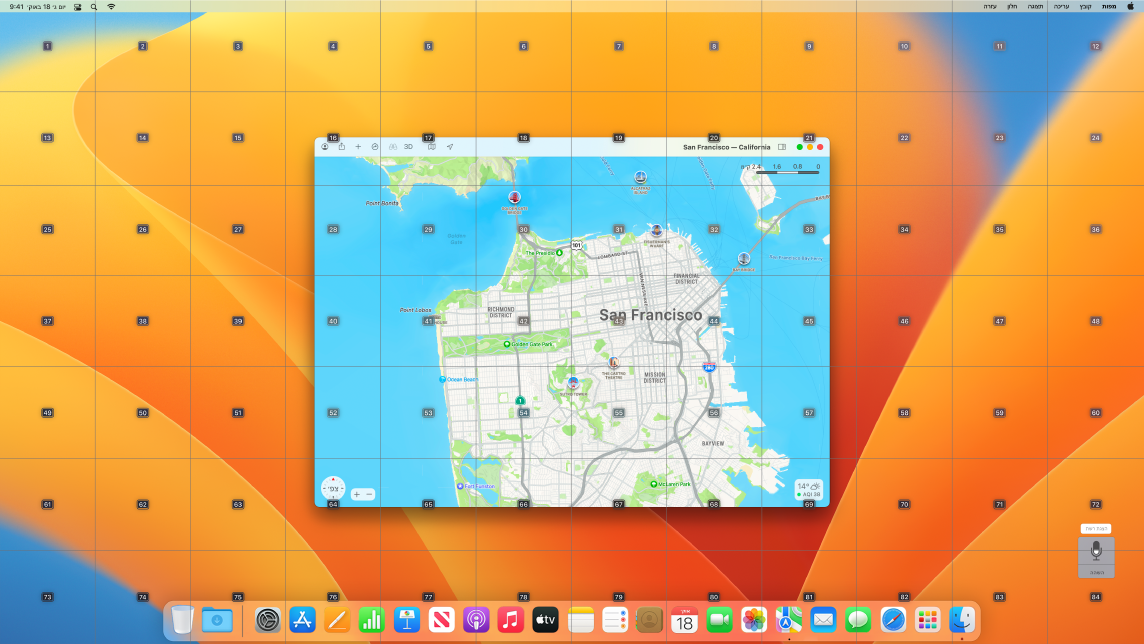
רחף/י והגדל/י. השתמש/י ב״מלל ריחוף״ על-מנת להציג מלל ברזולוציה גבוהה עבור פריטים במסך שהמצביע מעליהם. הקש/י על Command ובה בעת רחף/י מעל מלל עם המצביע; חלון ובו מלל מוגדל יופיע במסך.
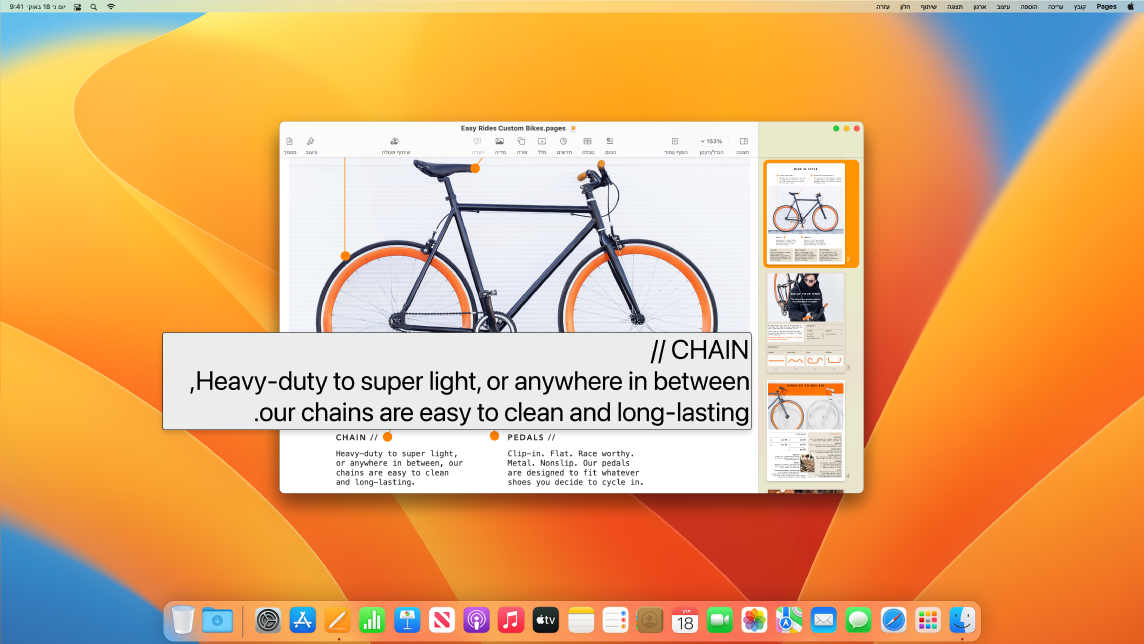
היישום ״הגדלת התצוגה״ מאפשר לשמור על הגדלה בצג אחד בעוד הרזולוציה בצג אחר נותרת רגילה. הצג/י אותו מסך מקרוב וממרחק בו-זמנית.
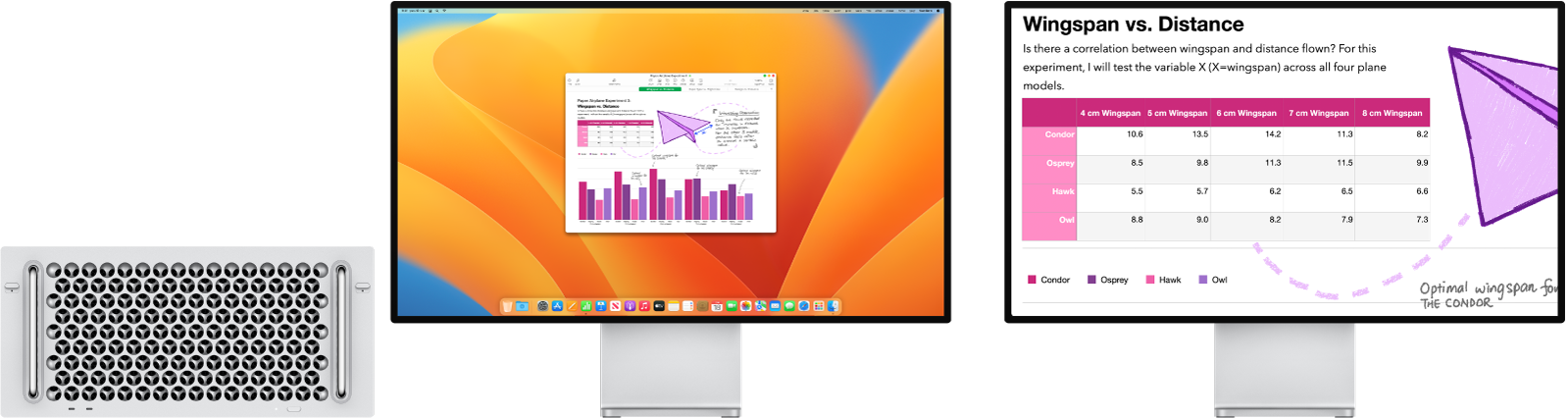
צור/י מצביע מותאם אישית שקל לראות אותו. בצע/י התאמה אישית של קו המתאר ושל צבע המילוי של מצביע העכבר כדי שיהיה לך קל יותר לזהות כשהוא זז או כשהוא משתנה לנקודת כניסה, לסמן Crosshair, לכף יד או לצורה אחרת.
שיפור המאפיין של גישה מהמקלדת. קבוצה מורחבת של קיצורי מקלדת מאפשרת לך לשלוט בכל דבר ב-Mac באמצעות מקלדת, ללא צורך בעכבר או במשטח מגע.
השתמש/י ב-VoiceOver, קורא המסך המובנה. VoiceOver מתאר בקול את מה שמופיע במסך ומקריא את המלל של מסמכים, עמודי אינטרנט וחלונות. VoiceOver מאפשר לך לשלוט ב‑Mac באמצעות המקלדת או באמצעות מחוות במשטח המגע. ניתן גם לחבר צג ברייל ניתן לרענון ולהשתמש בו עם VoiceOver. כדי להתאים אישית את VoiceOver, השתמש/י ב״כלי העזר של VoiceOver״. עיין/י במדריך למשתמש ב‑VoiceOver.
Siri: אמור/י משהו כמו:
“תפעילי את VoiceOver.”
“תכבי את VoiceOver.”
השתמש/י ב-Siri עבור VoiceOver. אם תעדיף/י את הקול הטבעי של Siri, ניתן לבחור להשתמש ב-Siri עבור VoiceOver או ״דיבור״. ניווט מקלדת מופשט דורש פחות ניווט בקבוצות מיקוד ייחודיות - והופך את הניווט לקל אף יותר באמצעות VoiceOver. ניתן גם לאחסן סימני פיסוק מותאמים אישית ב-iCloud, ולבחור מתוך טבלאות ברייל בינלאומיות. אנשי פיתוח יוכלו ליהנות מהיכולת החדשה של VoiceOver לקרוא בקול מספרי שורות, נקודות עצירה, אזהרות ושגיאות בעורך המלל Xcode.
תיאורי תמונות ב-VoiceOver. באמצעות התכונה “סימון” ב”תצוגה מקדימה” או ב”הצצה מהירה”, אפשר להוסיף תיאורים חלופיים עבור תמונות ש-VoiceOver יקריא. תיאורי התמונות נשארים גם כשהתמונות משותפות, וניתנים לקריאה על ידי מגוון יישומים נתמכים ב-iPhone, ב-iPad וב-Mac.
תיאורי חתימות במסמכי PDF ב-VoiceOver. הוסף/י לחתימות שלך על מסמכי PDF תיאורים מותאמים אישית על מנת שיהיה לך קל לזהות אותן במהירות ולבחור את החתימה הרצויה.
שיפורי צבעים. אם יש לכם ליקוי בראיית צבעים, ניתן להתאים את צבעי צג ה-Mac באמצעות אפשרויות לסינון צבעים. קל להפעיל או לבטל הגדרה זו על-מנת להבדיל במהירות בין צבעים באמצעות הגדרות ״אפשרויות נגישות״, שאליה ניתן לגשת בלחיצה על Option‑Command‑F5.
צלילי רקע. ניתן למסך רעשים בלתי‑רצויים בסביבה ולמזער את הסחות הדעת באמצעות צלילים מרגיעים, כמו צלילי ים או גשם.
בצע/י התאמה אישית של ה‑Memoji שלך. הוספת לרבות שתלי שבלול, צינורות חמצן לאף וקסדות ראש רכות לדמויות Memoji. ראה/י ״הודעות״ כדי ללמוד על יצירת ה‑Memoji שלך.
למד/י עוד. מומלץ לעיין בפרק תחילת העבודה עם מאפייני נגישות ב-Mac ב״מדריך למשתמש ב-macOS״.